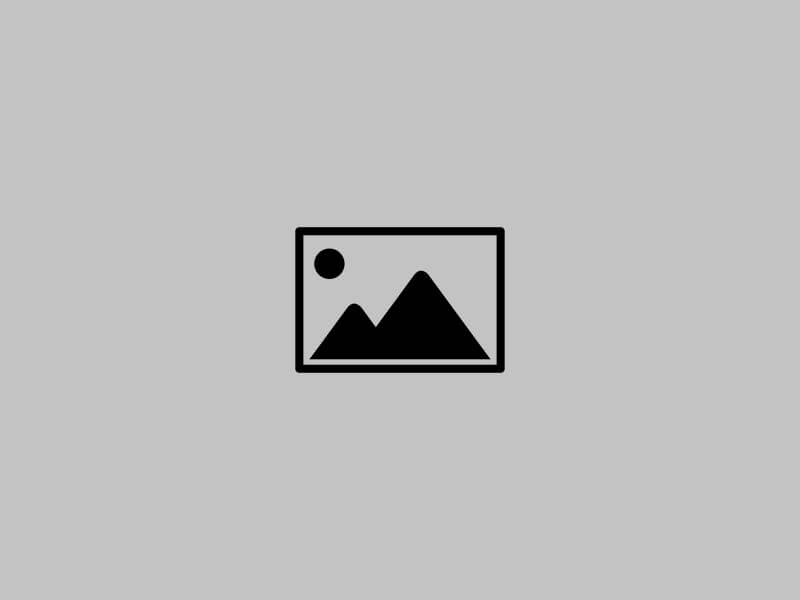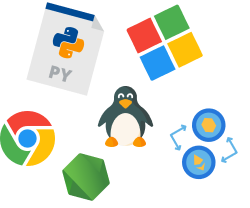Как добавить/cоздать домен в панели управления cPanel
В данной инструкции мы рассмотрим как же добавить зарегистрированное ранее доменное имя в аккаунт виртуального хостинга на примере компании HyperHost, управление которым осуществляется с помощью панели - cPanel.
В разделе "Домены" выберите поле "Дополнительные домены"
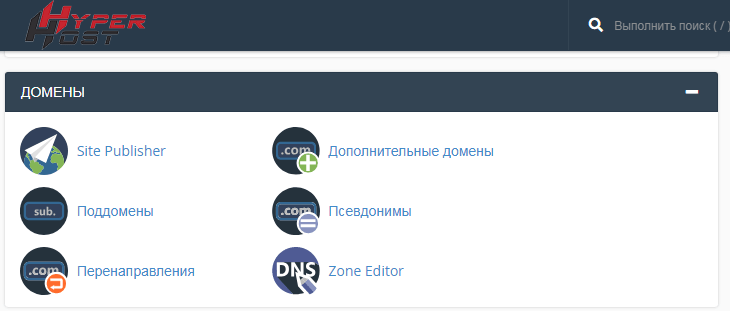
Далее вам следует указать название домена, который Вы хотите добавить в панель управление. Поле поддомен, и корень документа заполнится автоматически на основе нового домена. Имя поддомена можете изменить на любое, при этом поле должно быть заполненным.
Обратите внимание, домен на который вы делали заказ, указывается в качестве основного для вашего аккаунта, его повторно добавлять в панель управления не нужно.
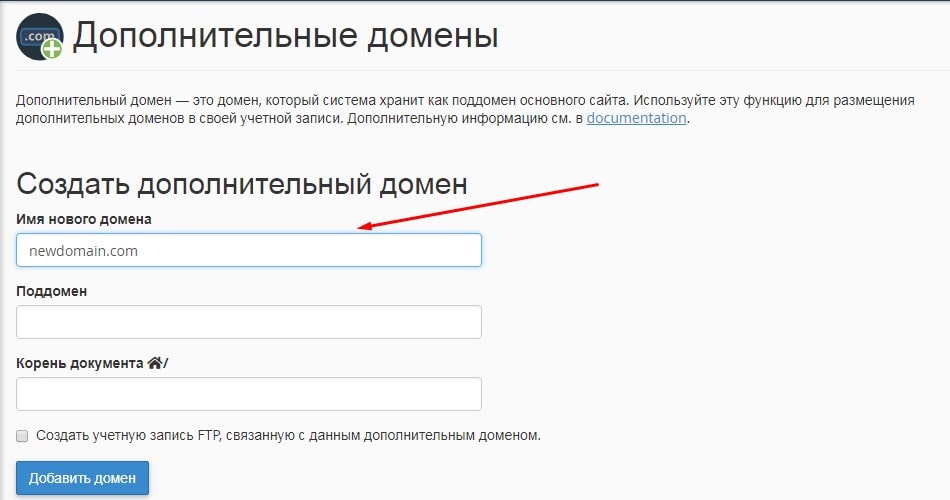
Если вы хотите создать отдальный FTP аккаунт для вашего нового домена, то поставьте галочку: "Создать учетную запись FTP, связанную с данным дополнительным доменом". Указываете пароль новый пароль для данного FTP аккаунта или можете воспользоваться генератором паролей для создания надежного пароля.
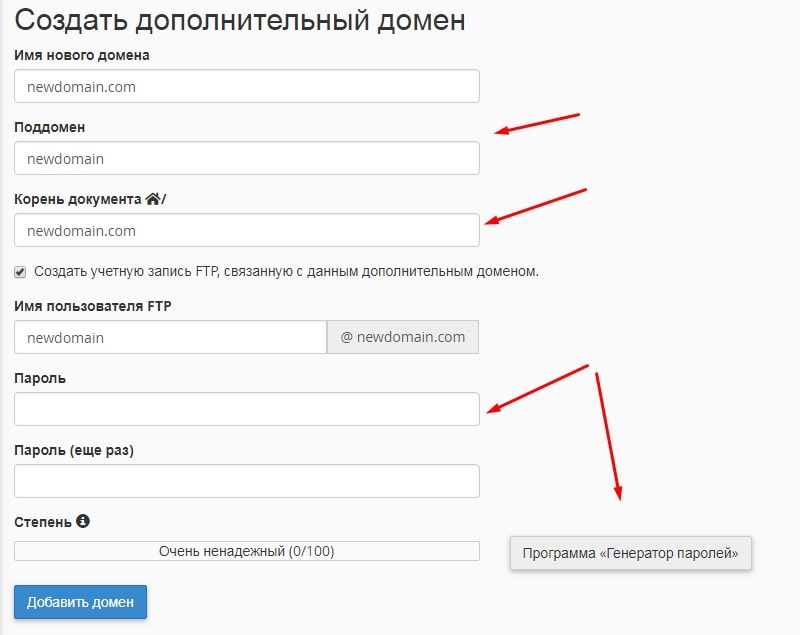
Добавленный домен будет отображаться ниже. Вы можете тут же: изменить корень документа, настроить перенаправление домена, или удалить добавленный ранее домен
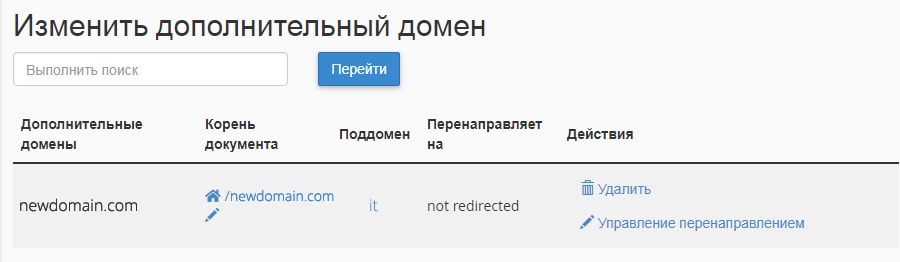
Добавление домена в более ранней версии панели cPanel
В первую очередь, Вам необходимо обратить внимание на особенность используемой панели управления, а состоит она в том, что данная панель указанный при регистрации домен, использует в качестве доменного имени по умолчанию, оно вынесено и отображается в левой части информативного окна интерфейса панели:
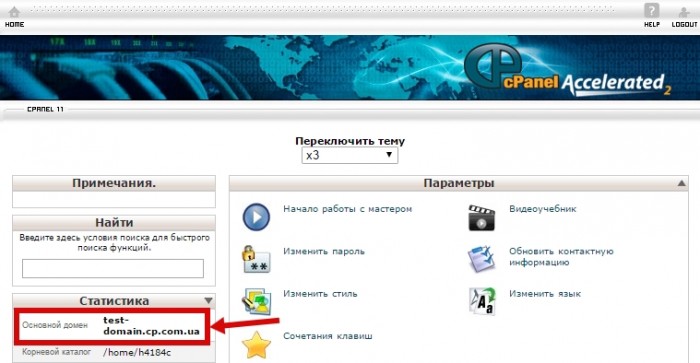
Редактирование или смена данного доменного имени производится только со стороны тех.поддержки виртуального хостинга, обратится к которой Вы всегда можете через онлайн-чат или тикет-систему, с Вашего личного кабинета.
Если нет необходимости изменять домен по умолчанию, мы можем беспрепятственно добавить в данную панель дополнительные домены, для этого, Вам необходимо выбрать пункт меню “Дополнительные домены”, который расположен в категории “Домены” :
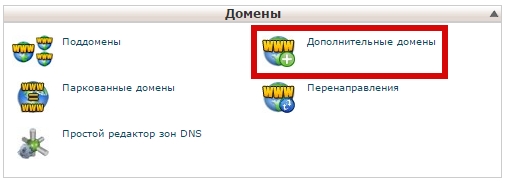
После перехода в данное меню, нам необходиом изначально указать название добавляемого доменного имени (1), в нашем случае это - test-domain.cp2.com.ua, после чего система автоматически заполнит поля имени FTP аккаунта (2) , для доступа к директории сайта, и сам путь к директории (3), которую предварительно создавать нет необходимости, по умолчанию данный путь имеет вид: /public_html/название_домена/, во избежания путаницы в файлах основного домена аккаунта, рекомендуем изменить данный путь на другую директорию, например как это сделали мы в пункте (3) : /domains/test-domain.cp2.com.ua, в результате чего на уровне public_html будет создана системой директория domains, в которой и будет расположена директория добавляемого нами доменного имени. После чего необходимо ввести и подтвердить пароль доступа для учетной записи FTP (4), рекомендуем для данной цели использовать генератор паролей (5), для завершения процедуры - нажимаем кнопку “Добавить домен” (6) :
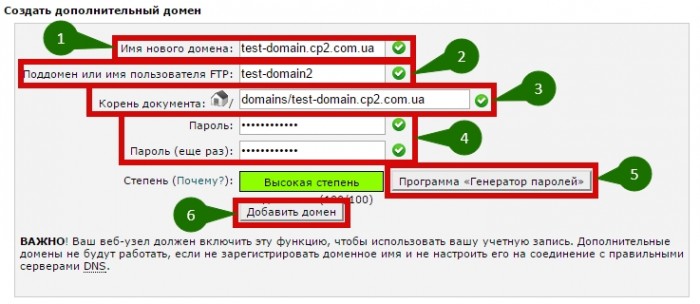
В результате успешного выполнения, данный домен будет отображен в таблице, расположенной ниже :

Доступна версия данной инструкции в формате ВИДЕО
На этом все! Напомним, если понадобится наша помощь в решении вопросов или проблем касательно предоставляемых услуг нашей компании, Вы всегда можете обратится в наш онлайн-чат или тикет-систему, с Вашего личного кабинета:
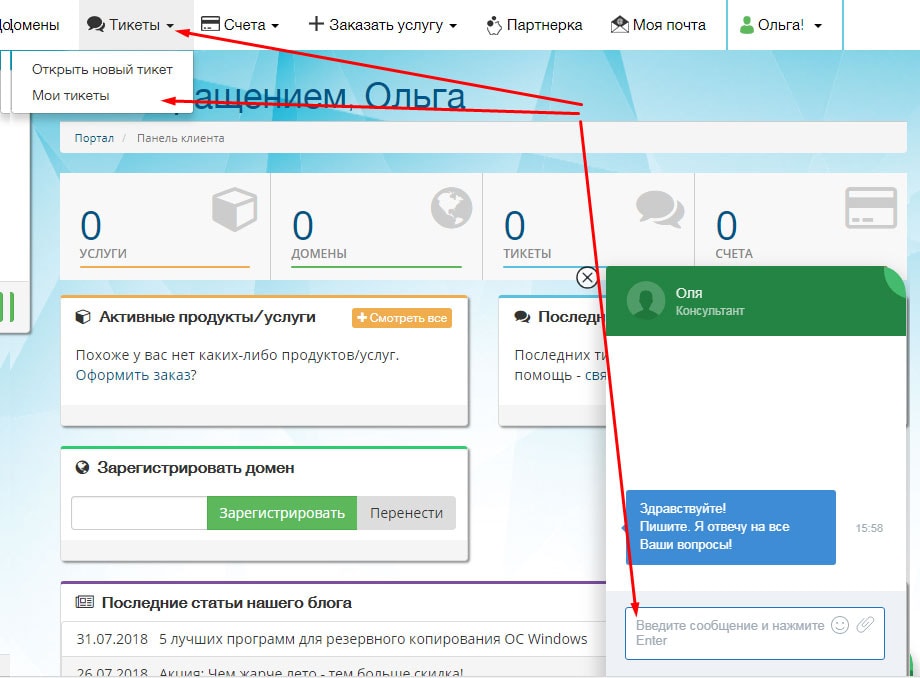
Мы всегда будем рады помочь Вам !
Также для работы с cpanel вам понадобсять другие наши инструкции:
Как добавить/создать почтовый ящик в панели управления cPanel.
Как сменить версию php в панели управления cPanel.
Как включить/отключить модули PHP в панели управления cPanel.
Спасибо что выбрали HyperHost™ приятной работы !