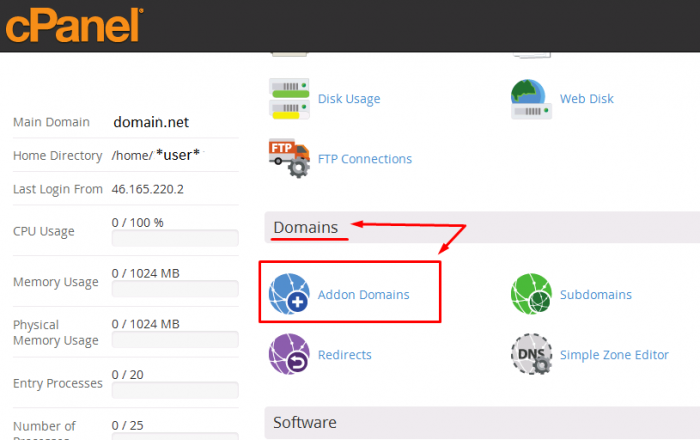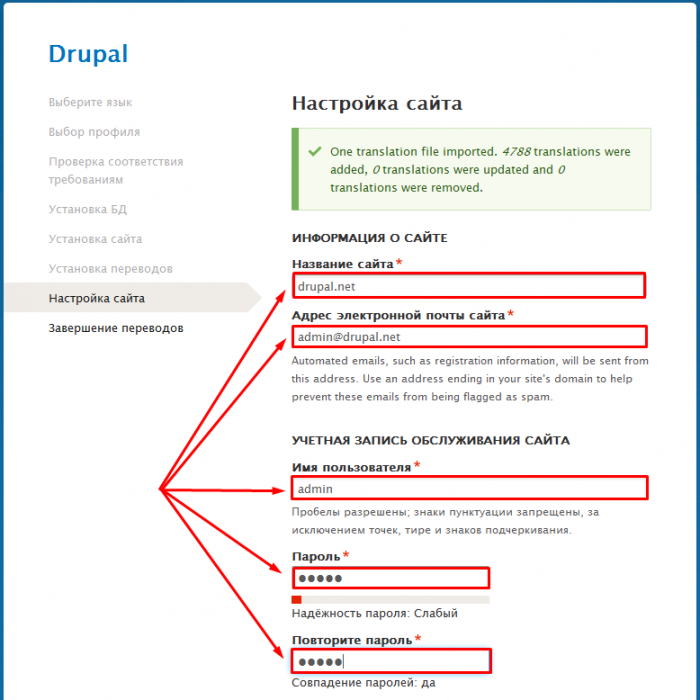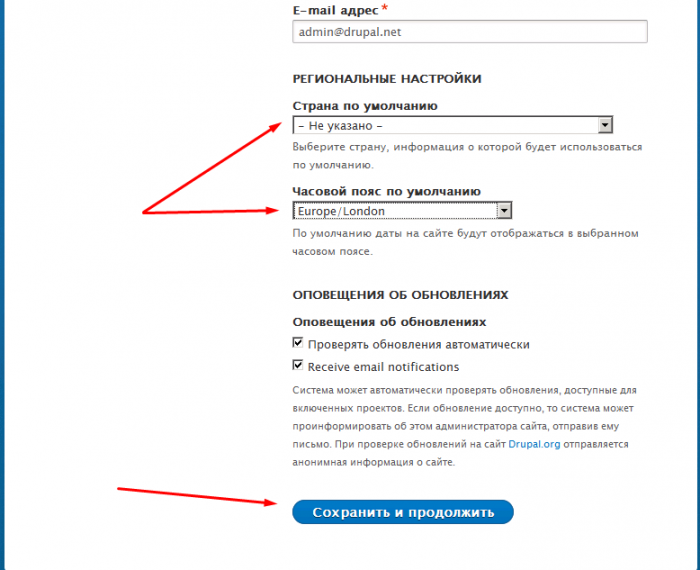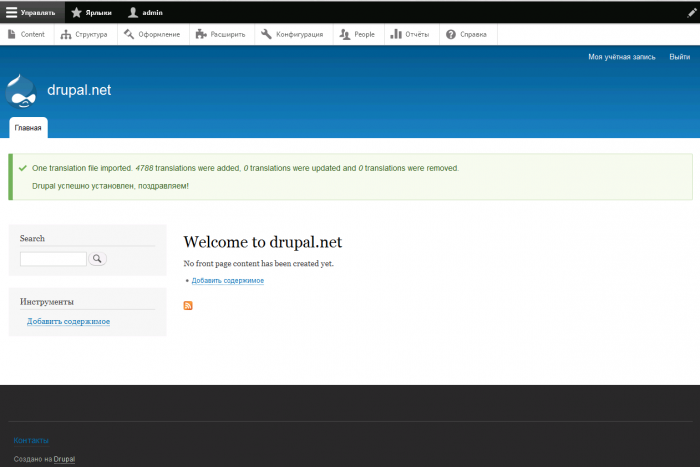Инструкция по установке Drupal
В самом начале нам нужно создать базу данных и пользователя для подключения к сайту.
Заходим в панель управления и переходим в раздел «Databases(Базы данных)» - «Mysql databases(Базы данных Mysql)».
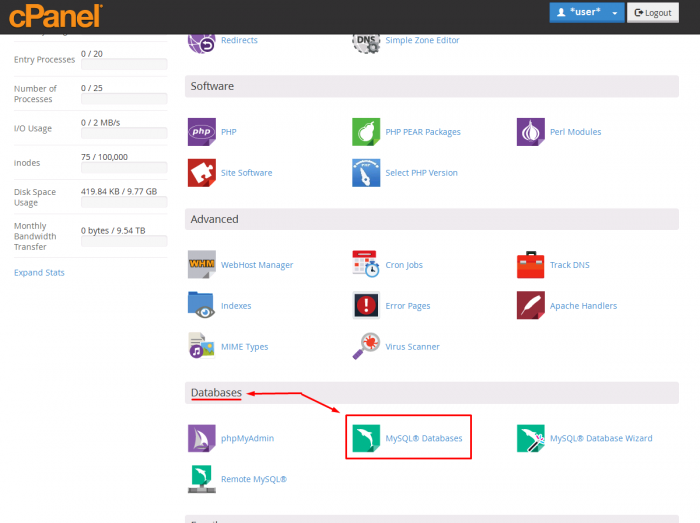
Вводим имя которое мы бы хотели присвоить нашей базе и нажмем кнопку «Creat database(Создать базу данных)».
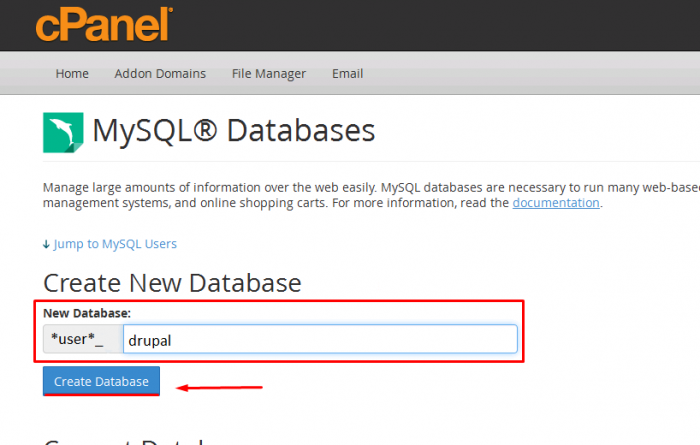
Теперь у нас есть база данных.
Нужно еще создать пользователя, и подключить его к базе.
Прокручиваем экран немного ниже, находим пункт «Add New User(Добавить нового пользователя)» и вписываем в соответствующие поля имя пользователя и пароль.
Эти данные нам понадобятся для подключения базы к сайту.
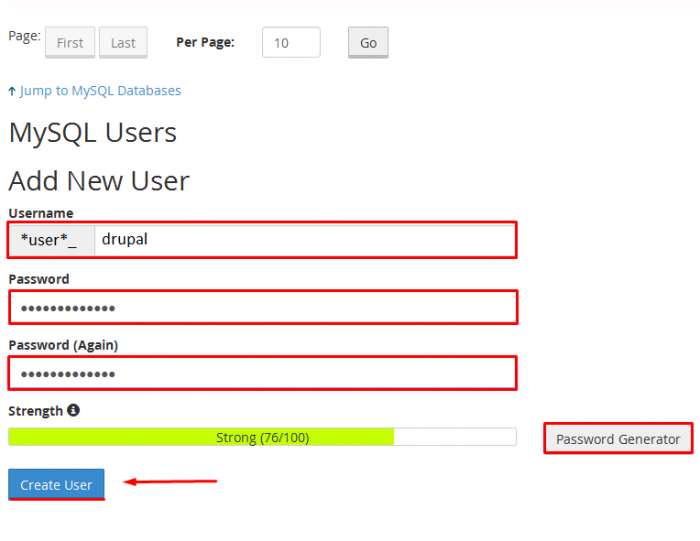 Готово!
Готово!
Теперь ищем пункт «Add User To Database(Добавить пользователя к базе данных)» выбираем созданные нами пользователя и базу, после чего жмем «Add(Добавить)».
В открывшемся окне назначаем эму права.
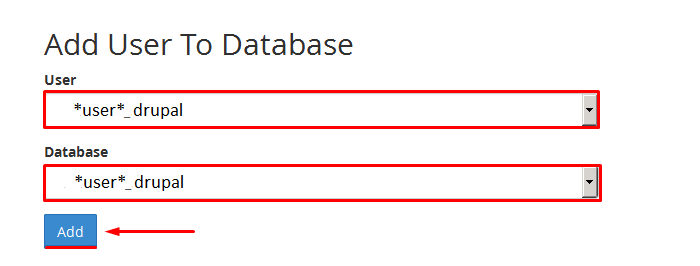
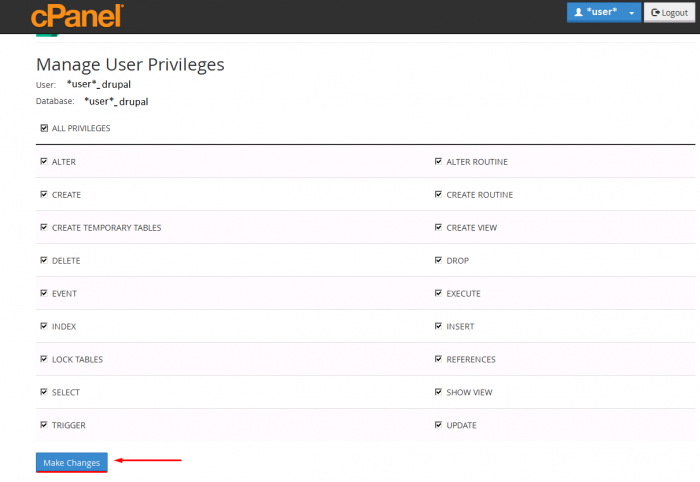
Следующим шагом нам нужно выбрать домен для нашего сайта.
Если мы устанавливаем его на основной домен то открываем директорию /home/*user*/public_html/ , где *user* - это имя Вашего пользователя, при помощи Диспетчера файлов(File manager).
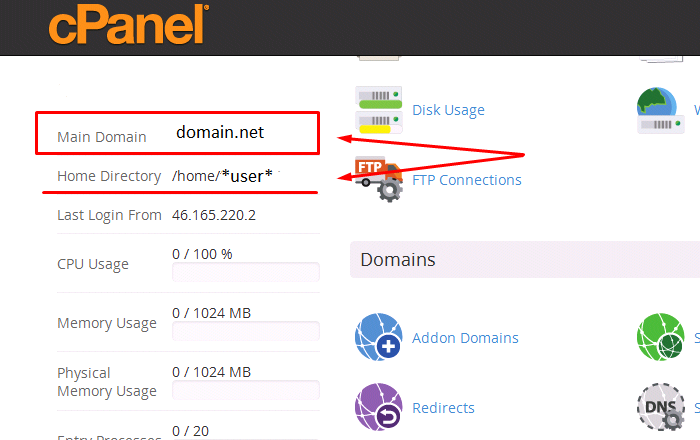
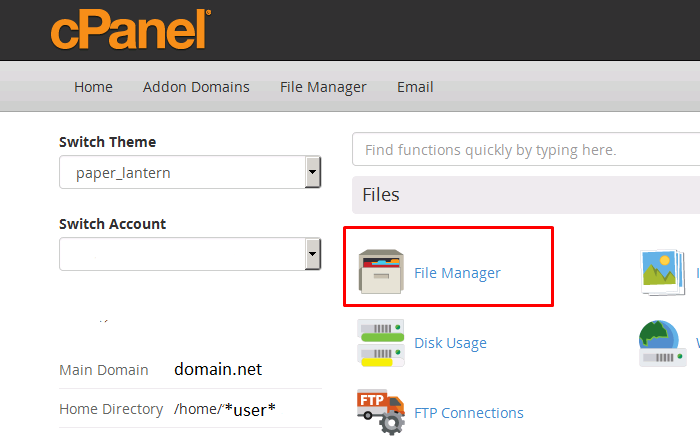
Если же Вы решили создать сайт на другом доменном имени, заходим в раздел «Addon domains(Дополнительные домены)».
Далее выбираем один из имеющихся доменов или создадим новый и перейдем в папку домена при помощи Диспетчера файлов(File manager), о котором уже упоминалось выше.
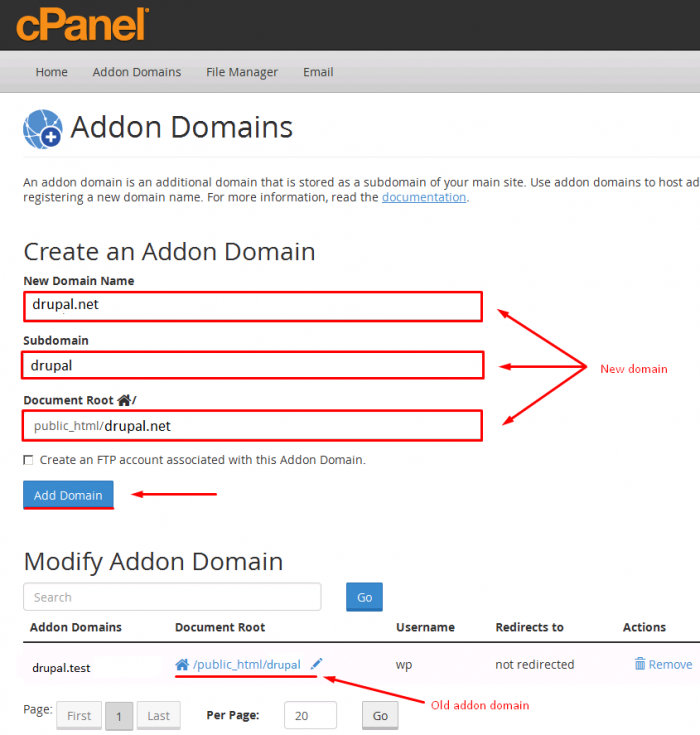
Теперь скачиваем дистрибутив с официального сайта https://www.drupal.org/ и загружаем его на сервер.
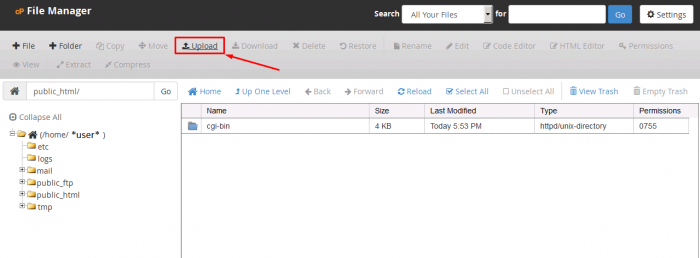
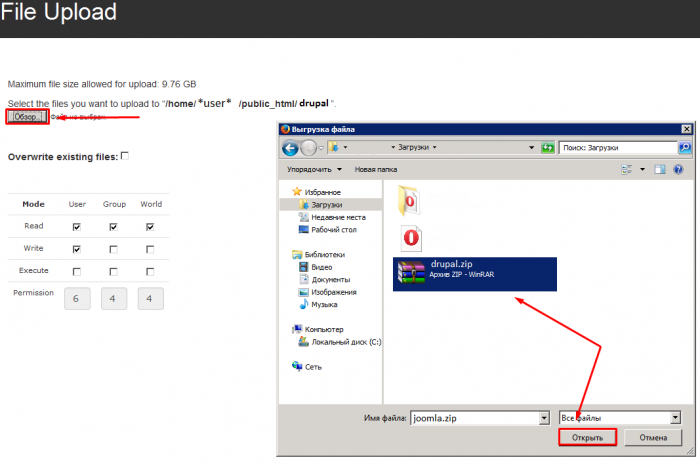
Ход выполнения загрузки проверяем в правом нижнем углу.

В конце загрузки разархивируем файлы как показано на скриншотах.
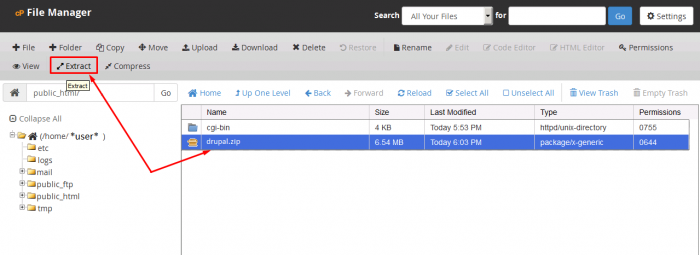
В итоге мы должны получить примерно такой список файлов:
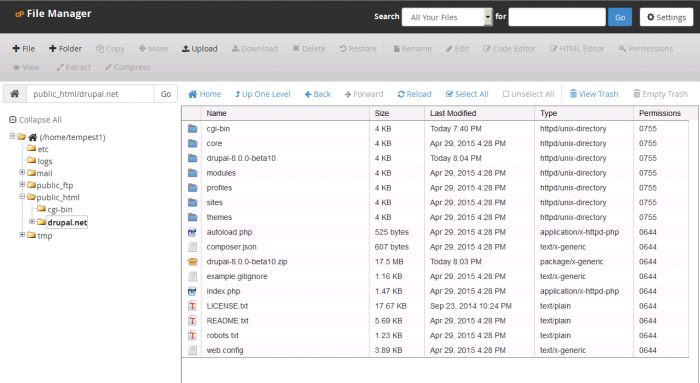
Теперь переходим в браузере по выбранному домену и проходим процедуру установки.
Важно! Проверить работу сайта на нашем хостинге можно локально, без изменения DNS (делегирования домена) вам достаточно прописать в файле hosts следующую запись:
53.114.112.45 domain.ru
где,
domain.ru - ваш домен.
53.114.112.45 - ip-адрес вашего хостинг сервера. Чтобы посмотреть, на каком IP находится Ваш сайт в нашей компании после заказа, необходимо сделать следующее:
Зайти в панель управления сайтами в раздел "Веб-домены" и посмотреть какой IP адрес указан для Вашего сайта;
Файл hosts находится по следующим путям:
- Windows XP/2003/Vista/7: WINDOWS\system32\drivers\etc\hosts
- Windows NT/2000: WINNT\system32\drivers\etc\hosts
- Windows 95/98/ME: WINDOWS\hosts
- Mac OS X 10.2+: /private/etc/hosts
- Linux: /etc/hosts
После внесения этих изменений, по адресу domain.ru из браузера вашего компьютера будет открываться версия сайта, которую вы перенесли на наш хостинг.
Не забудьте, после проверки работоспособности вашего сайта, удалить эту запись из файла hosts.
На первом шаге нужно выбрать язык для нашего сайта.
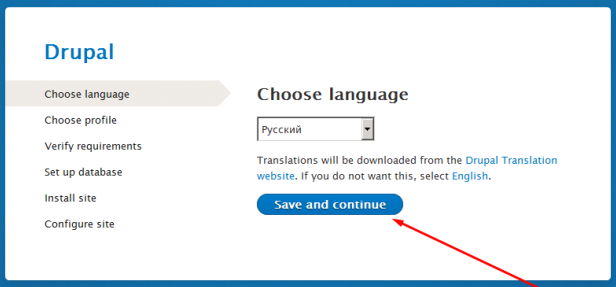
Далее выбираем установку стандартного набора дополнений, модулей и т.д. или минимальный набор.
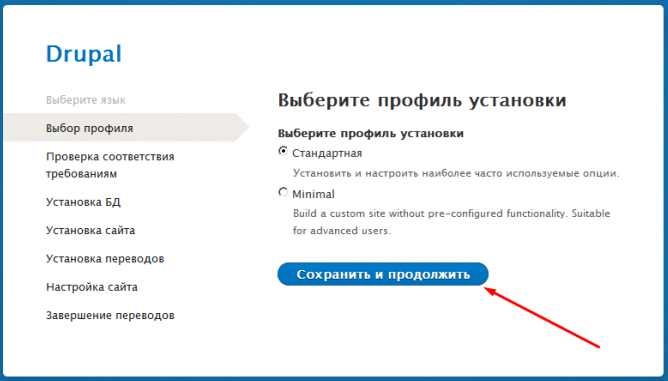
Далее нужно подключить к сайту базу данных.
Для этого используем пользователя базы данных которого мы создали ранее.
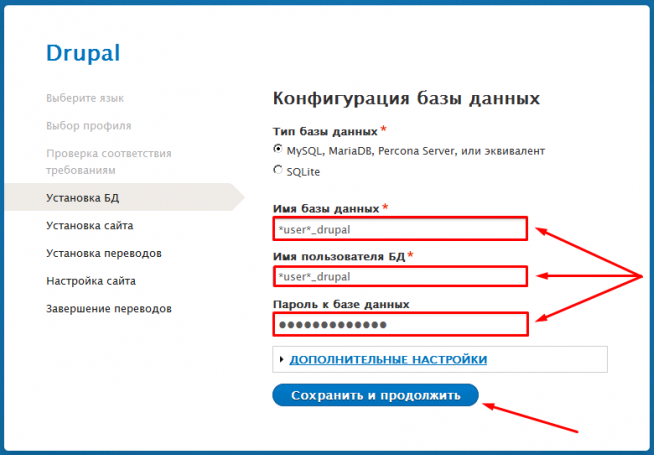
Ждем прогресса процедуры установки.
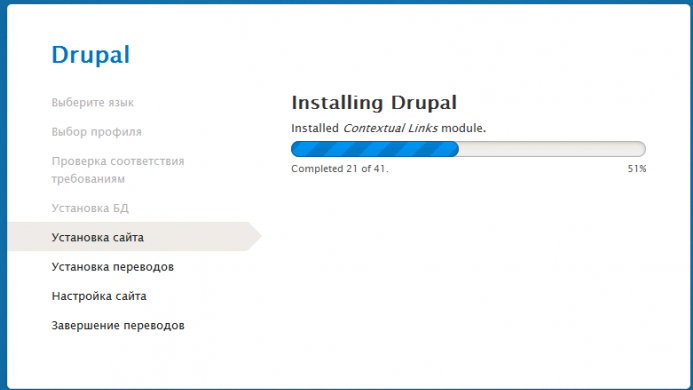
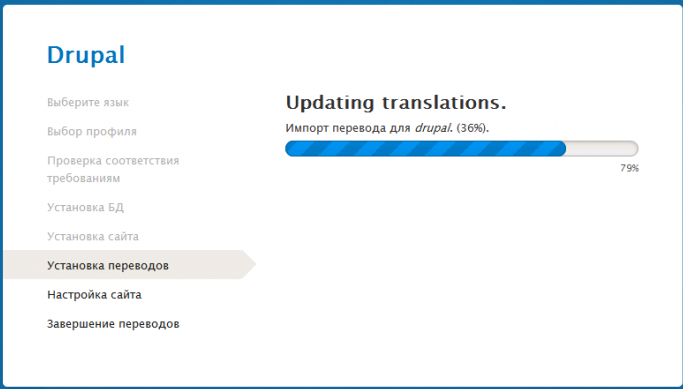
Теперь создадим суперпользователя для доступа в административную часть нашего сайта а также укажем страну расположения и часовой пояс.
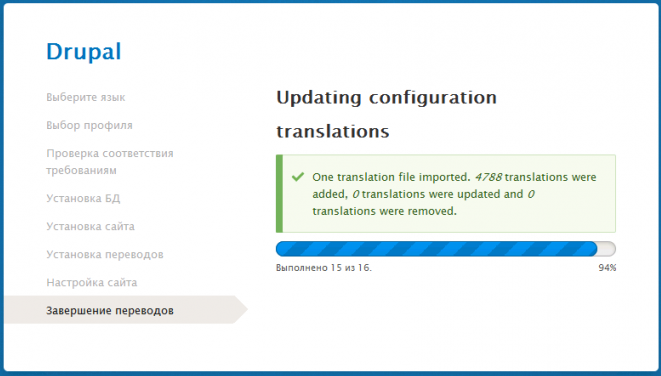
Готово!
Наш сайт готов, можно приступать к наполнению материалов.
Компания HyperHost желает Вам приятной работы!