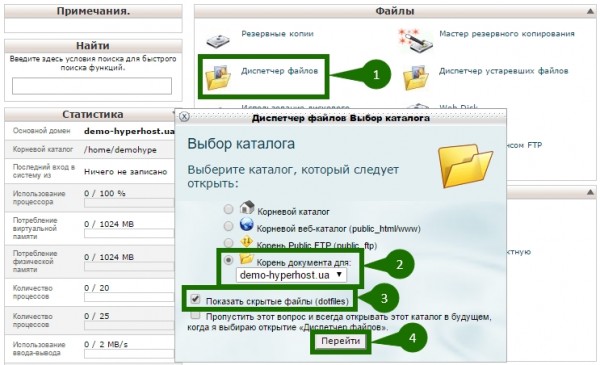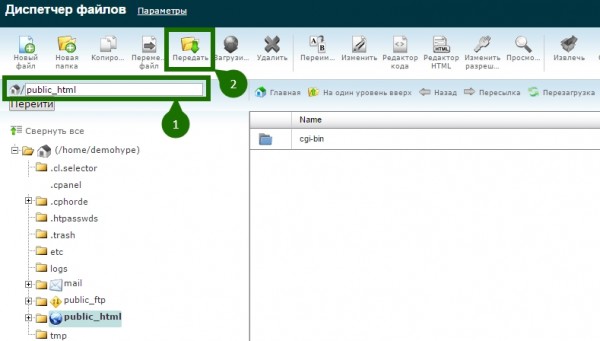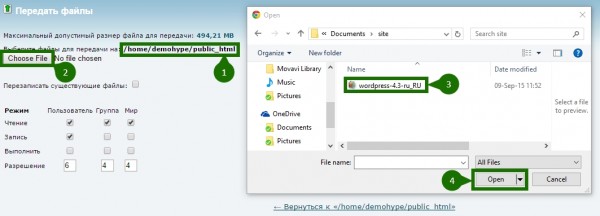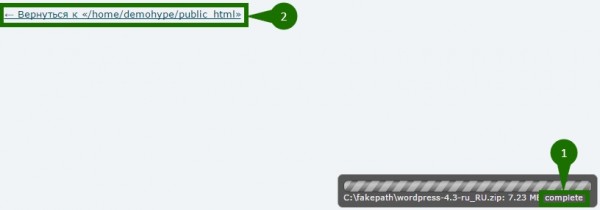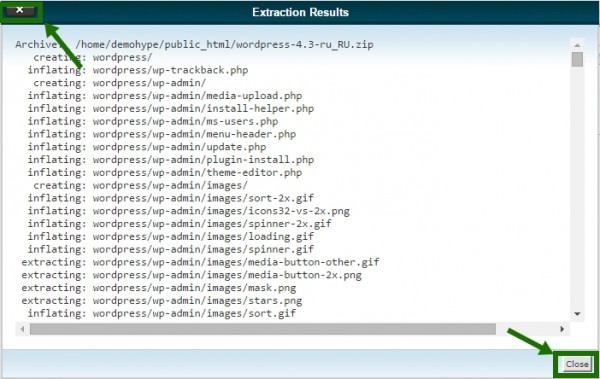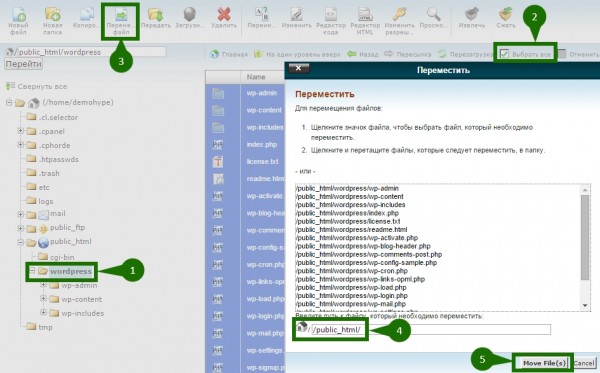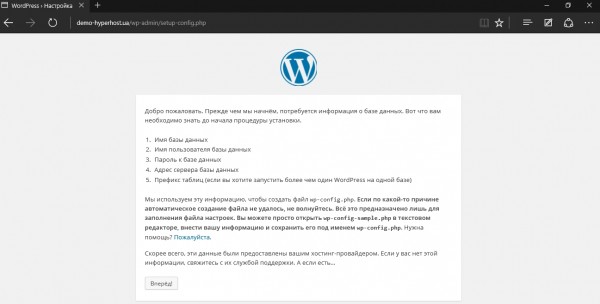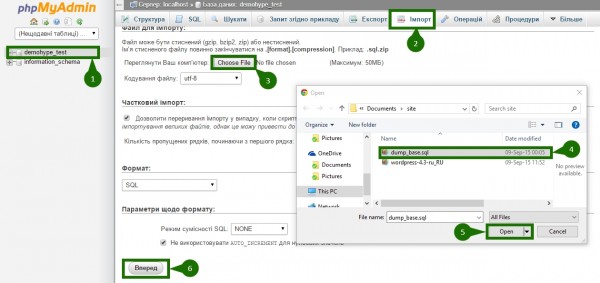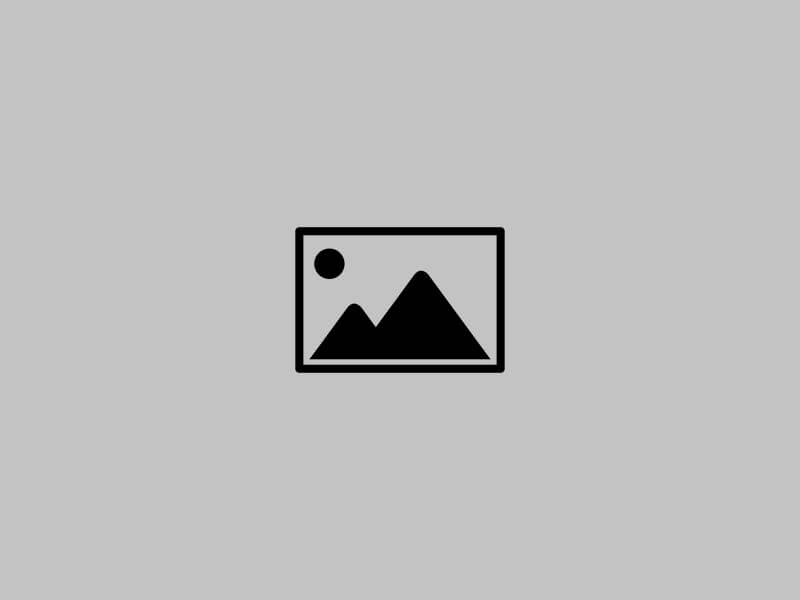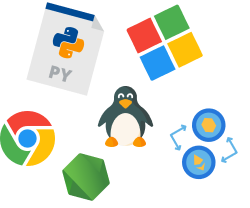Как разместить сайт на хостинге ?
Здравствуйте! Вас приветствует компания ГиперХост, в данной инструкции мы в деталях рассмотрим, как загрузить сайт на сервер.
Первым шагом, перед тем как залить сайт, нам необходимо определиться с подходящим для Вас тарифным планом. Для этого на главной странице нашего сайтав меню выберите нужную услугу виртуального хостинга или воспользуйтесь чатом в котором мы поможем подобрать идельный тариф для вашего сайта
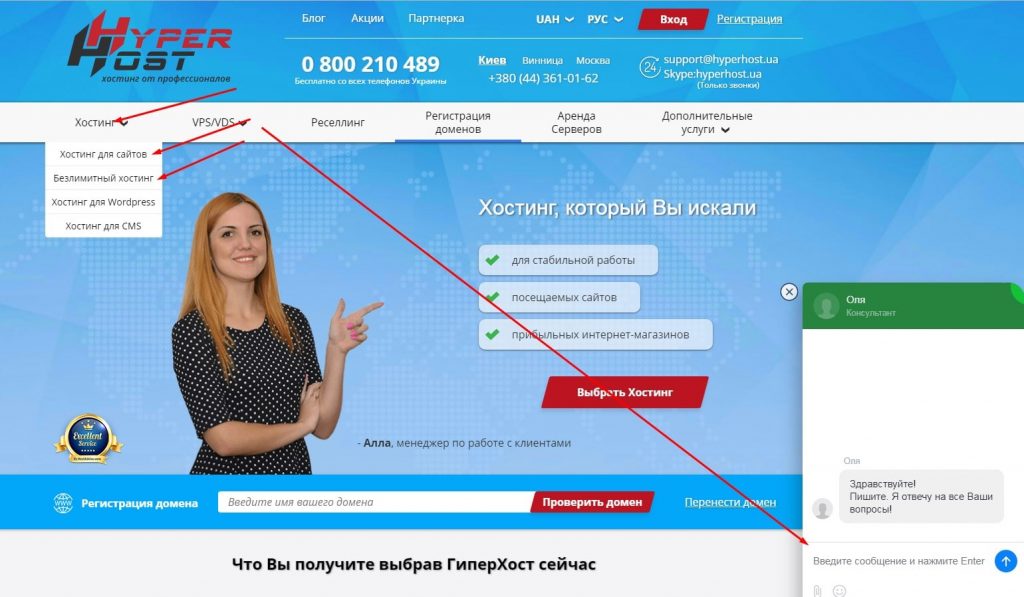
Выбор категории зависит от того, какой вы хотите разместить сайт на сервере, будет это мало-ресурсный сайт информативного характера или функциональный интернет магазин. Напомним что по вопросам выбора тарифного плана и как разместить сайт на хостинге - Вы всегда можете обратится к нам в онлайн чат.
Детально с процессом регистрации аккаунта виртуального хостинга Вы можете ознакомиться в следующей видео-инструкции: https://www.youtube.com/watch?v=xzptlcHwpTo
Перейдем же непосредственно к вопросу "как загрузить сайт на хостинг". В разделе “Услуги”, который , напротив заказанной услуги нажимаем кнопку “Активный”
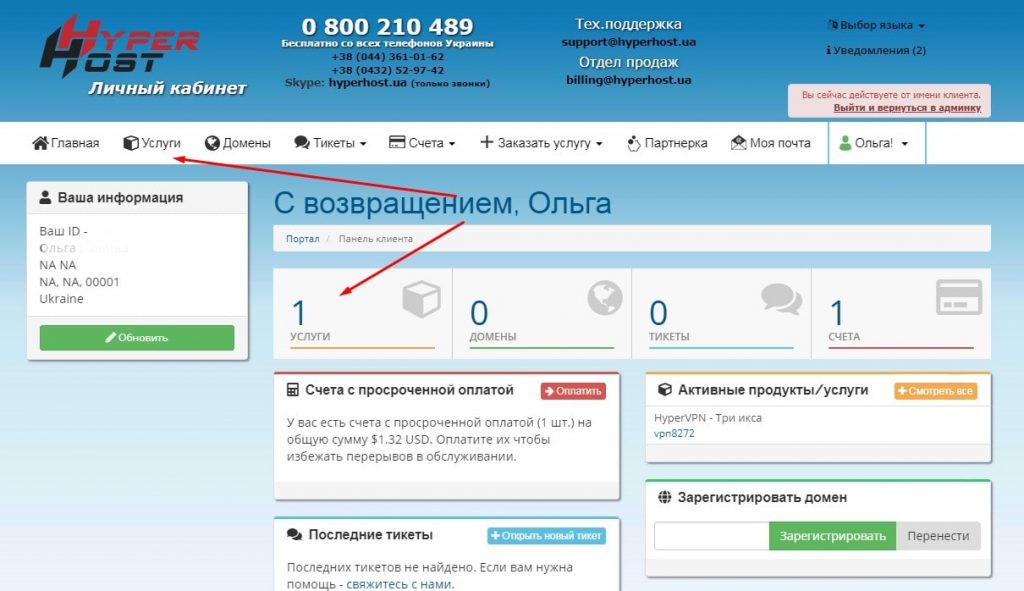
После чего мы попадаем на страницу с деталями продукта, и для того чтоб разместить сайт на сервере используем кнопку “Вход в панель управления”. Также, вы можете войти в панель управления используя доступы, которые будут отправлены Вам на почту указанную при регистрации на нашем сайте. Инструкция по входу в панель управления cPanel тут
Войдя в панель управления, первоначально необходимо, в случае, когда уже все готово, загрузить сайт на хостинг или же если проект только должен создаваться, загрузить установочные файлы движка, поскольку принцип заливки идентичный, рассмотрим на примере разворачивания CMS WordPress.
Выбираем “Менеджер файлов”, как показано это на следующем изображении (1), после чего указываем нужную для быстрого входа директорию (2), включаем отображение скрытых файлов (3), и нажимаем “Перейти” как показано пунктом (4).
В результате откроется окно диспетчера файлов, где мы можем увидеть директорию в которую необходимо залить сайт (1), и для того чтоб его загрузить нажимаем “Передать”, отмечено областью (2).
После перехода в менеджер загрузок, повторно проверяем абсолютный путь куда необходимо разместить сайт (1), для выбора нужного файла нажимаем “Choose file”, как это продемонстрировано на изображении пунктом (2), указываем нужный нам архив движка или сайта (3), и нажимаем открыть (4).
В конце процесса загрузки в правом нижнем углу должны увидеть окошко с надписью “Complete”, (1), после чего необходимо нажать на ссылку: “Вернуться к ..” (2), для возвращения к диспетчеру файлов.
На следующем шаге необходимо извлечь закаченный сайт из архива, для этого отметим нужный файл архива (1), и нажмем кнопку “Извлечь” (2), в появившемся окне свойств извлечения, можем указать нужную для распаковки директорию или по умолчанию извлечь в текущую, для этого нажимаем кнопку распаковки (3).
После извлечения закрываем окно отчета извлеченных файлов.
Далее необходимо проверить корректность расположения файлов, поскольку в архиве файлы были ещё дополнительно в директории wordpress, в Вашем случае если выполняется выгрузка готового сайта может быть директория с названием сайта, а для корректной работы нашего сайт, файлы должны находиться в указанной ранее директории /home/ИМЯ_АККАУНТА/public_html/ необходимо выполнить перемещение файлов, как показано на следующем изображении:
Переходим в директорию, извлеченную с архива (1), выделяем все файлы открытой директории (2), нажимаем кнопку перемещения файлов (3), указываем конечный путь (4), проще всего удалить название конечной директории, и завершаем перемещение нажатием кнопки “Move Files” (5).
Готово, с задачей загрузить сайт на хостинг - мы справились, теперь осталось создать и подключить к данному сайту базу данных и установить необходимые параметры PHP.
Для подключения сайта к серверу баз данных проще всего воспользоваться функцией “Мастер базы данных MySQL” , которую предоставляет нам панель управления, обязательно сохраните данные подключения (название базы, имя пользователя, пароль).
После создания базы данных в три простых шага, пользуясь подсказками мастера, в случае если Вы устанавливаете новый сайт, можете перейти в браузере, для продолжения установки выбранной CMS.
Если же Вы разместили созданный ранее сайт, Вам необходимо ещё выполнить импорт базы данных. Для этого воспользуемся сервисом phpMyAdmin.
Открыв который, Вам необходимо выбрать нужную базу данных (1), созданную на предыдущем шаге, перейти во вкладку “Импорт” (2), нажать выбор файла (3), указать нужный файл дампа (4), открыть его (5) и начать импорт (6).
После выполнения перечисленных выше шагов, обязательно не забудьте изменить конфигурационный файл подключения Вашего сайта к базе данных указав в него название и данные доступа (название базы, имя пользователя, пароль) от ново созданной базы.
На этом все, если у Вас будут возникать вопросы или проблемы - обращайтесь в наш онлайн чат или же тикет-систему , где мы всегда будем рады помочь Вам!
Если нужна помощь с переносом сайта с другого хостинга пишите нам, всегда пожем и перенесем ваш проект в любое удобное время
Пожалуйста, обратите внимание, что у нас есть также видеоинструкция как залить сайт на хостинг.
Спасибо что выбрали HyperHost™, приятной работы !