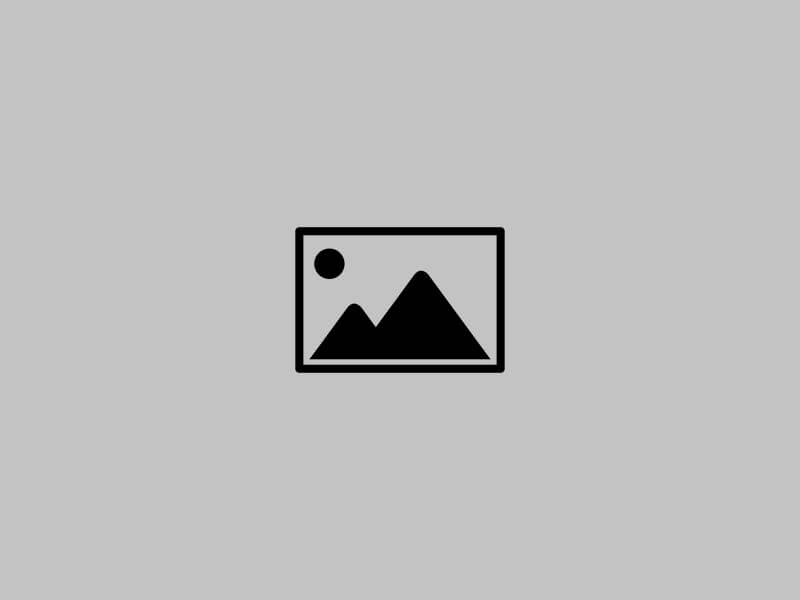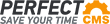Инструкция по установке Joomla
 Мы уже довольно длительный период сотрудничаем с разработчиками СMS Joomla, результатом сотрудничество стало большое количество клиентов и несколько совместных акций. HyperHost это замечательный хостинг для Joomla. Для всех кто только планирует разворачивать свои Joomla-проекты на нашем хостинге, подробная инструкция по установке Joomla CMS.
Мы уже довольно длительный период сотрудничаем с разработчиками СMS Joomla, результатом сотрудничество стало большое количество клиентов и несколько совместных акций. HyperHost это замечательный хостинг для Joomla. Для всех кто только планирует разворачивать свои Joomla-проекты на нашем хостинге, подробная инструкция по установке Joomla CMS.
Для примера взят один из наших тарифов Хостинга с cPanel.
Начнем установку.
Установка происходит в несколько простых этапов, которые мы подробно рассмотрим.
Для начала нам необходимо создать базу данных, которую в дальнейшем мы сможем подключить к нашему сайту.
Итак, заходим в панель управления, раздел «Databases(Базы данных)» - «Mysql databases(Базы данных Mysql)».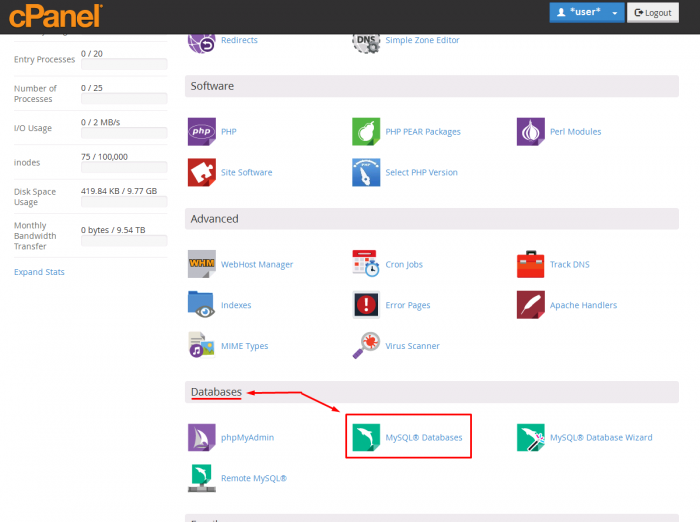
Придумываем имя для нашей базы и нажмем «Create database(Создать базу данных)»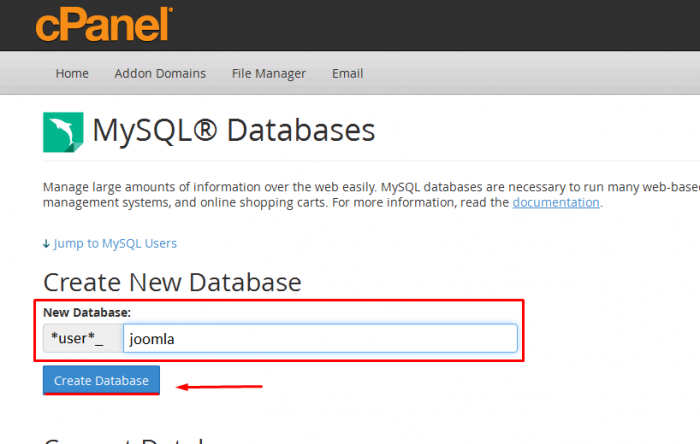
Теперь нужно создать пользователя, при помощи которого мы подключим уже созданную базу к joomla.
Опускаем экран немного ниже, ищем пункт «Add New User(Добавить нового пользователя)»
Придумываем имя пользователя и пароль к нему, либо воспользуемся генератором паролей, чтобы упростить задачу.
Главное записать себе данные подключения, т.е. логин и пароль который мы вписали, так как они понадобятся нам в процессе установки.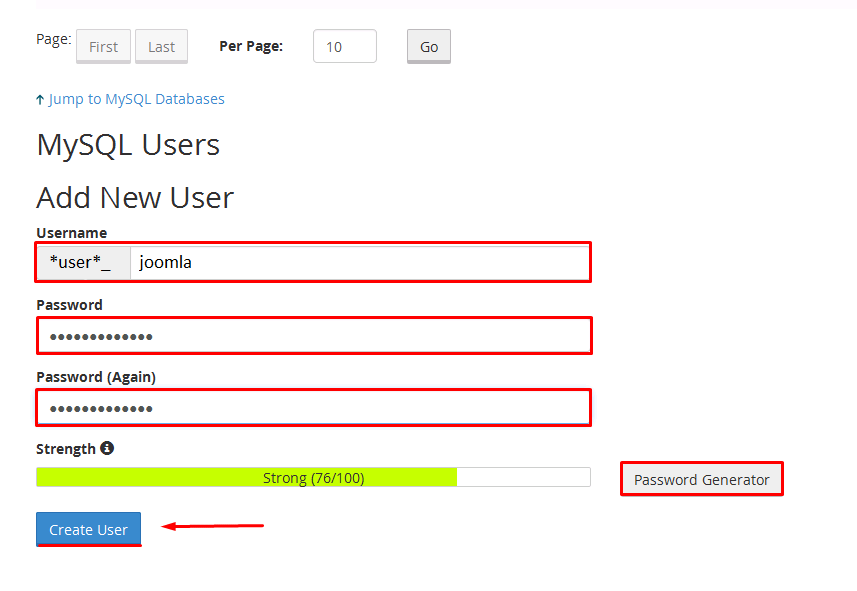
Теперь нам предстоит подключить только что созданного пользователя к базе данных и назначить эму нужные привилегии для работы с данной базой.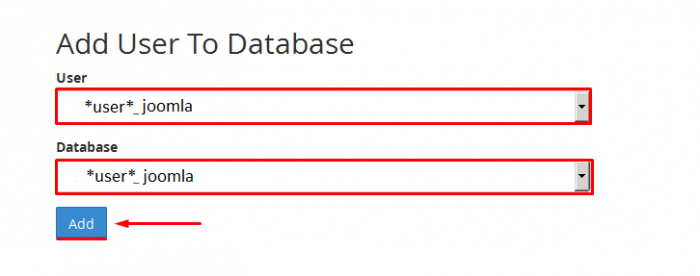
Ищем на этой же странице пункт «Add User To Database(Добавить пользователя к базе данных)», выбираем созданные только что пользователя и базу,и жмем «Add(Добавить)»
В последующем окне назначаем привилегии для работы нашему пользователя с созданной базой.
Отмечаем нужные пункты и нажимаем «Make change(Применить изменения)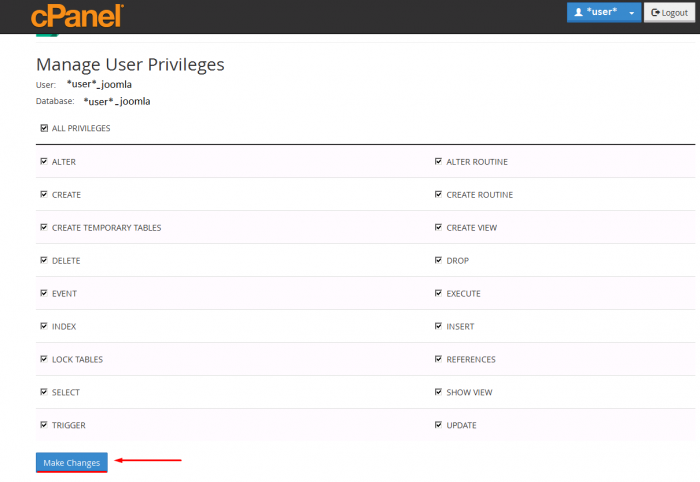
Выполним последующий этап.
Определяем в какую директорию нам нужно установить нашу joomla.
Если joomla нужно установить на основной сайт, то нужно открыть в Диспетчера файлов(File manager) папку /home/*user*/public_html/ , где *user* - это имя Вашего пользователя.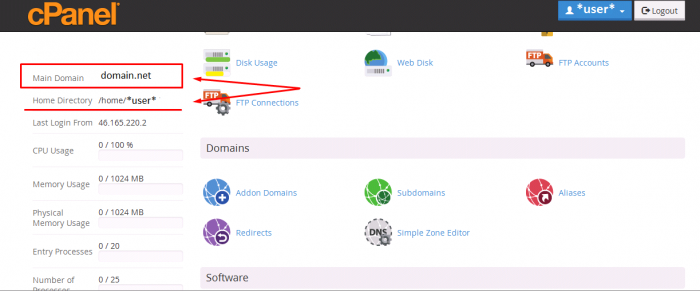
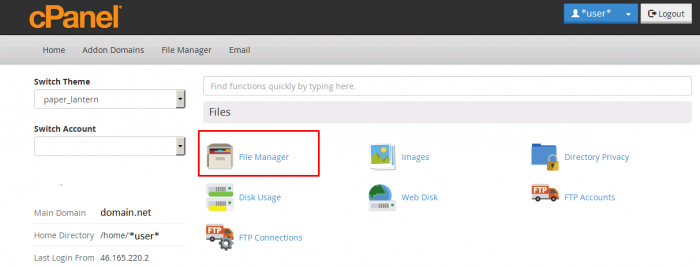
В случае, если же joomla нужно установить на другой дополнительный домен, нам нужно перейти в раздел «Addon domains(Дополнительные домены)».

На открывшейся странице нам нужно либо создать новый домен, либо же выбрать из уже добавленных и определить его домашнюю директорию(Document root), в которую мы собственно загрузим установочный пакет файлов, который можно загрузить с оф. сайта http://www.joomla.org/
Воспользуемся Диспетчером файлов(File manager) и перейдем в рабочую папку(Document root) выбранного нами домена.
Ищем и нажимаем кнопку «Загрузить(Upload)».
В появившемся окне мы можем выбрать заранее скачанный дистрибутив и загрузить его на сервер.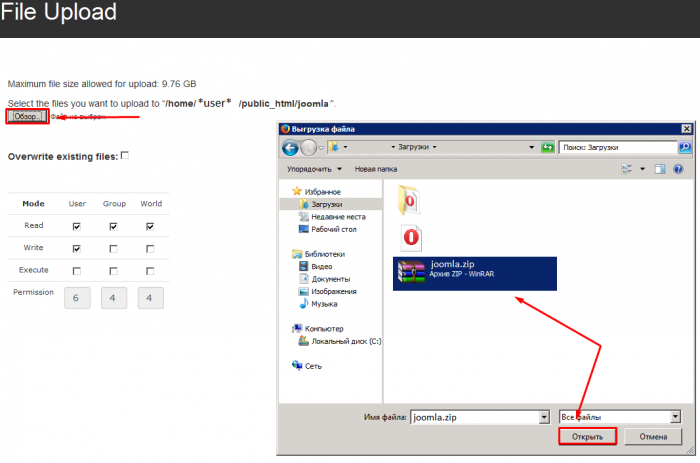
За процессом загрузки можно проследить в правом нижнем углу.
По завершению загрузки, инсталяционный пакет нужно разархивировать.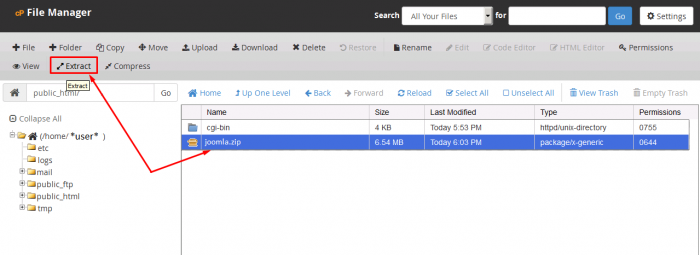
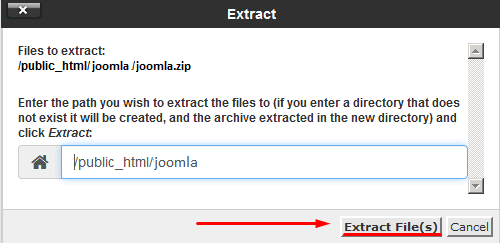
В результате должен получится примерно такой список файлов: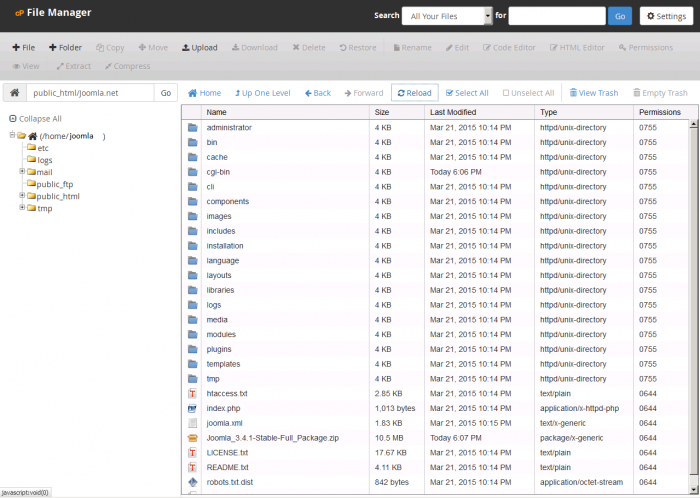
Ну что же, приступим непосредственно к самой процедуре установки сайта на Joomla!
Важно! Проверить работу сайта на нашем хостинге можно локально, без изменения DNS (делегирования домена) вам достаточно прописать в файле hosts следующую запись:
53.114.112.45 domain.ru
где,
domain.ru - ваш домен.
53.114.112.45 - ip-адрес вашего хостинг сервера. Чтобы посмотреть, на каком IP находится Ваш сайт в нашей компании после заказа, необходимо сделать следующее:
Зайти в панель управления сайтами в раздел "Веб-домены" и посмотреть какой IP адрес указан для Вашего сайта;
Файл hosts находится по следующим путям:
- Windows XP/2003/Vista/7: WINDOWS\system32\drivers\etc\hosts
- Windows NT/2000: WINNT\system32\drivers\etc\hosts
- Windows 95/98/ME: WINDOWS\hosts
- Mac OS X 10.2+: /private/etc/hosts
- Linux: /etc/hosts
После внесения этих изменений, по адресу domain.ru из браузера вашего компьютера будет открываться версия сайта, которую вы перенесли на наш хостинг.
Не забудьте, после проверки работоспособности вашего сайта, удалить эту запись из файла hosts.
Открываем в браузере наш домен и сразу видим первую страницу установки, на которой нам нужно указать название нашего сайта а также e-mail, логин и пароль для суперпользователя, с которым мы сможем входить в административную часть.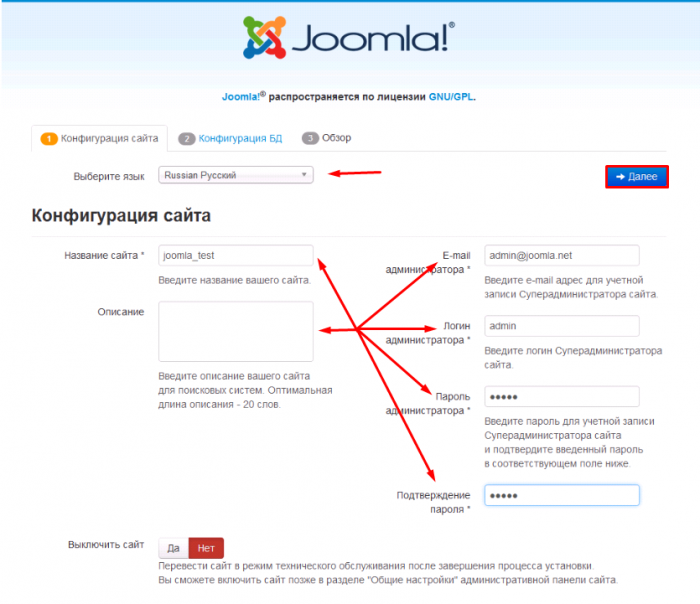
На следующей странице предстоит указать данные для подключения к базе данных.
Ими выступают имя базы данных, логин и пароль пользователя которого мы подключили к нашей базе.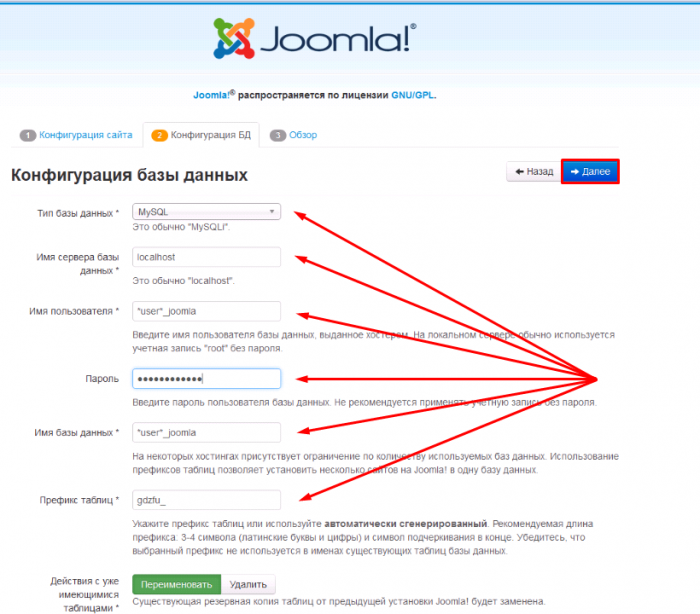
На третей странице нам предлагают выбрать один из готовых демо-шаблонов сайта или же выбрать пустой сайт и наполнять его полностью на свой вкус.
После нажатия кнопки «Установить» дружелюбный интерфейс Joomla приветствует нас с успешной установкой.
Не забываем удалить установочную папку, так как злоумышленники смогу переустановить наш сайт и все наши данные будут удалены.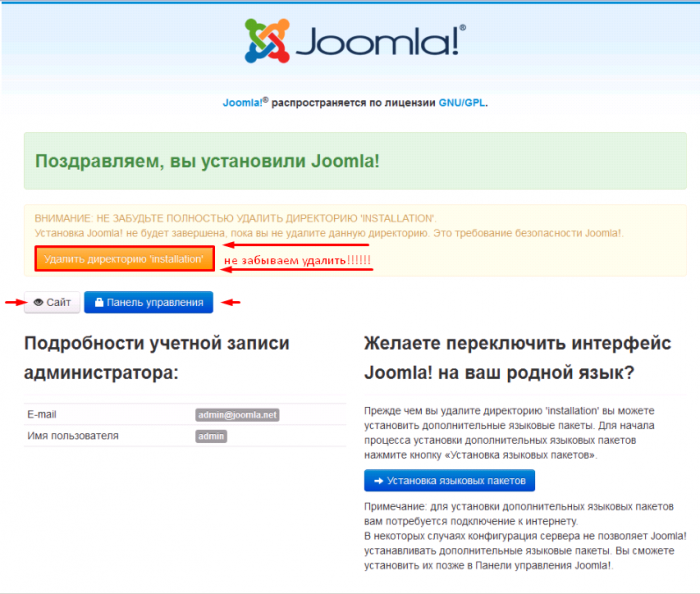
На этой же странице мы можем сразу перейти на главную страницу нашего сайта или же в административную часть (http://joomla.net/administrator, где joomla.net – имя Вашего домена).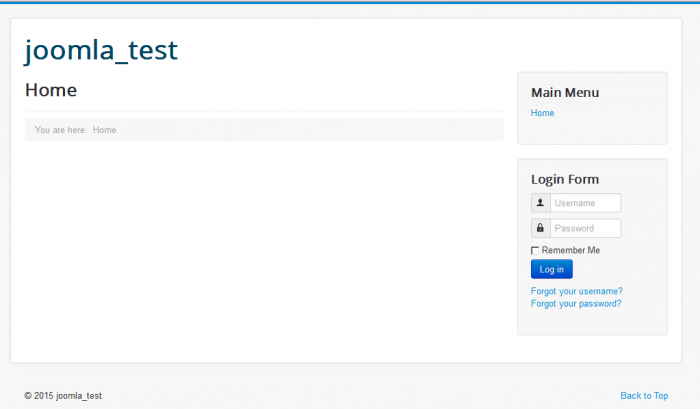
Перейдя в административную часть Вы в любой момент можете добавить на свой сайт новую страницу, запись, тему, или модуль. Можете настроить дизайн сайта полностью по своему вкусу.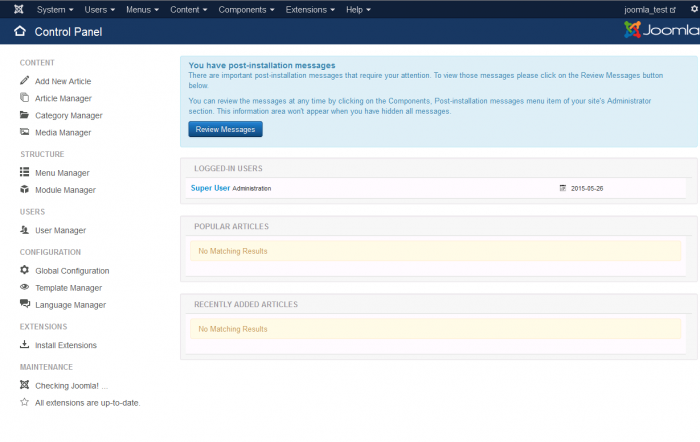
Со всеми тарифами Вы можете ознакомиться на нашей странице Хостинг для Joomla, а также с материалом на нашем блоге "Выбор СMS. Советы для начинающих".
Приятной работы!