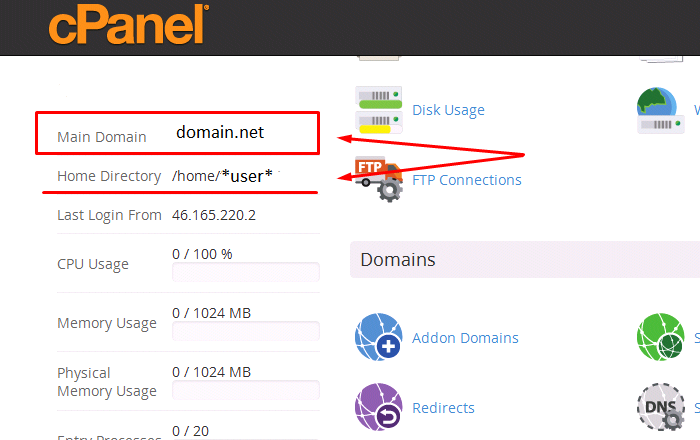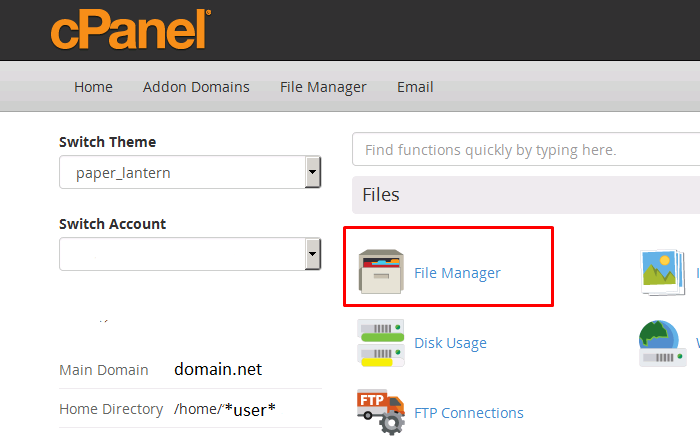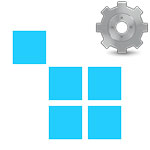Инструкция по установке AmiroCMS
Установка данной CMS, займет у Вас совсем немного времени и происходит в несколькопростых шагов.
Создаем базу данных.
Входим в панель управления, и переходим в раздел «Databases(Базы данных)» - «Mysql databases(Базы данных Mysql)».
В разделе «Создать базу данных(Creat New Database)» введем придуманное имя базы которую мы бы хотели создать и нажмем кнопку «Creat database(Создать базу данных)».
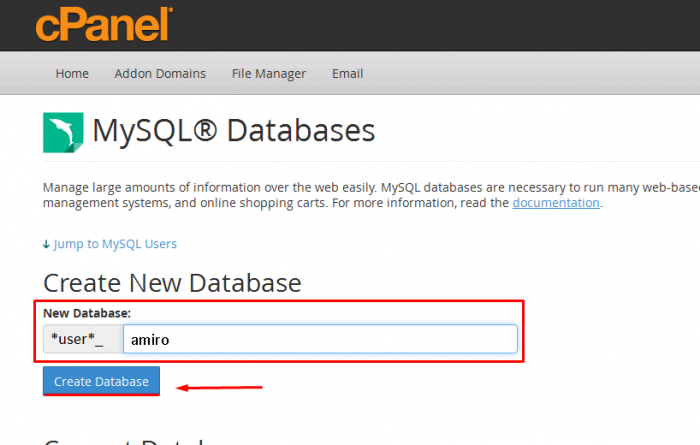
Теперь нужно создать пользователя, что мы и сделаем в следующим пунктом нашей инструкции.
Немного ниже, на той же странице, ищем пункт «Add New User(Добавить нового пользователя)»
Вводим имя пользователя и пароль для нашей базы.
Запоминаем эти данные, так как они нам понадобятся при установке AmiroCMS.
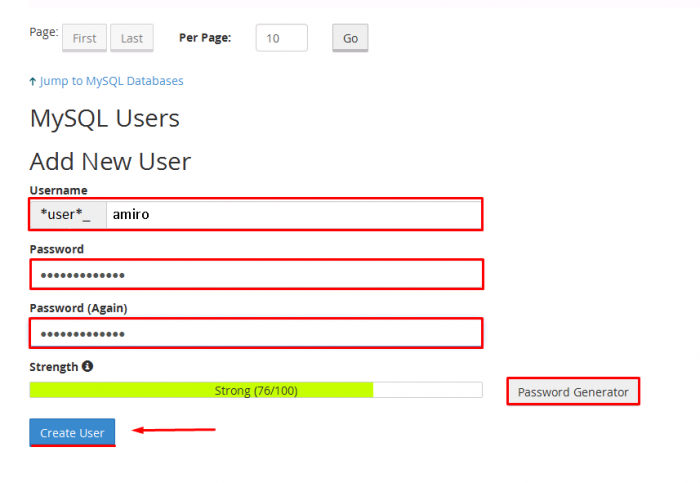
Далее нам нужно подключить пользователя к базе и назначить эму права чтобы мы могли подключить в дальнейшем нашу базу к сайту.
Находим пункт «Add User To Database(Добавить пользователя к базе данных)» и выбираем созданные нами пользователя и базу, после чего жмем «Add(Добавить)»
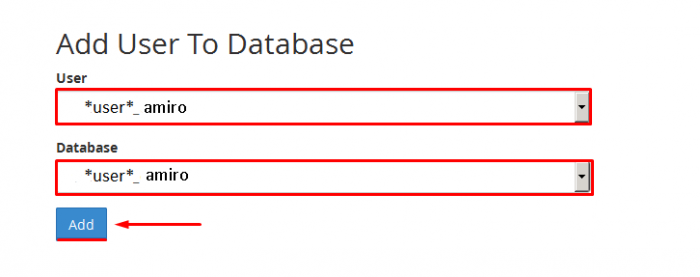
В открывшемся окне нужно назначить права нашему пользователю для данной базы.
Отмечаем галочки и жмем «Make change(Применить изменения)
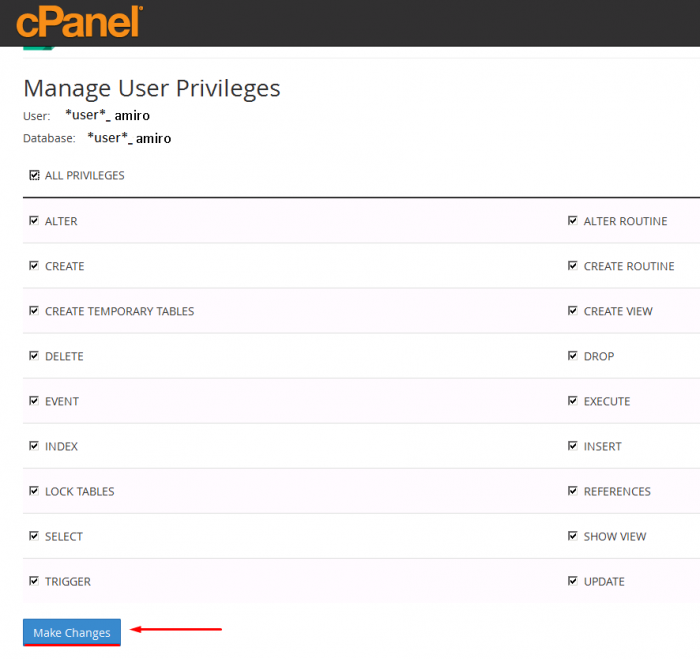
Перейдем к следующему этапу.
Нужно определить какое доменное имя будет у нашего сайта.
Если мы выберем основной домен то переходим в /home/*user*/public_html/ , где *user* - это имя Вашего пользователя, при помощи Диспетчера файлов(File manager).
Если же Вы решили создать сайт на другом домене, тогда переходим в раздел «Addon domains(Дополнительные домены)».
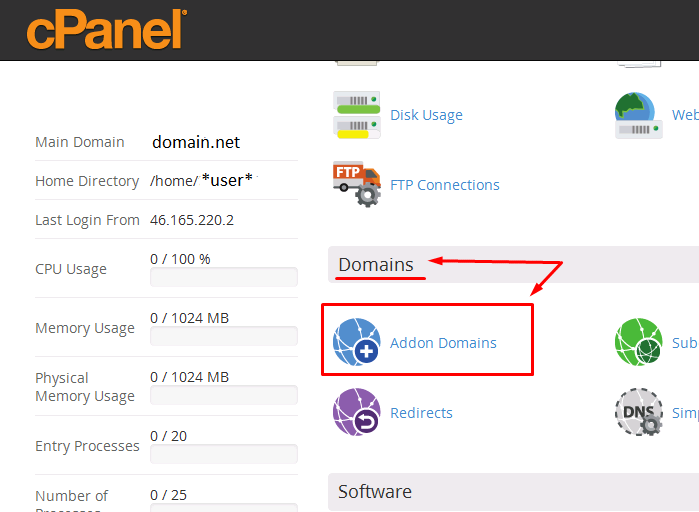
Создаем новый домен или выбираем домен из списка имеющихся, смотрим с какой директории он работает и переходив в данную папку при помощи Диспетчера файлов(File manager), о котором уже упоминалось раньше.
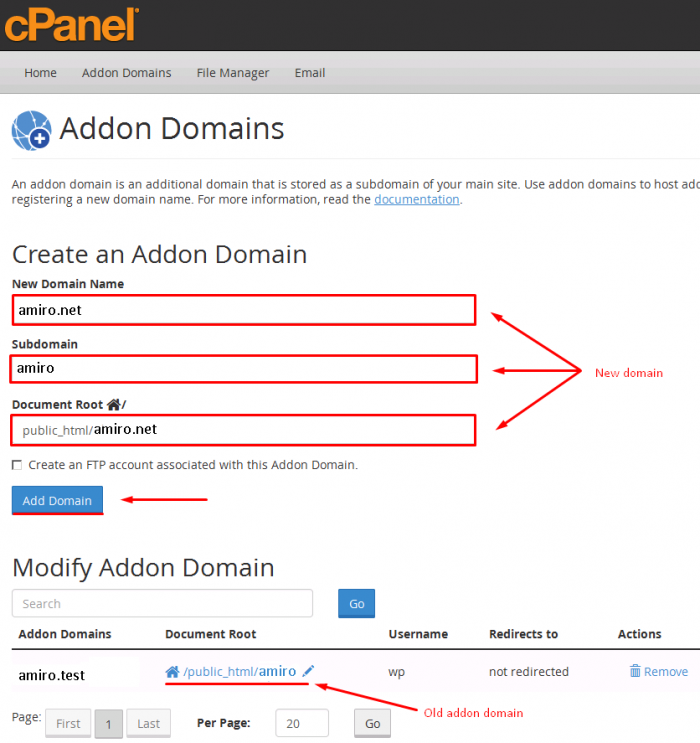
Находясь в главной директории(Document root) нашего сайта нам нужно загрузить файл установки AmiroCMS. В соседней вкладке скачиваем данный файл c официального сайта http://www.amiro.ru/ и загружаем его на наш сервер, как показано на следующих скриншотах.
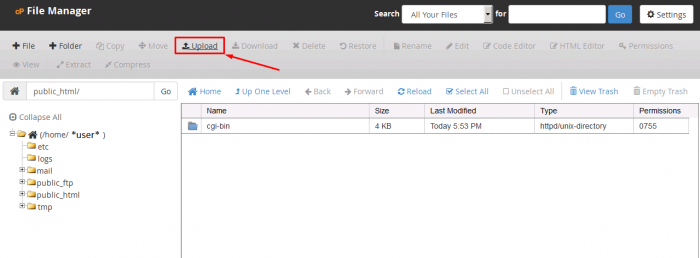
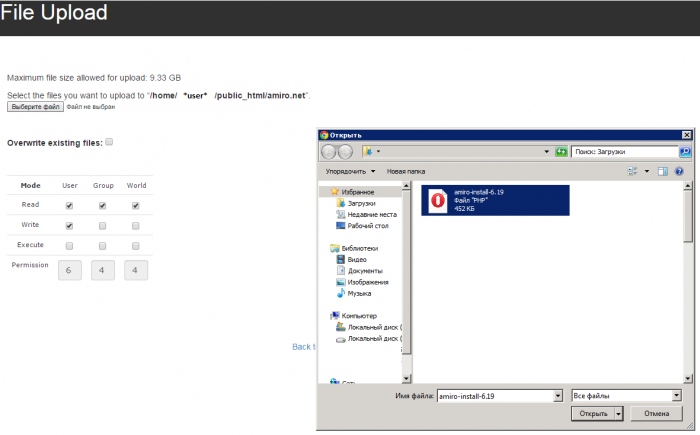
Процесс загрузки можно наблюдать в правом нижнем углу.

На этом со стороны сервера мы сделали все что необходимо.
Теперь переходим в браузере по адресу Вашего сайта и проходим совершенно не сложную процедуру установки.
Важно! Проверить работу сайта на нашем хостинге можно локально, без изменения DNS (делегирования домена) вам достаточно прописать в файле hosts следующую запись:
53.114.112.45 domain.ru
где,
domain.ru — ваш домен.
53.114.112.45 — ip-адрес вашего хостинг сервера. Чтобы посмотреть, на каком IP находится Ваш сайт в нашей компании после заказа, необходимо сделать следующее:
Зайти в панель управления сайтами в раздел «Веб-домены» и посмотреть какой IP адрес указан для Вашего сайта;
Файл hosts находится по следующим путям:
— Windows XP/2003/Vista/7: WINDOWS\system32\drivers\etc\hosts
— Windows NT/2000: WINNT\system32\drivers\etc\hosts
— Windows 95/98/ME: WINDOWS\hosts
— Mac OS X 10.2+: /private/etc/hosts
— Linux: /etc/hosts
После внесения этих изменений, по адресу domain.ru из браузера вашего компьютера будет открываться версия, которую вы перенесли на хостинг для сайта.
Не забудьте, после проверки работоспособности вашего сайта, удалить эту запись из файла hosts.
На первом шаге нам нужно указать путь к директории нашего сайта и данные доступа к базе данных, которые мы просили Вас запомнить:
- имя пользователя;
- пароль;
- имя базы данных.
В качестве сервера баз данных вводим значение «localhost», так как наш сервер использует локальный СУБД(Сервер Управления Базами Данных).
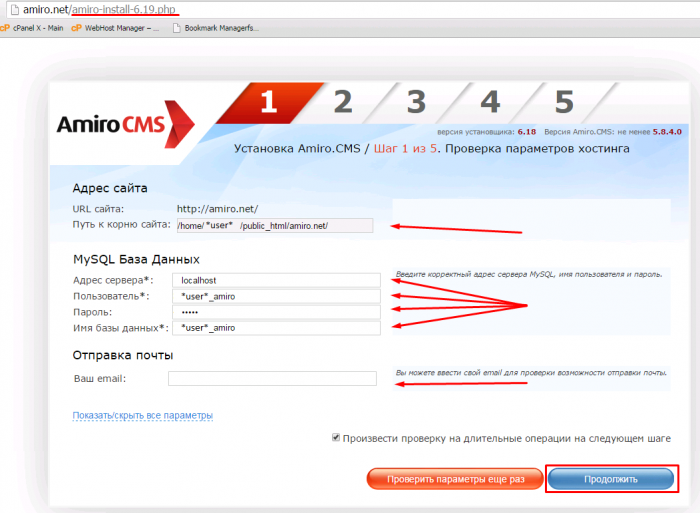
На втором этапе установщик проводит некоторые тесты.
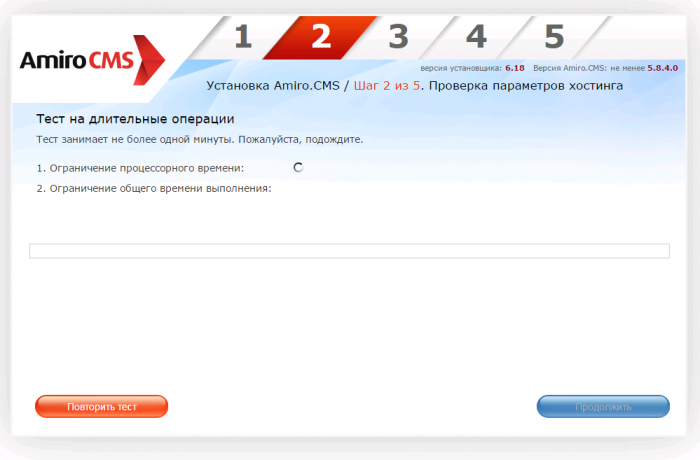
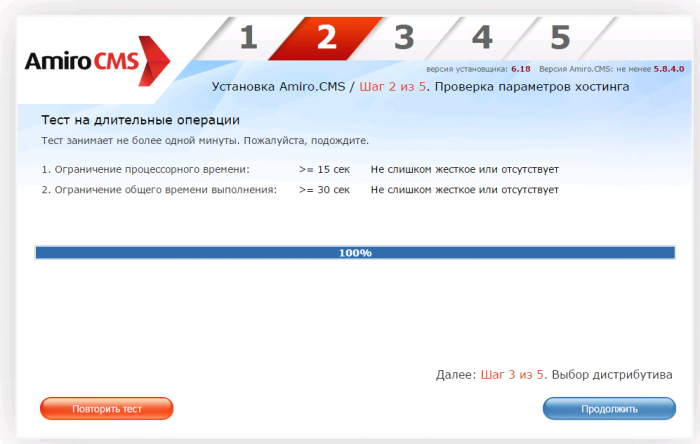
После чего просит нас выбрать какой из доступных дистрибутивов мы бы хотели установить.
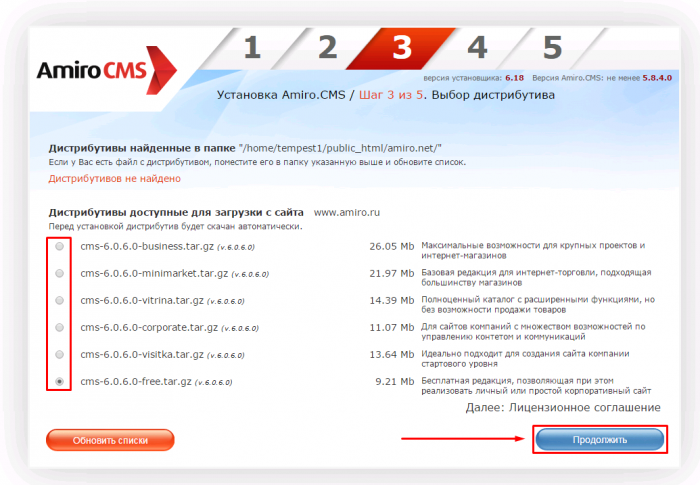
На четвертом этапе ми принимаем лицензионное соглашение.
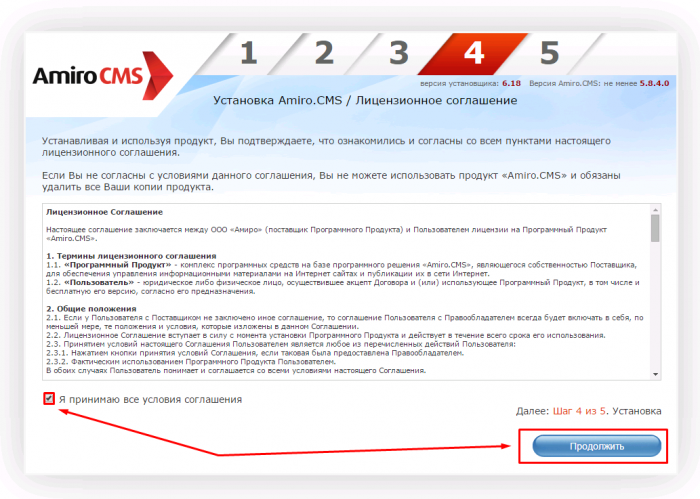
И установщик производит инсталляцию нашей CMS.
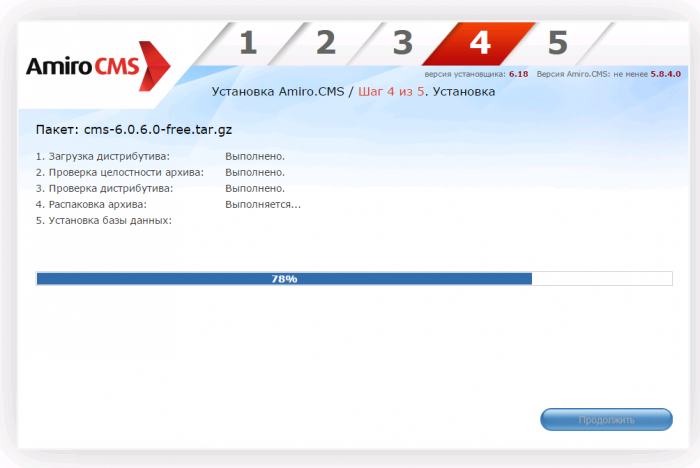
На последнем пятом этапе нам предстоит создать суперпользователя для управления нашем сайтом в веб интерфейсе.
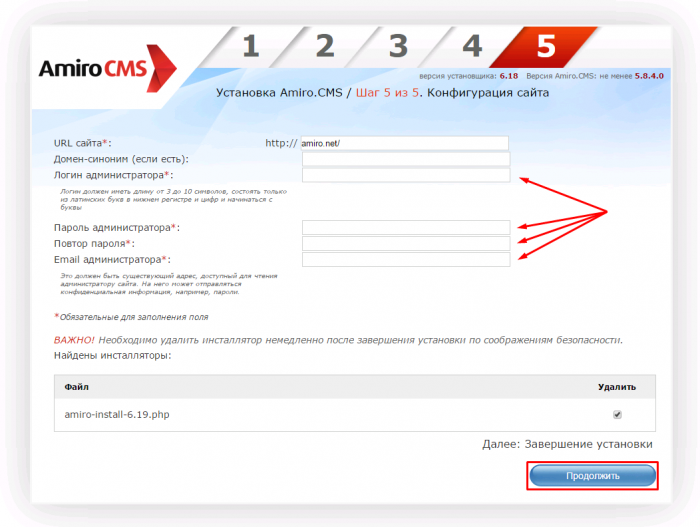
После чего инсталятор на выбор предложит нам перейти на сам сайт или же в административную часть нашего сайта.
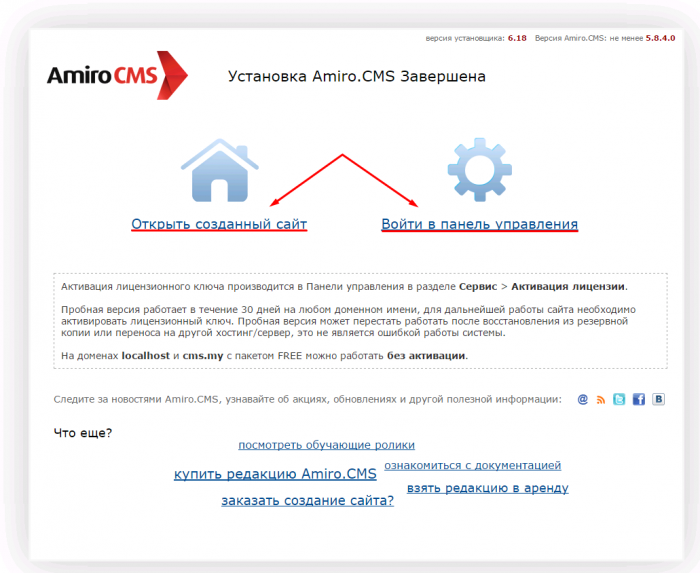
Так выглядит стандартная версия сайта.
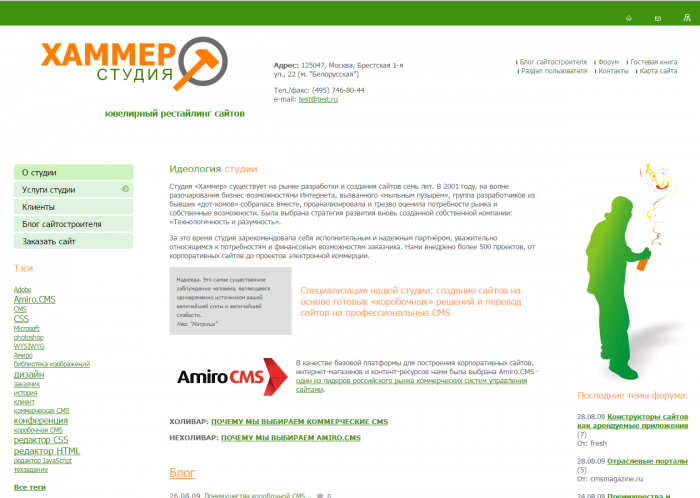
А так административная его часть.
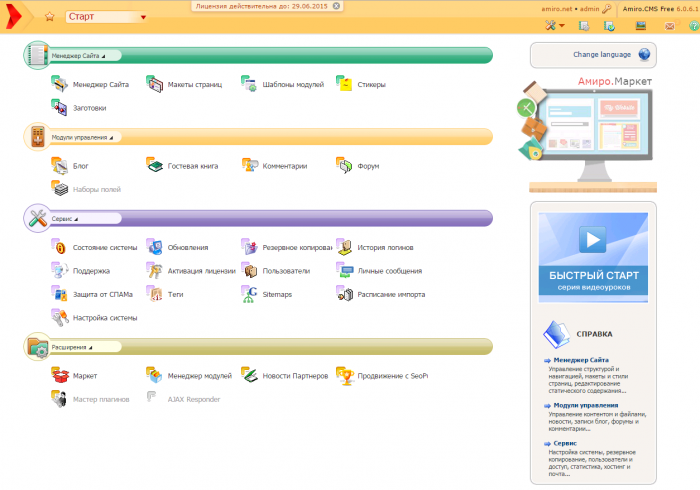 Теперь вы можете наслаждаться отличной системой управления проектами, а компания HyperHost позаботиться о стабильности Ваших сайтов. Специально для этих целей мы разработали специальные тарифы хостинга для Амиро
Теперь вы можете наслаждаться отличной системой управления проектами, а компания HyperHost позаботиться о стабильности Ваших сайтов. Специально для этих целей мы разработали специальные тарифы хостинга для Амиро
Компания HyperHost желает Вам приятной работы.