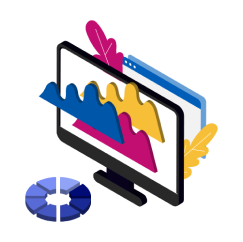Перенос Drupal на другой хостинг
Популярная CMS-платформа Drupal обычно не вызывает каких-либо сложностей в случае переноса сайта на другой хостинг. Тем не менее, нужно чётко знать последовательность действий при выполнении операции переноса веб-ресурса к другому хостинг-провайдеру.Перенос сайта на другой хостинг требует внимательного планирования и выполнения нескольких шагов, чтобы гарантировать бесперебойную работу веб-ресурса и сохранить его стабильность, поэтому при миграции на наш хостинг мы предлагаем абсолютно бесплатную услугу переноса сайтов.Но рассмотрим же сам процесс более детально.
Общие концепции
Как известно, стандартная структура большинства современных сайтов предусматривает наличие двух компонентов – системных каталогов с файлами, а также базы данных, хранящихся на хостинге. Поэтому процедура переноса сайта на другой хостинг состоит в последовательном выполнении следующих этапов:
- Создание архивной копии системных каталогов и файлов (с кодом, с фото и т. д.) и их сохранение на локальном устройстве;
- Экспорт содержимого базы данных в файле sql-формата;
- Загрузка архивной копии сайта на новый хостинг и её разворачивание;
- Создание базы данных и её пользователя на новом хостинге;
- Импорт sql-файла в новую базу на новом хостинге;
- Настройка установочного конфигурационного файла;
- Проверка работы сайта на новом хостинге.
Ниже будут выполнены все из перечисленных этапов на примере переноса сайта, созданного на CMS-платформе Drupal на новый хостинг.
Создание архивной копии системных каталогов и файлов
В блоке Файлы панели управления CPanel старого хоста выберем команду Менеджер файлов для перехода к месту хранения системных каталогов и файлов нашего сайта (см. скрин).
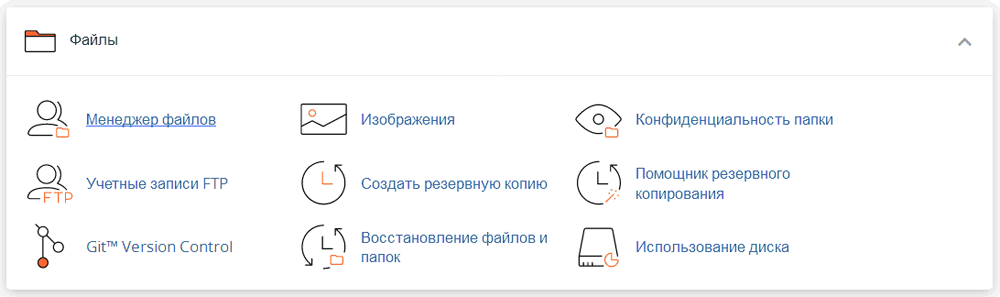
В правой части панели управления включим опцию «Выбрать все» для выделения списка системных каталогов, находящихся в каталоге drupal, как показано ниже.
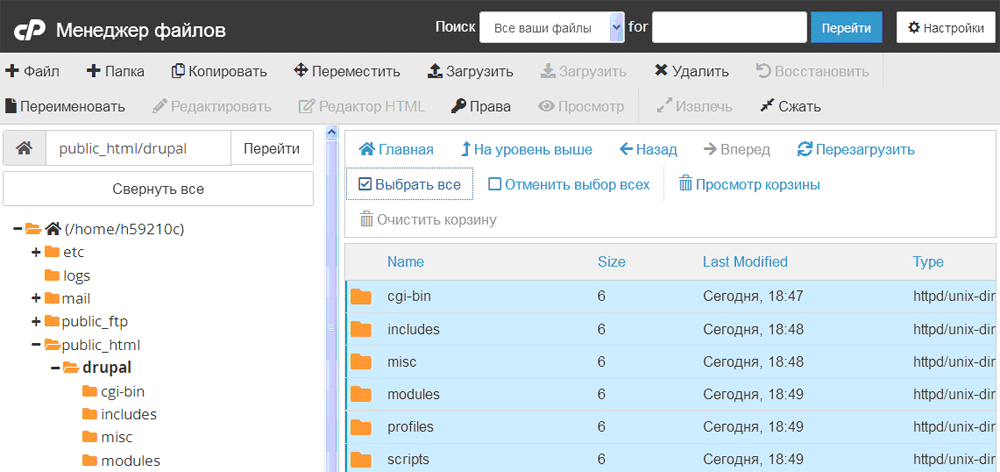
После этого нажмём кнопку Сжать в верхнем меню окна панели. В появившемся окне будет выведен список объектов для сжатия и предложено выбрать тип сжатия, а также ввести имя архива. Выбираем тип сжатия Архив Zip и присваиваем архиву имя file_drupal.zip.

Нажимаем кнопку Compress Files, после чего появляется окно с результатами сжатия (Compression Results).

Закрываем окно результатов с помощью кнопки Close и возвращаемся к списку системных каталогов, среди которых появился архив с именем file_drupal.zip. Выделяем его, и с помощью правой кнопки мыши вызываем контекстное меню, где выбираем команду Download и скачиваем архив на наше локальное устройство.
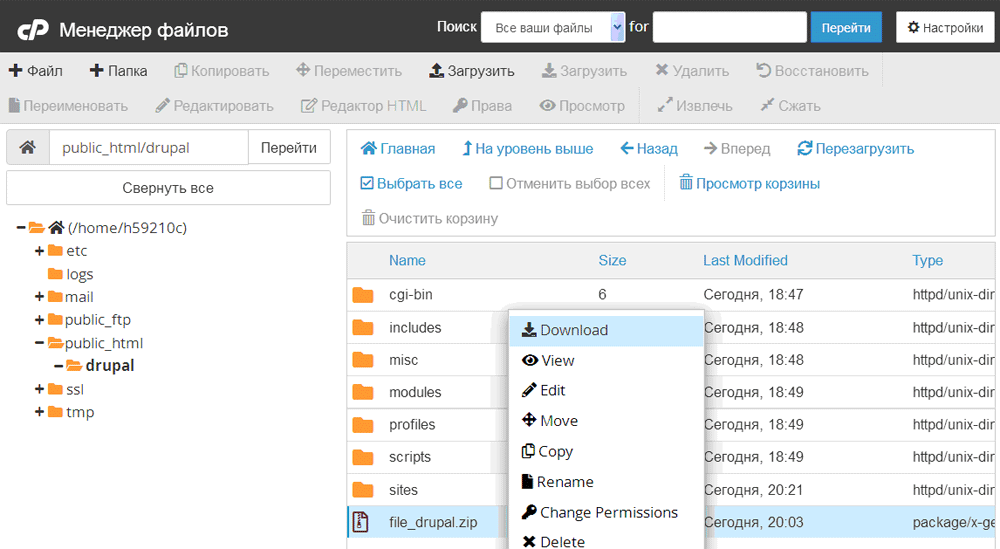
Экспорт базы данных
В панели управления хостингом в блоке Базы данных вызываем программу – менеджера по управлению базами данных с именем phpMyAdmin, как показано ниже.
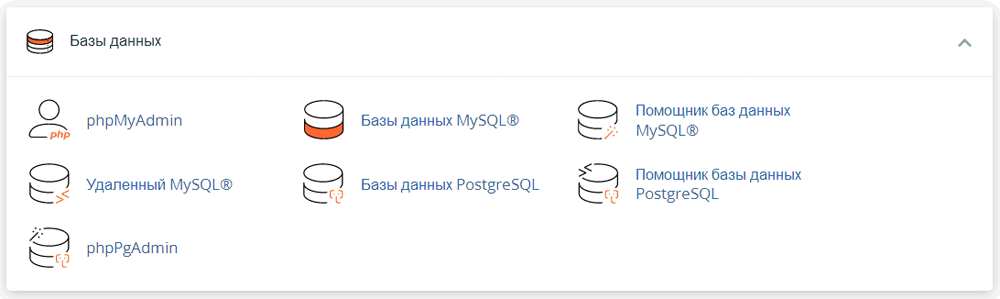
В появившемся интерфейсе видим панель, разделённую на две части. В левой части отображается каталог базы данных с именем h59210c_drupal с развёрнутым списком содержащихся в ней таблиц. В правой части представлены команды управления таблицами.

В верхнем меню правой части окна выбираем команду Экспорт, как показано ниже.

В результате появляется окно с названием «Экспорт таблиц из базы данных h59210c_drupal», в котором можно выбрать параметры экспорта (метод, формат), а также экспортируемые таблицы. Выбираем метод экспорта «Обычный», формат «SQL», а также с помощью флажков выбираем все имеющиеся таблицы (см. скрин).

В нижней части этого же окна также представлены другие параметры экспорта, в частности, кодировка, компрессия и некоторые другие. Ниже можно просмотреть выбранные нами значения параметров экспорта.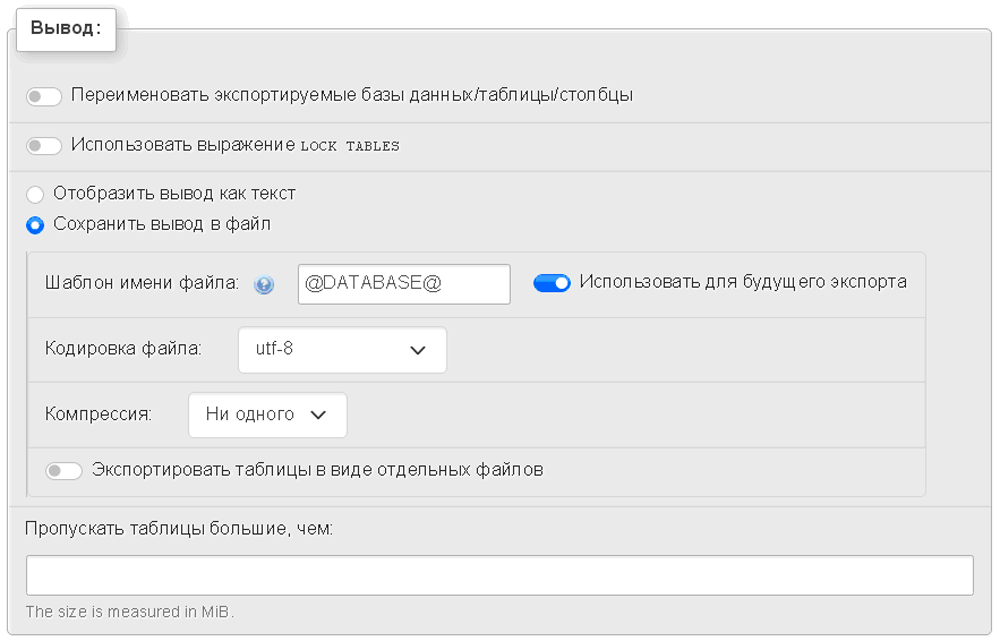
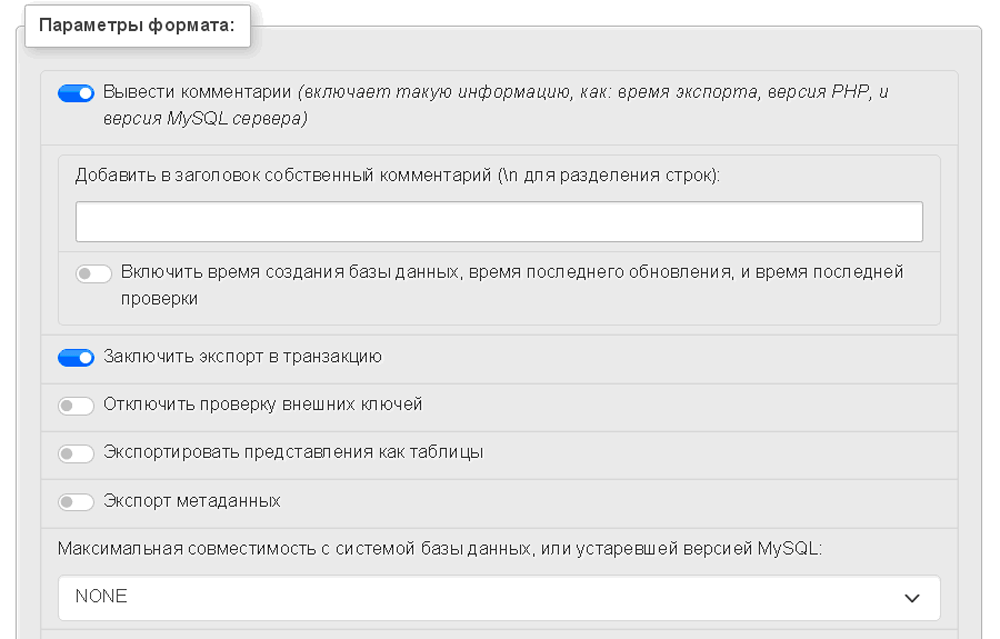

Когда всё будет заполнено, нажимаем кнопку Экспорт в нижней части окна. При этом появляется всплывающее окно с именем Новая закачка, в котором можно указать имя сохраняемого дампа (h59210c_drupal.sql), а также место его сохранения на локальном устройстве. Указываем место для его сохранения и нажимаем кнопку Сохранить.

В результате мы получили дамп базы данных в формате sql, сохранённый на нашем локальном устройстве.
Загрузка архивной копии с файлами сайта на новый хостинг
В панели управления сайтом в блоке Файлы выбираем команду Менеджер файлов.
В открывшемся окне в каталоге public_html создаём каталог drupal и нажимаем кнопку Загрузить (см. скрин).

В появившемся окне загрузки с помощью кнопки Выбрать файл выбираем на нашем устройстве сохранённый ранее архив с именем file_drupal.zip и активируем процесс его загрузки на хостинг.
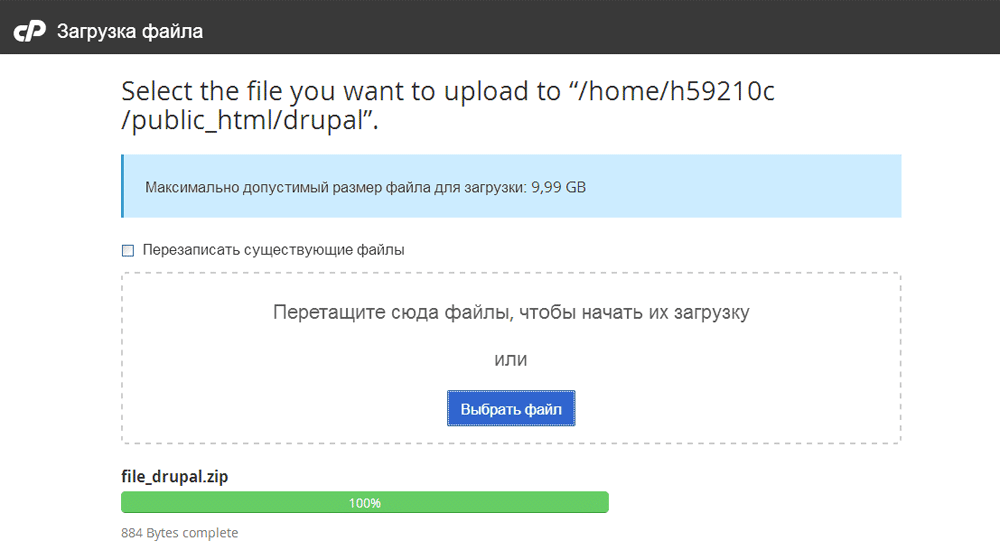
Выделяем в правой части панели загруженный ресурс и нажимаем кнопку верхнего меню Извлечь. В появившейся форме выбираем путь сохранения файла и нажимаем кнопку Extract Files, как показано ниже.
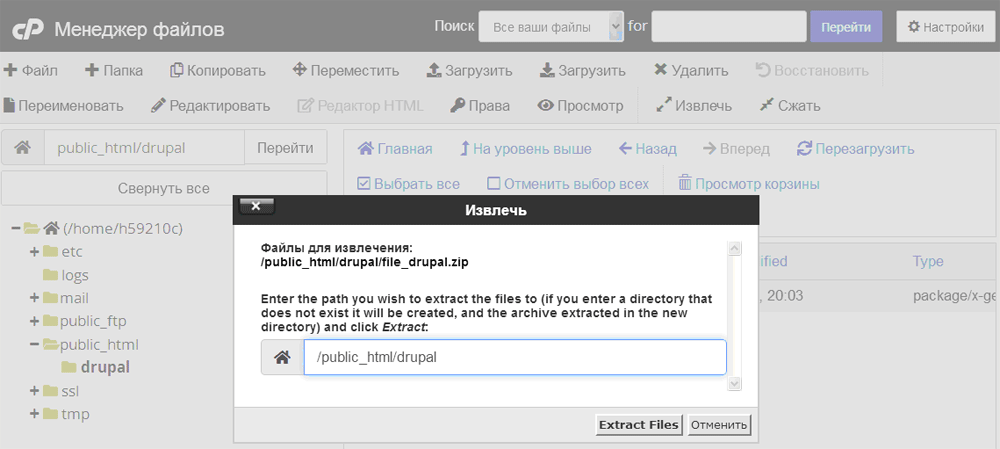
В результате получаем на хостинге изначальный список системных каталогов нашего сайта (см. скрин).
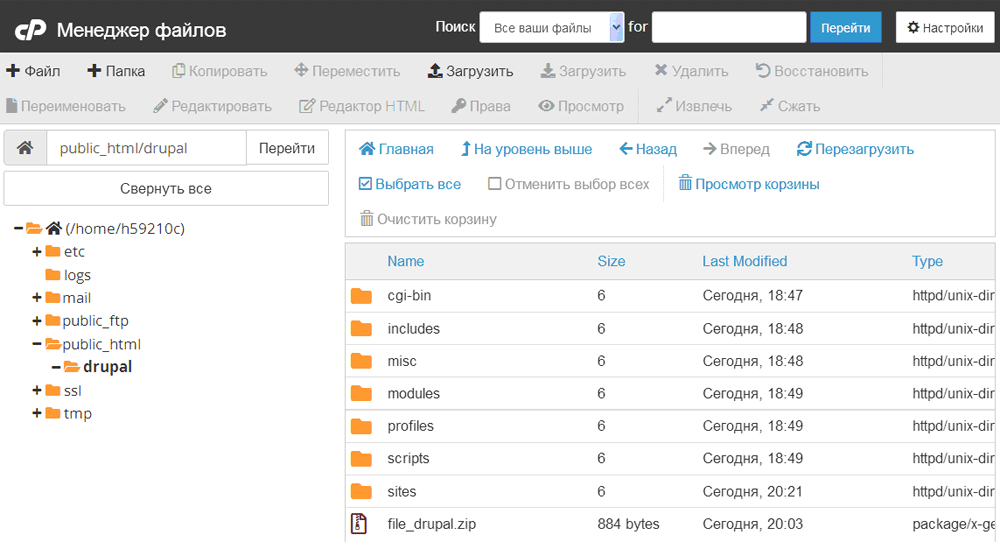
Создание базы данных и её пользователя
В блоке Базы данных выбираем команду вызова Помощника баз данных MySQL.
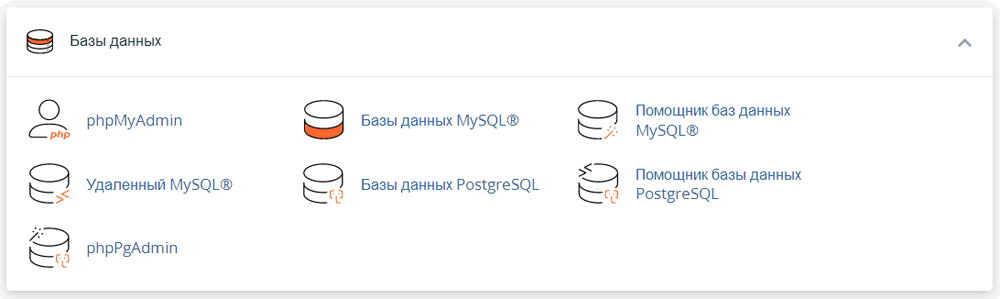
На первом шаге создаём новую БД с именем h59210c_drupal, как показано ниже.
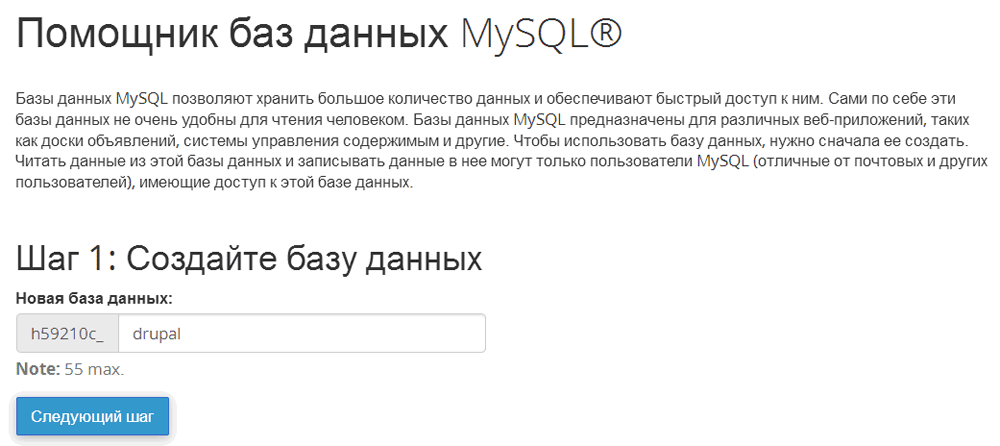
На втором шаге создаём пользователя новой базы с именем Admin.

На третьем шаге добавляем пользователя к БД, указав при этом его полномочия с помощью флага Все привилегии. В этом случае пользователь будет иметь расширенные администраторские права по управлению базой данных.
Работа с помощником заканчивается на шаге № 4, на котором в специальной форме выводится сообщение о созданных ресурсах – «User “h59210c_Admin” was added to the database “h59210c_drupal”», и предлагается перейти к работе с одним из представленных в форме инструментов управления ресурсами.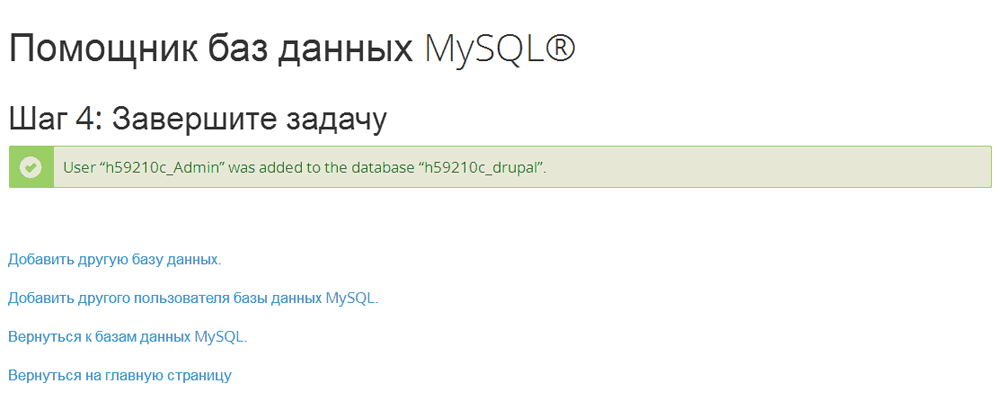
Импорт sql-файла базы данных
Для осуществления импорта вызываем менеджер по управлению базой phpMyAdmin и убеждаемся, что в левой части выделена созданная нами база с именем h59210c_drupal, которая должна быть пустой.
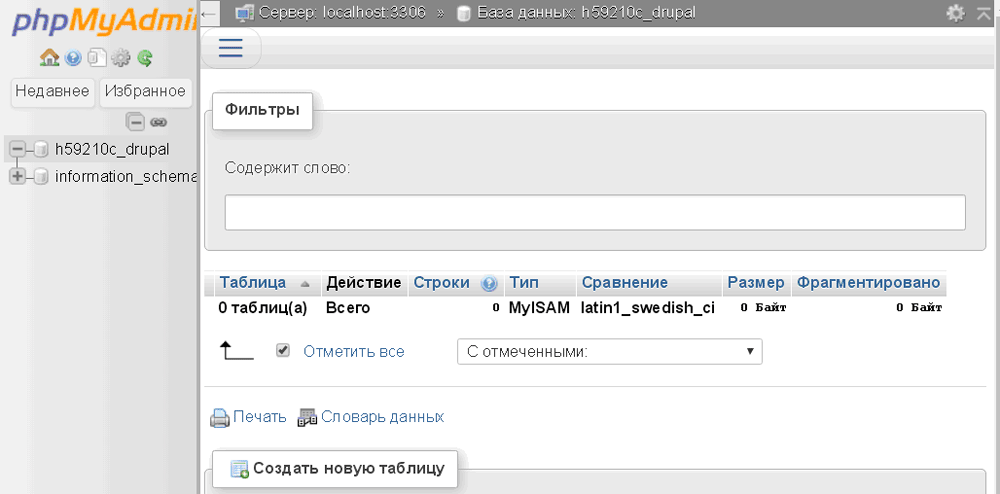
Выберем команду верхнего меню Импорт, после чего в правой части окна появится форма для указания имени импортируемого файла и настройки параметров импорта.
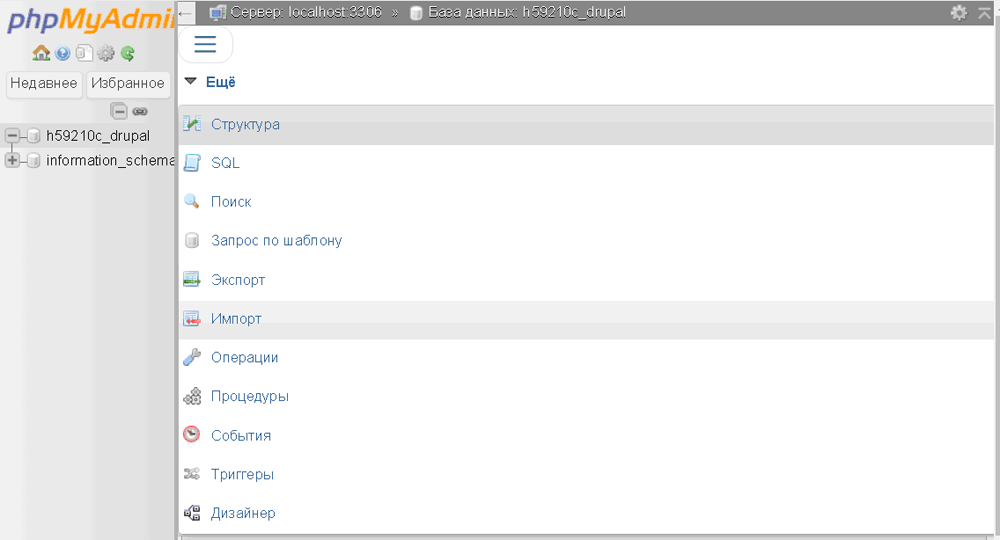
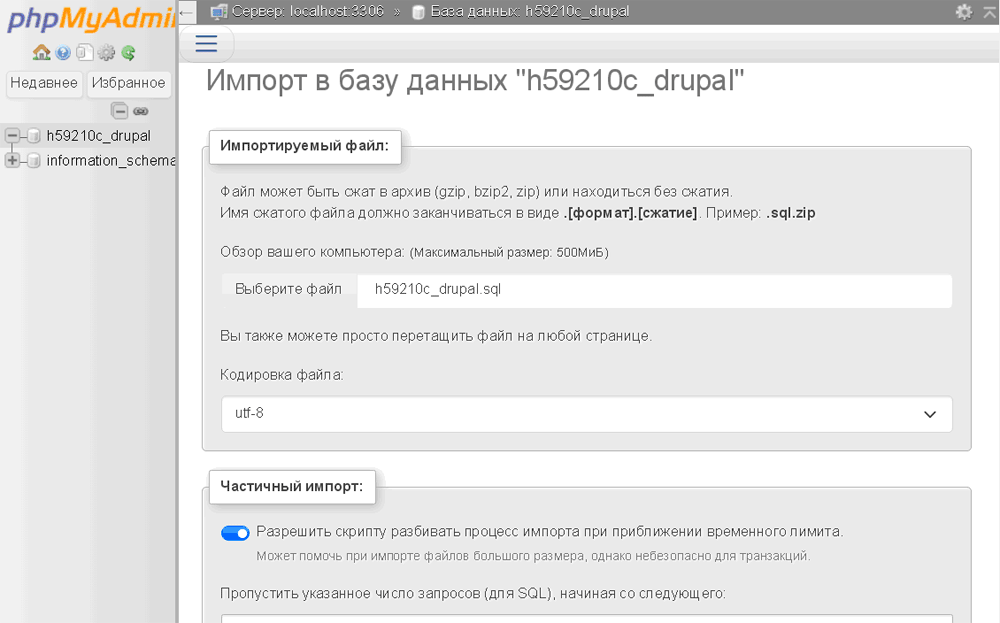

С помощью соответствующей кнопки формы выбираем на нашем локальном устройстве файл с именем h59210c_drupal.sql, выставляем нужные значения параметров импорта и нажимаем кнопку Импорт.
В случае успешного завершения операции импорта обычно появляется соответствующее сообщение. В нашем случае появилось следующее сообщение: «Импорт успешно завершён, выполнено 14 запросов (h59210c_drupal.sql)» (см. скрин).

В результате наших действий в новую базу была загружена группа таблиц с данными, как показано ниже. То есть поставленная задача успешно выполнена.

Настройка конфигурационного файла
Для возможности коррекции значений параметров базы данных в Drupal предусмотрено наличие файла settings.php в каталоге sites. Отредактируем его, внеся туда данные нового пользователя, а также значения новых параметров подключения к базе данных. Для этого в Менеджере файлов выделим файл settings.php и вызовем редактор с помощью кнопки Редактировать верхнего меню. В появившейся форме выберем нужную кодировку файла (utf-8) и нажмём кнопку Edit.
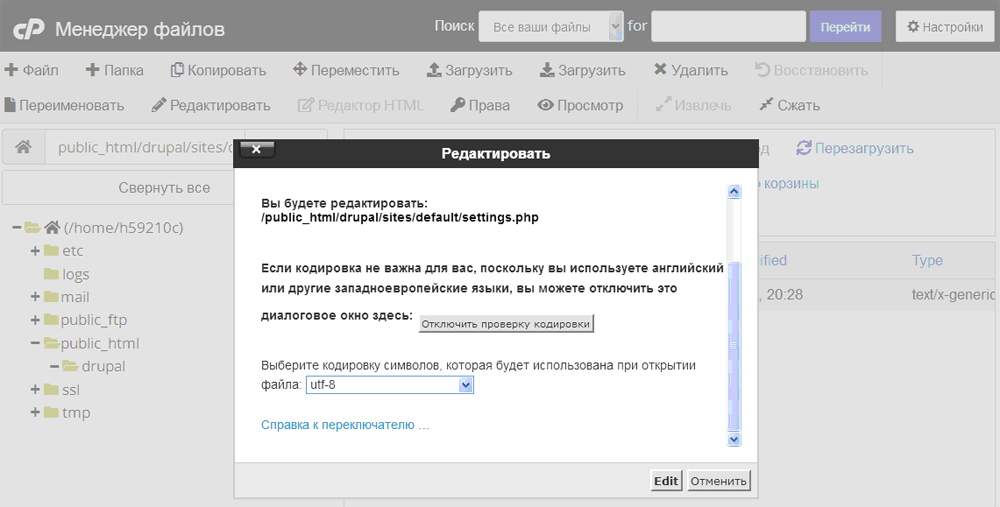
В появившемся окне редактора в соответствующем блоке введём нужные значения параметров базы, как показано ниже.
$databases = array (
'default' =>
array (
'default' =>
array (
'database' => 'h59210c_drupal'
'username' => 'h59210c_Admin'
'password' => '***************'
'host' => 'localhost',
'port' => '',
'driver' => 'mysql',
'prefix' => 'dr_',
),
),
);

Для сохранения внесённых изменений нажмём кнопку Сохранить изменения, находящуюся в верхней части окна редактора. В результате новые значения параметров сохранены и готовы к использованию.
Проверка работы сайта
После всех выполненных действий сайт готов к работе на новом хостинге. Само собой, предварительно его нужно будет протестировать на предмет наличия каких-либо ошибок или нестыковок. Но, в целом основные работы по его переносу успешно завершены.