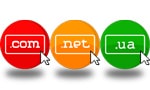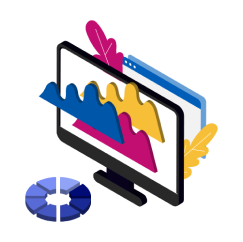3 способа добавить трекинг код Google Analytics на WordPress сайт
В данной статье рассмотрим способы добавления Google Analytics на WordPress сайт.
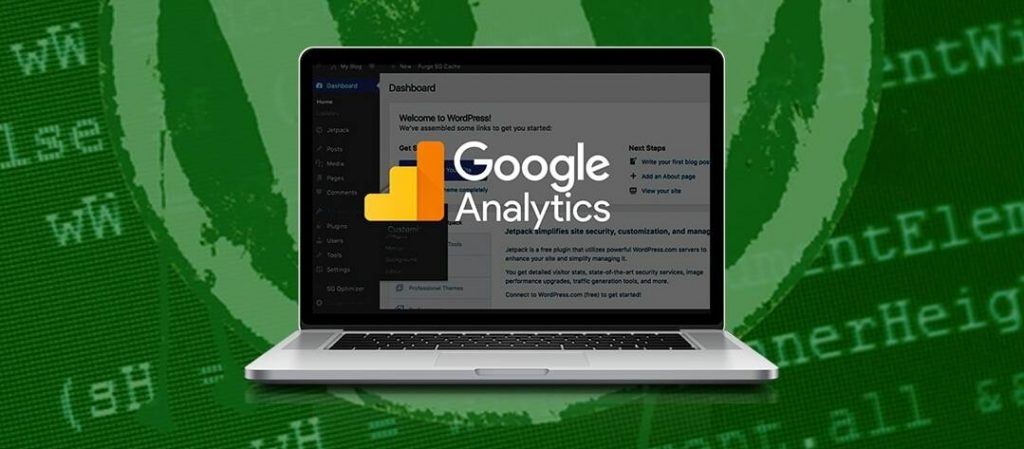
Google Analytics - специальная система анализа и статистики, которая ведет отчеты по самым важным параметрам вашего сайта и помогает в его дальнейшем продвижении. Например, с помощью этой системы можно отследить посещаемость, источники входа, популярные страницы, среднее время просмотра и другие важные параметры. Для подключения Google Analytics на сайт необходимо только добавить специальный трекинг код. Это очень простая процедура, которая не занимает много времени, но все же много владельцев сайтов боятся допустить ошибку и откладывают добавление трекинга на потом. В данной инструкции мы рассмотрим несколько простых и быстрых способов добавления трекинг кода аналитики на ваш WordPress сайт.
Где найти трекинг код для Google Analytics?
Для начала нужно зайти на страницу Аналитики и зарегистрироваться, если зарегистрированы, то войти в аккаунт. После создания аккаунта вы сможете увидеть свою информацию и специальный Tracking ID. Далее перейдите в настройки как на скриншоте ниже:
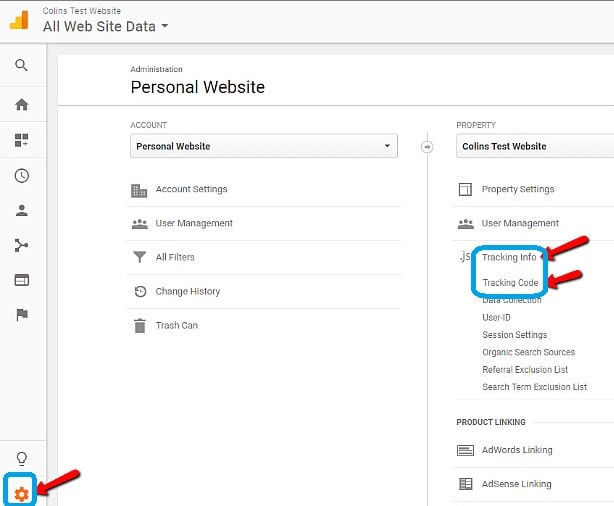
Необходимая нам информация это два поля ниже. Tracking ID - идентификатор в Google Analytics. Tracking Code - код для добавления на ваш сайт. Данную информацию скопируйте.
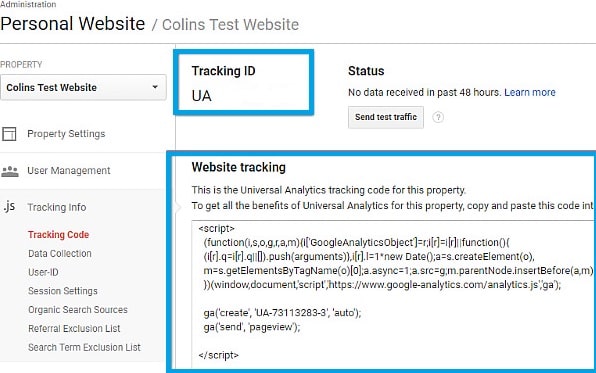
Что делать с трекинг кодом?
Вариант 1. Добавление кода вручную.
Скопированный код необходимо добавить в файл header.php вашей активной темы на WordPress и сохранить добавленные изменения. Перейдите в меню Внешний вид → Редактор и выберите Заголовок (header.php). Вставьте код прямо перед закрывающимся тегом </head> как на скриншоте ниже:
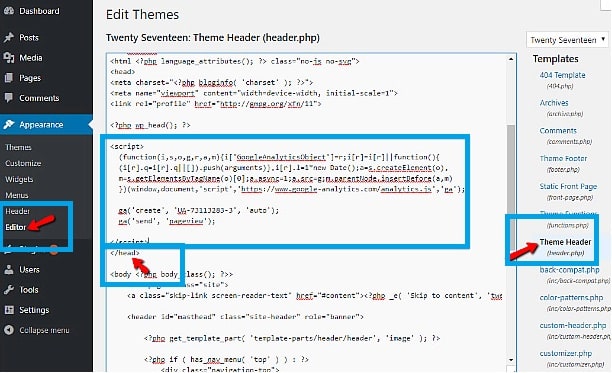
Вариант 2. Добавление кода с помощью плагина Insert Headers and Footers.
Предыдущий метод самый простой для добавления трекинг кода, но все же у него есть свой существенный минус. После обновления темы оформления или, например, после смены темы, все внесенные изменения пропадут и придется переделывать наново.
Плагин Insert Headers and Footers бесплатный. После того как установите его, перейдите в раздел Настройки → Insert Headers and Footers. Инструкция по установке плагинов в Wordpress по ссылке. Трекинг код от Google Analytics необходимо вставить в блок Scripts in Header как на скриншоте:
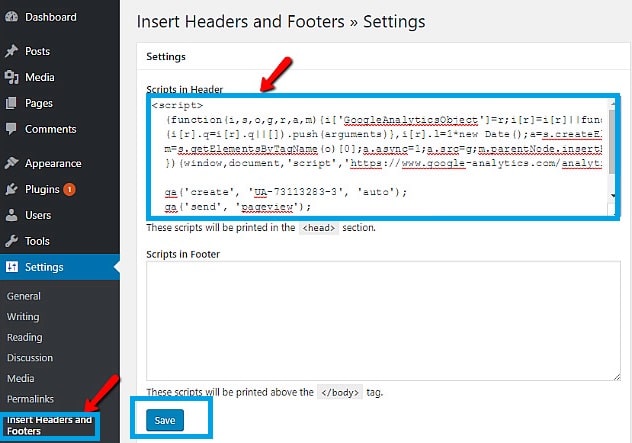
Вариант 3. Добавление трекинг кода с помощью плагина Analytics Cat.
Для настройки плагина вам понадобится только Tracking ID. После активации плагина перейдите в Настройки → Google Analytics Manager и вставьте Tracking ID. Далее можно указать роли пользователей, которые не будут отслеживаться со стороны Google Analytics:
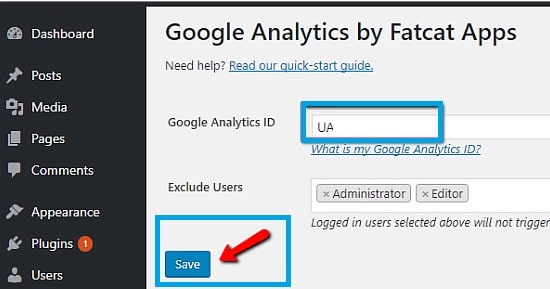
Как просматривать Google Analytics в админке wordpress?
Для этого можете воспользоваться бесплатным плагином Google Analytics Dashboard for WP. С помощью него вы всегда сможете получить быстрый доступ к базовым возможностям Google Analytics. После установки плагина сделайте следующие действия как на скриншоте:
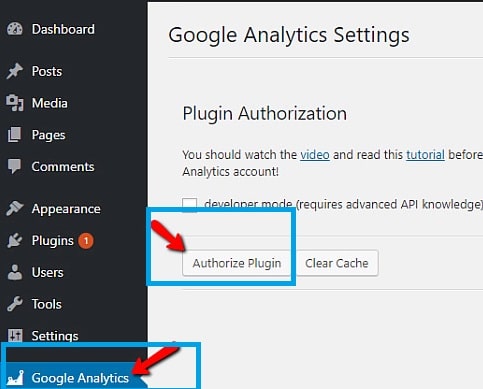
Далее перейдите в плагин в меню Google Analytics → Tracking Code и настройте свой трекинг код. После сохранения настроек вам будет доступна вся базовая информация Google Analytics из консоли WordPress. Есть еще два плагина, которые работают по тому же принципу. Это Google Analyticator и Analytify.
Купить хостинг для сайта на WordPress