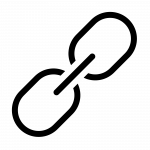5 распространенных ошибок WordPress. Как их исправить?
WordPress - стабильная и безопасная платформа, но это не значит, что она безупречна. Многие пользователи сталкиваются с рядом проблем, которые мешают посетителям получать доступ к контенту и выполнять ключевые функции на вашем сайте. Узнав о самых распространенных ошибках WordPress, вы сможете подготовиться к их быстрому устранению. Восстановление вашего сайта и его быстрая работа сведут к минимуму любые потери трафика или дохода.
В этом посте мы расскажем о пяти самых распространенных типах ошибок, которые могут появляться на вашем сайте WordPress. Мы также дадим вам информацию о том, как быстро их устранить.
- Конфликт плагинов
WordPress позволяет легко расширить функционал сайта с помощью плагинов. Эти расширения созданы разными разработчиками, поэтому иногда возникают ошибки при установки плагинов на сайт.
Конфликты плагинов могут привести к множеству неприятных проблем, в том числе:
- Некоторые функции не работают. Если часть вашего сайта не работает, и вы не уверены почему, проверка на несовместимость является стандартной рекомендацией по устранению неполадок.
- Тайм-аут соединений. Ошибка чтения «Тайм-аут соединения» может указывать на конфликт плагинов на вашем сайте.
- Вызов неопределенной функции. Это означает, что плагин на вашем сайте не может получить доступ к коду, который ему необходим для правильной работы. Иногда это связано с несовместимостью.
- Белый экран смерти. Эта ошибка приводит к тому, что ваш сайт отображается в виде пустого белого экрана. Это часто является результатом конфликта плагинов.
Стандартная практика для решения этих распространенных ошибок WordPress - переключиться на тему по умолчанию и деактивировать все ваши плагины. Затем активируйте их один за другим, пока симптомы не появятся снова. Вы будете знать, что последний активированный инструмент - тот, который вызывает конфликт.
Если вы заблокированы за пределами своей административной области, вы можете сделать это, подключившись к серверу по протоколу передачи файлов (FTP) с помощью FTP-клиента, такого как FileZilla. Затем перейдите к wp-content> plugins и переименуйте каждый из каталогов:
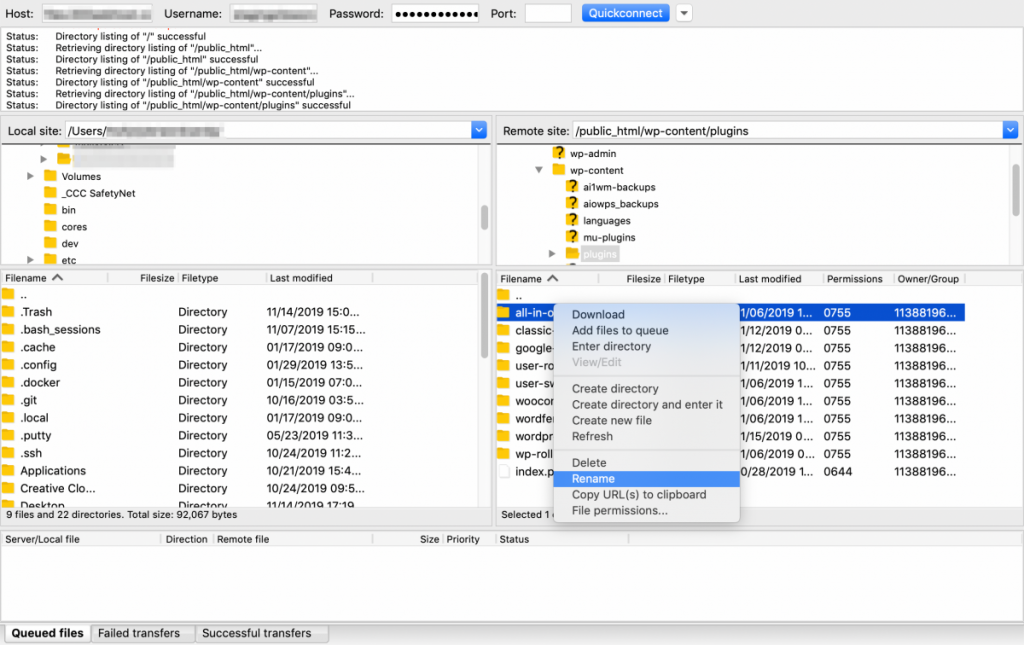
Чтобы снова активировать свои плагины, восстановите их оригинальные имена. Как только вы определили, какой инструмент является источником проблемы, лучше всего удалить его. Лучший способ выполнить эти тесты - использовать тестовый сайт, который является точной копией вашего живого сайта WordPress.
- Ошибка при установлении соединения с базой данных
В какой-то момент вы можете увидеть сообщение «Ошибка при установлении соединения с базой данных» при попытке получить доступ к серверной части вашего сайта:
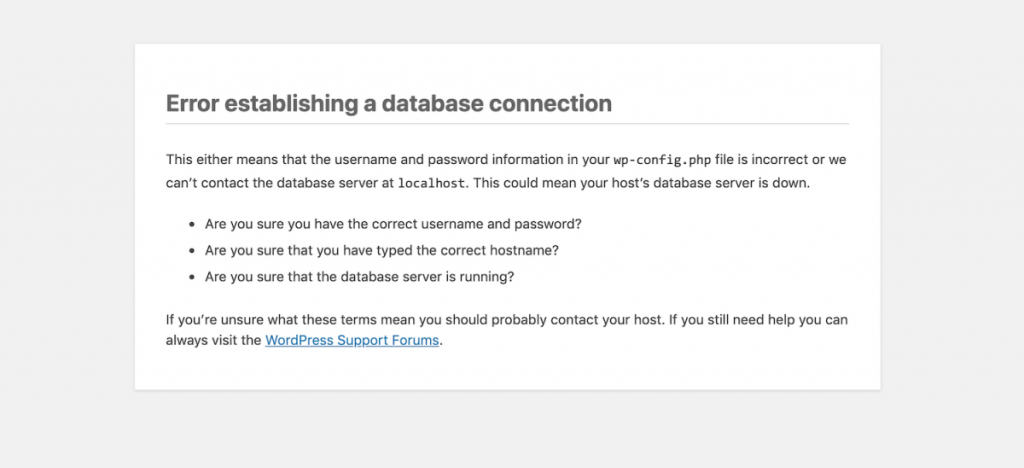
Это означает, что ваш сайт не может получить доступ к вашей базе данных. Часто это происходит потому, что учетные данные, указанные в вашем файле wp-config.php, неверны.
Чтобы решить эту проблему, сначала найдите правильные учетные данные базы данных. Затем подключитесь к вашему серверу по FTP и найдите wp-config.php. Щелкните правой кнопкой мыши по нему и выберите «Просмотр / Редактирование». Сравните информацию, указанную в следующих строках кода, с информацией, которую вы нашли в своей учетной записи веб-хостинга. Если есть различия, внесите необходимые изменения и повторно загрузите файл на свой сервер. Если учетные данные в файле верны, вы можете связаться с вашим хостинг-провайдером, чтобы определить, связана ли проблема с вашим сервером.
Всякий раз, когда вы вносите изменения в файл, такой как wp-config.php, рекомендуется сохранять резервную копию исходного файла на рабочем столе. Если при загрузке обновленного файла что-то пойдет не так, например, если вы не заметите, что там, возможно, произошла опечатка, вы можете быстро восстановить исходную версию таким же образом, пока выясняете точную причину проблемы.
- 404: страница не найдена
Для пользователя ошибка "404: страница не найдена" вызывает разочарование. Для владельцев сайтов эта ошибка означает, что посетители не получают доступ к контенту.
Есть несколько ситуаций, которые могут привести к тому, что посетители попадут на вашу страницу 404:
- На вашем сайте есть неработающие ссылки. Это означает, что пользователь пытался перемещаться по вашему сайту по внутренним ссылкам, но был перенаправлен на несуществующий URL.
- Внешние источники включают неработающие ссылки на ваш сайт. Другие веб-сайты также могут иметь ссылки, которые должны указывать на ваш сайт, но были повреждены или были написаны неправильно.
- Ваши настройки Pretty Permalinks неверны. Это происходит чаще всего, когда вы используете WordPress Multisite или пользовательские типы записей.
Чтобы найти и исправить неработающие ссылки на вашем собственном сайте, вы можете рассмотреть такой инструмент, как Broken Link Checker. Этот плагин обнаруживает ссылки на вашем сайте, которые не работают, и уведомляет вас на панели инструментов и по электронной почте. Работать с внешними неработающими ссылками немного сложнее. Один из способов найти их - инструмент аудита сайтов SEMRush. Он выделяет битые внутренние и внешние ссылки. Затем вы можете обратиться к владельцам сайтов, содержащих их, и попросить заменить эти пути на рабочие.
- WordPress “застрял” в режиме обслуживания
Всякий раз, когда вы запускаете обновление на своем сайте WordPress, оно автоматически переходит в "режим обслуживания". Любые посетители, которые пытаются получить доступ к вашему сайту в течение этого времени, получат сообщение о том, что ваш сайт “недоступен”. После завершения обновления все должно вернуться к нормальной жизни. К сожалению, иногда WordPress застревает в режиме обслуживания, что делает ваш сайт недоступным для пользователей в течение длительного периода времени.
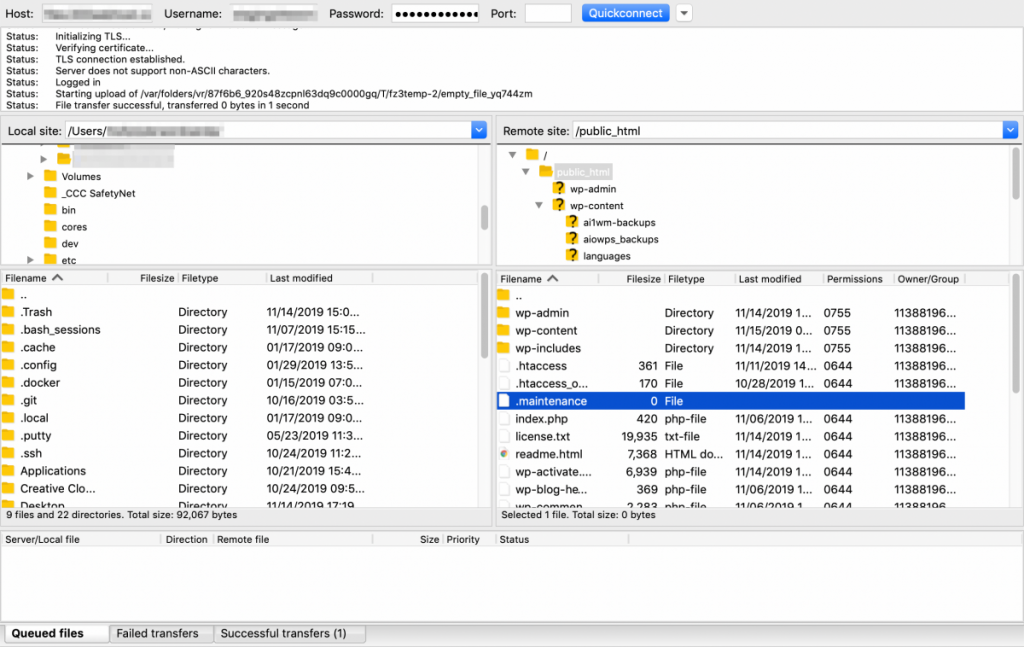
Решение этой ошибки, к счастью, относительно простое. Подключитесь к вашему серверу, используя FTP, и найдите файл с именем .maintenance. Удалите его, затем вернитесь на свой сайт. Все должно заработать.
- Неверные права доступа к файлу
“Права доступа к файлам” относятся к встроенной функции безопасности WordPress. В зависимости от вашей пользовательской роли вам разрешено выполнять определенные действия на вашем сайте, такие как установка плагинов или обновление контента. Это не позволяет другим пользователям или хакерам вносить несанкционированные изменения. Однако иногда права доступа к файлам могут быть установлены неправильно, что не позволяет вам вносить изменения на уровне администратора. Это может привести к нескольким различным проблемам. В некоторых ситуациях вы можете увидеть сообщение "Извините, у вас нет доступа к этой странице":
В других случаях неправильные права доступа к файлам могут помешать вам в следующих ситуациях:
- Установка или обновление тем и плагинов
- Перемещение сообщений или страниц в корзину
- Загрузка файлов в медиатеку
Лучший способ вернуть ваше разрешение в порядок - использовать FTP. После подключения к серверу выберите wp-admin, wp-includes и wp-content. Щелкните правой кнопкой мыши по ним, затем выберите «Права доступа к файлам»:
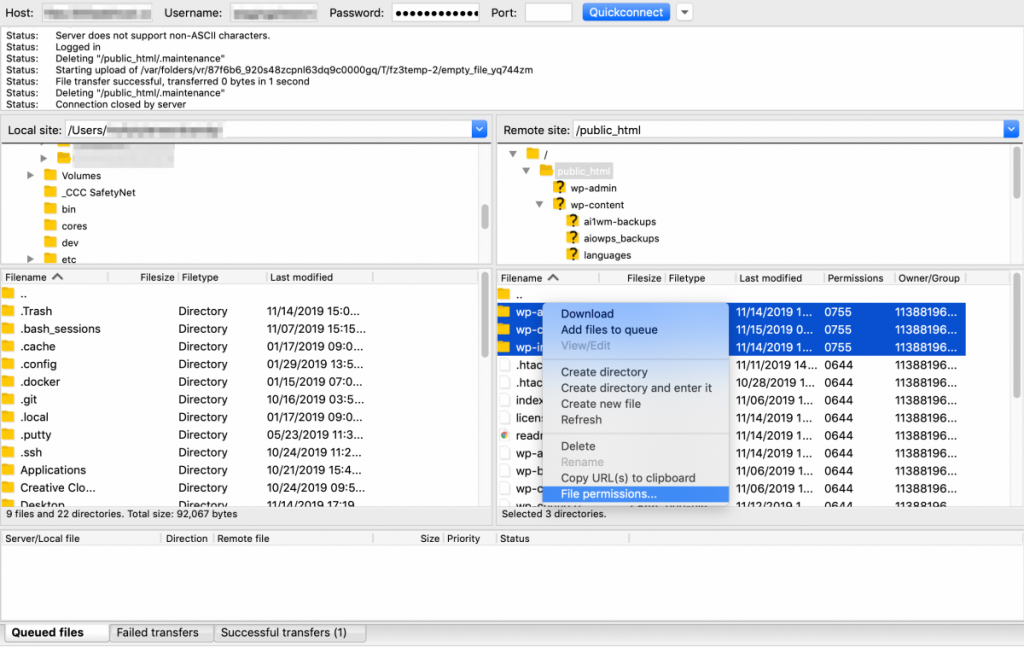
В появившемся окне установите Числовое значение равным 755. Выберите recurse to subdirecties и примените его только к каталогам. Повторите этот процесс, но установите для числового значения значение 644, выберите recurse в подкаталоги и примените только к файлам:
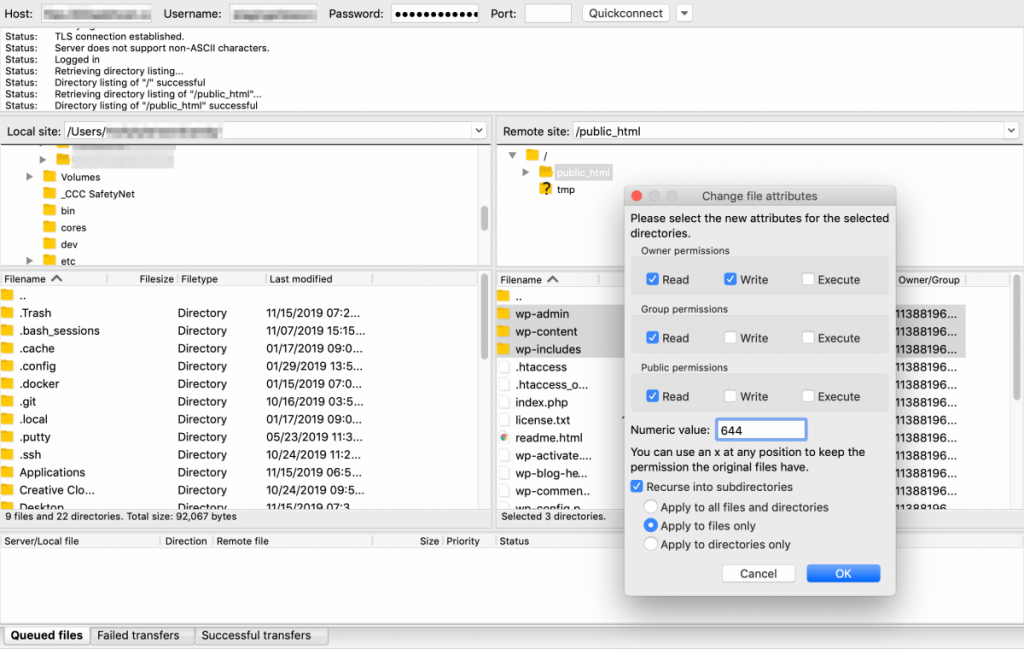
Затем выберите остальные файлы в public_html. Щелкните правой кнопкой мыши по ним и снова выберите "Права доступа к файлам". Числовое значение снова должно быть 644, но не нужно беспокоиться о других настройках.
Вывод
Есть много проблем, с которыми вы можете столкнуться при работе с WordPress. Знание того, чего ожидать заранее, поможет вам подготовиться к ним и в подобных случаях быстро принять решение. В этом посте мы разобрали 5 типичных ошибок WordPress и их возможные решения:
- Конфликты плагинов: деактивируйте все ваши плагины, затем активируйте их по одному, чтобы найти источник проблемы.
- Ошибка при установлении соединения с базой данных: отредактируйте файл wp-config.php, чтобы убедиться, что ваши учетные данные указаны правильно.
- 404: Страница не найдена: проверьте наличие неработающих ссылок и измените настройку Pretty Permalinks на настройку по умолчанию.
- WordPress застрял в режиме обслуживания: удалите файл .maintenance с помощью FTP.
- Неверные права доступа к файлу: верните их на рекомендуемые числовые значения через FTP.
Перевод с сайта wpmayor.com.