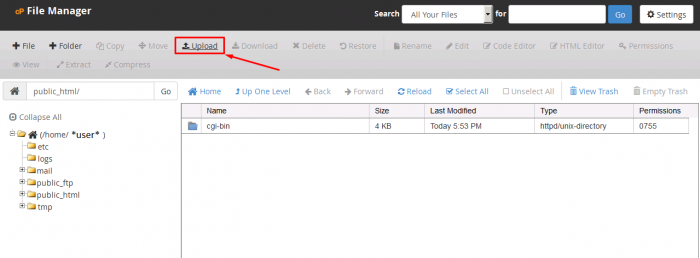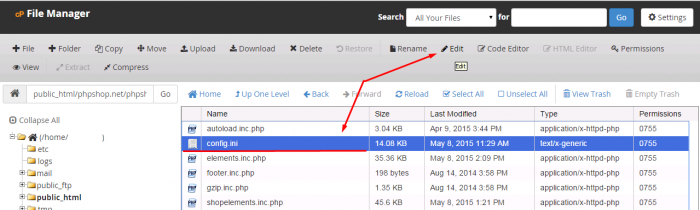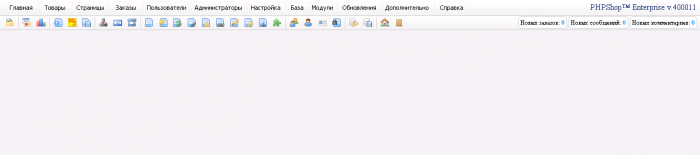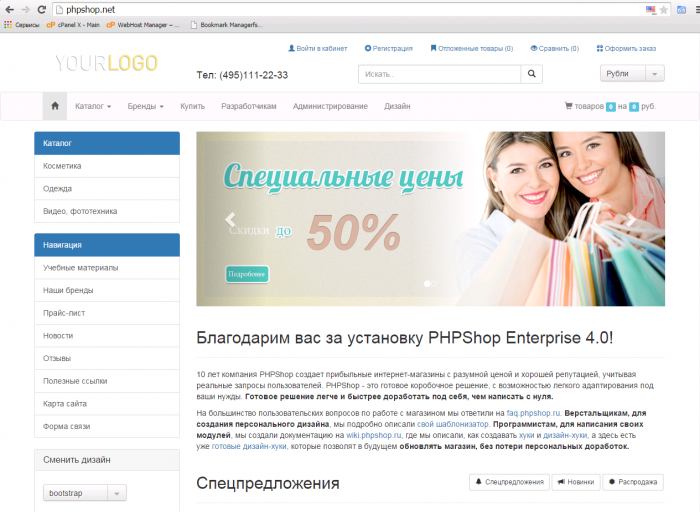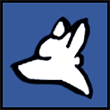Инструкция по установке PHPShop
В первую очередь нам предстоит создать базу данных и подключить к ней пользователя, в дальнейшем, через которого мы будем подключать базу к PHPShop.
Для этого переходим в панель управления, в раздел «Databases(Базы данных)» - «Mysql databases(Базы данных Mysql)».
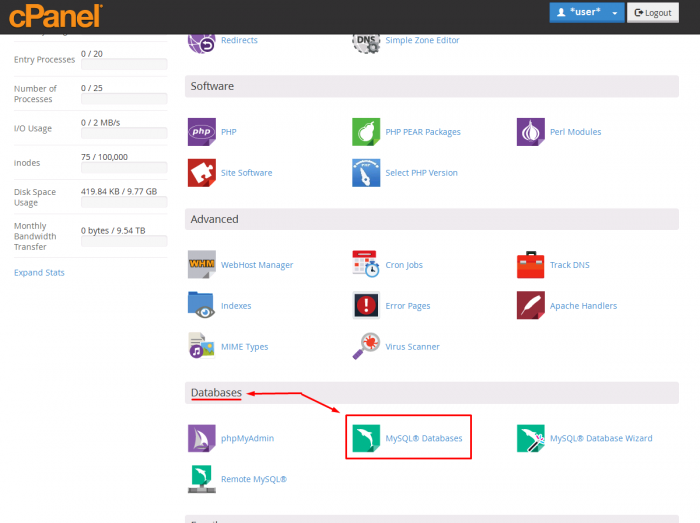
Ищем пункт «Creat new database(Создать новую базу данных)».
Введем имя базы в графе «New database(Новая база данных:» которую мы бы хотели создать и нажмем кнопку «Creat database(Создать базу данных)».
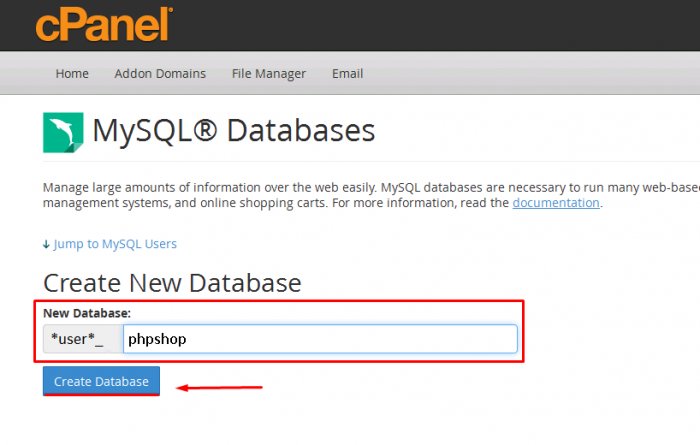
Теперь ищем пункт «Add New User(Добавить нового пользователя)»
В соответствующие поля вводим имя пользователя и пароль.
Запоминаем эти данные или запишем их в отдельный файлик, так как они нам понадобятся при установке магазина.
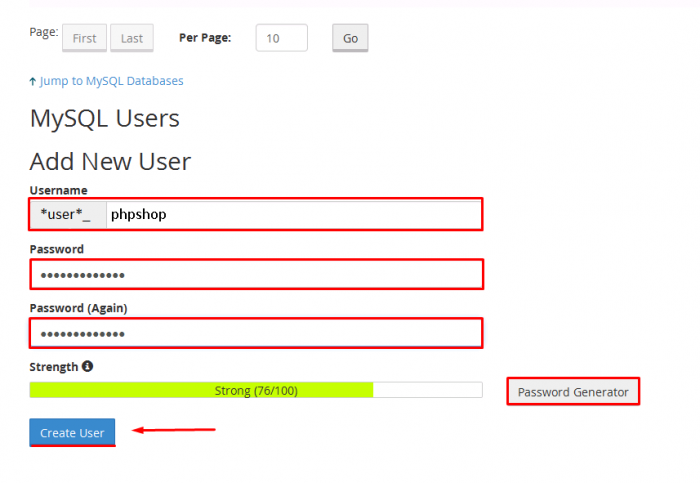
Находим пункт «Add User To Database(Добавить пользователя к базе данных)» и выбираем созданные нами пользователя и базу, после чего жмем «Add(Добавить)»
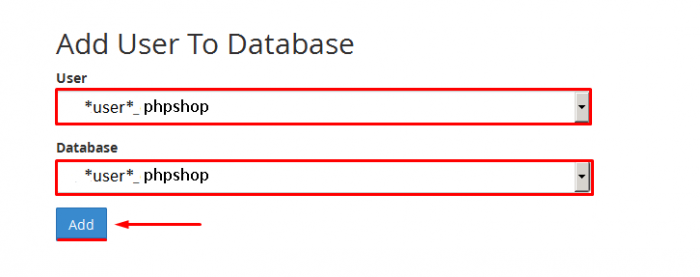
В открывшемся окне назначаем права пользователю для данной базы.
Устанавливаем нужные галочки и жмем «Make change(Применить изменения)
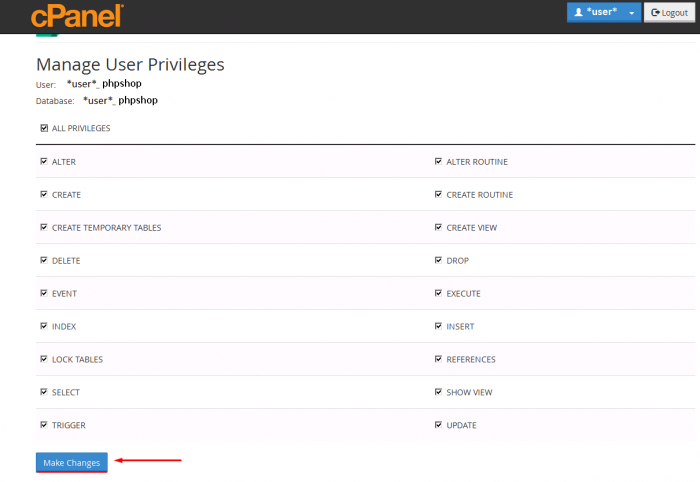
В итоге, у нас есть готовая база данных которую мы в дальнейшем подключим к нашему PHPShop.
На следующем этапе нам нужно выбрать на какой домен мы будем ставить наш блог.
Если мы устанавливаем его на основное доменное имя то переходим в /home/*user*/public_html/ , где *user* - это имя Вашего пользователя, при помощи Диспетчера файлов(File manager).
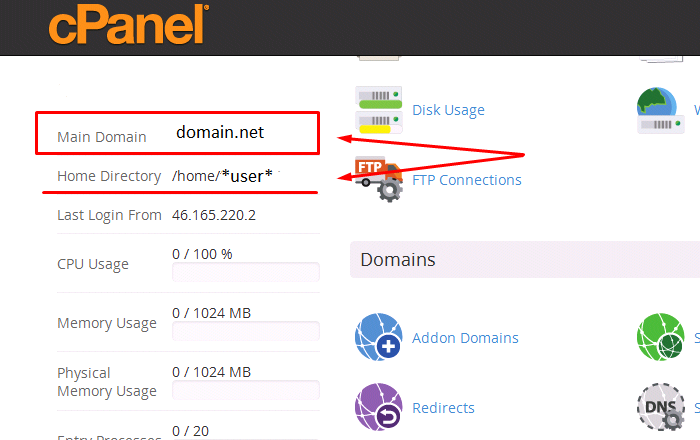
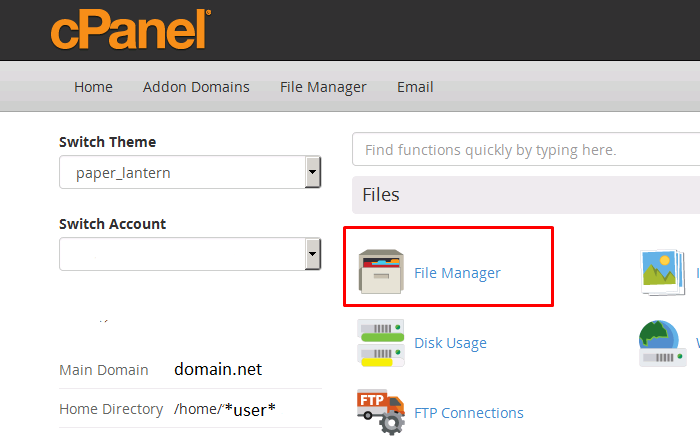
Если же Вы решили создать сайт на другом доменном имени, тогда переходим в раздел «Addon domains(Дополнительные домены)».
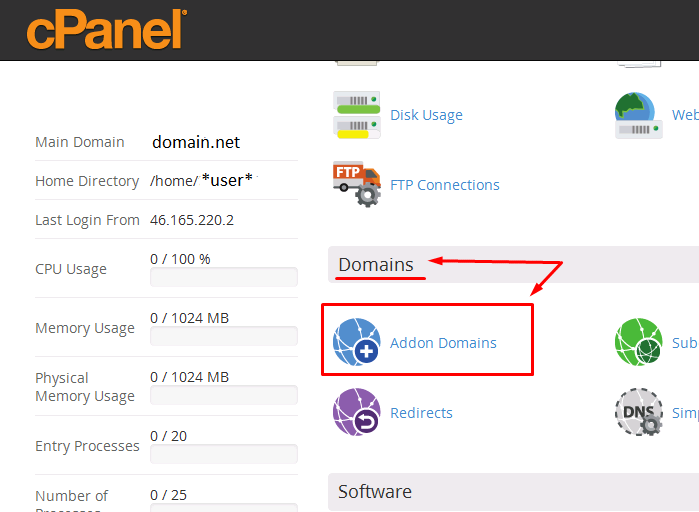
Создаем новый домен или выбираем из списка уже имеющихся и переходим в соответствующую папку(Document Root) при помощи Диспетчера файлов(File manager), о котором уже упоминалось выше.
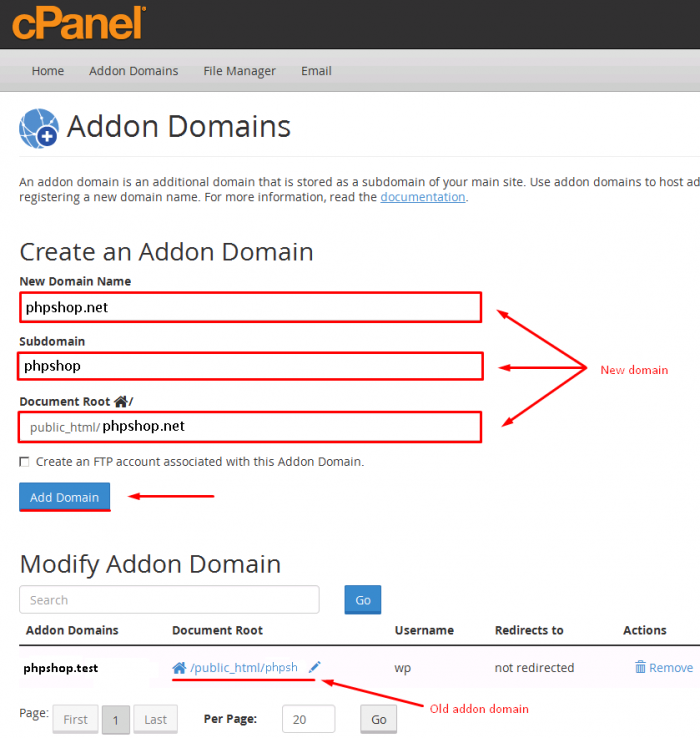
Теперь нам нужно скачать дистрибутив PHPShop c официального сайта http://www.phpshop.ru/ и загрузить его на наш сервер, как показано на скриншотах.
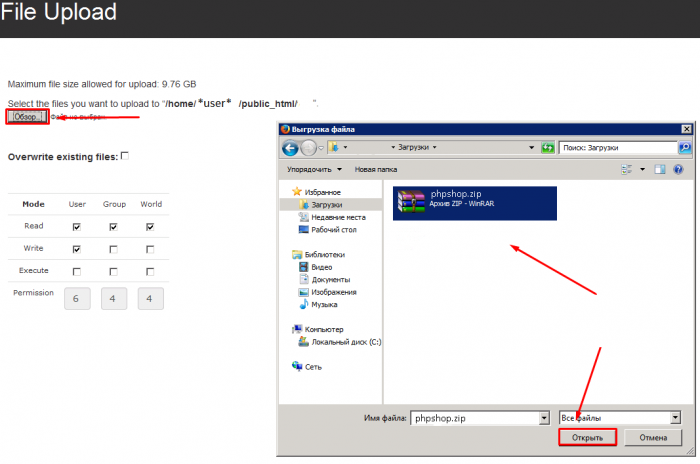
За процессом загрузки можно наблюдать в правом нижнем углу.

По завершению, нам нужно разархивировать наш дистрибутив.
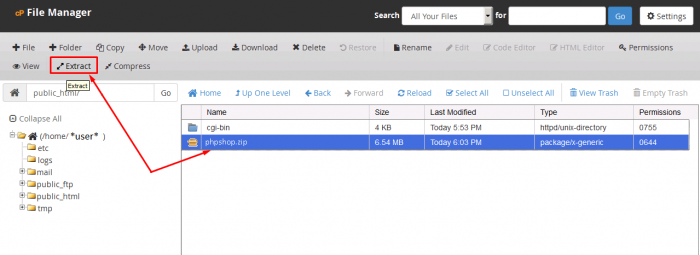
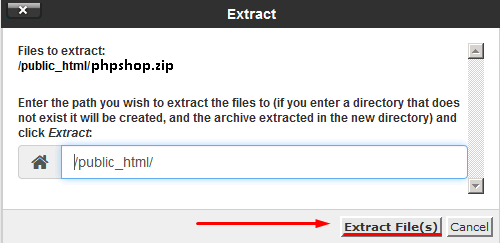
В итоге мы должны получить примерно такой список файлов:
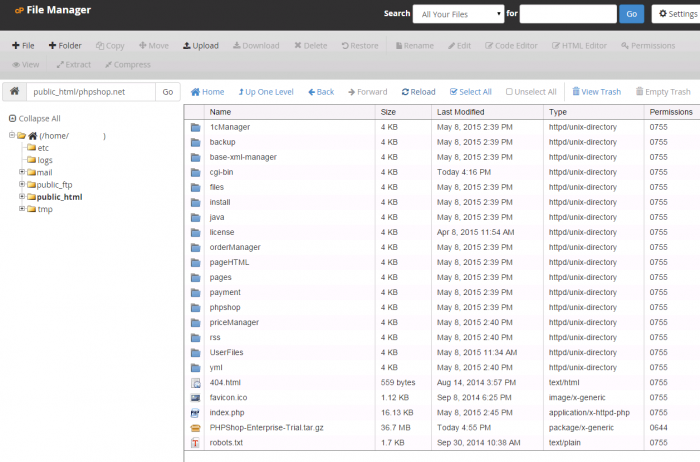
Теперь переходим в папку public_html/phpshop.net/phpshop/inc/ и редактируем файл config.ini
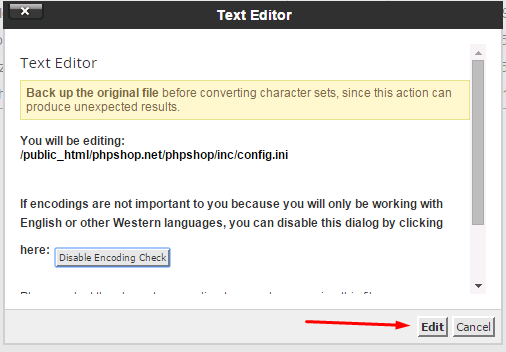
В нем нам нужно внести данные доступа к базе данных которую мы создали, то есть имя БД, имя пользователя и пароль.
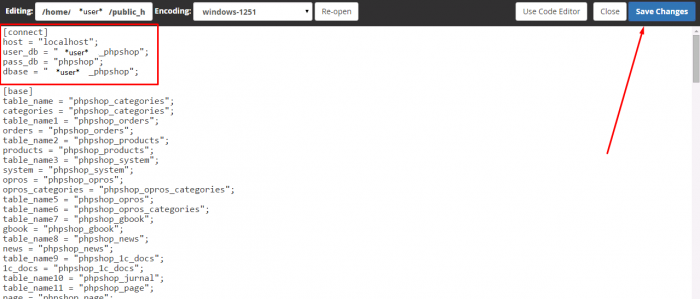
На этом со стороны сервера мы сделали все что нужно.
Теперь открываем наш сайт в браузере и выполняем процесс установки.
На стартовой странице нужно нажать «инсталятор»
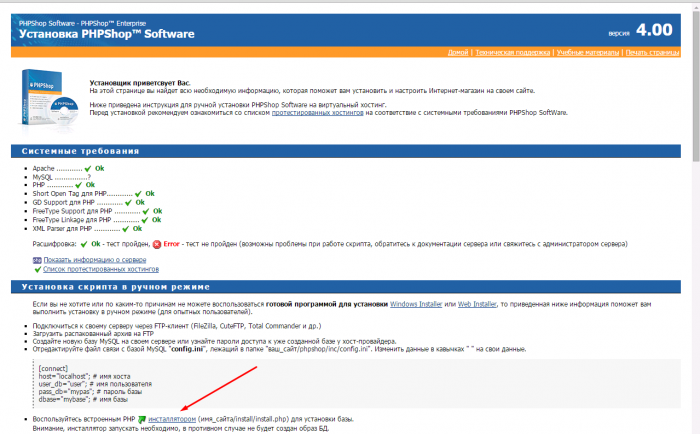
На первом шаге инсталятор проверит настройки сервера
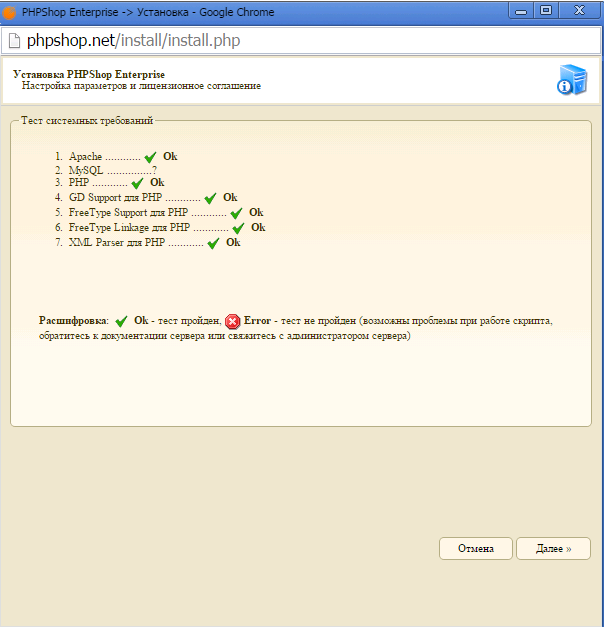
Если напротив какого то пункта стоит «Error», открываем в панели управления пункт «Select PHP Version (Выбор версии PHP)» и включаем нужные расширения.
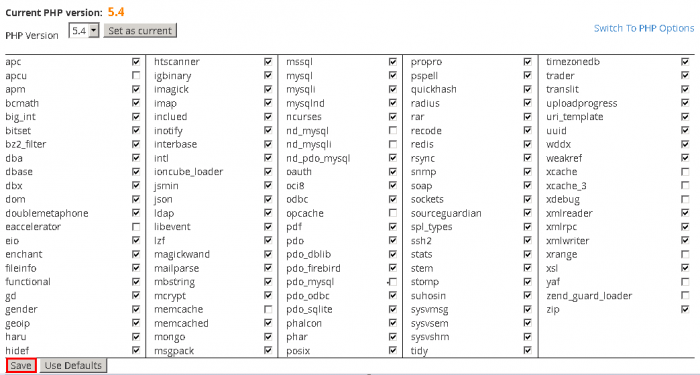
Вернемся к установке.
На следующем шаге мы принимаем лицензионное соглашение.
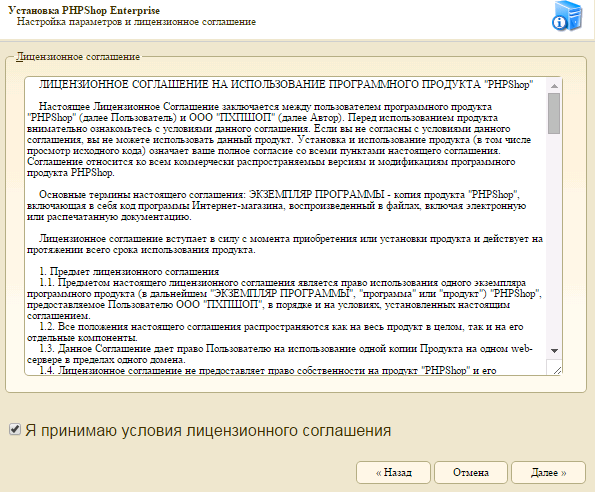
Данные подключения к базе данных мы указали в файле config.ini, потому только вводим данные для создания суперпользователя.
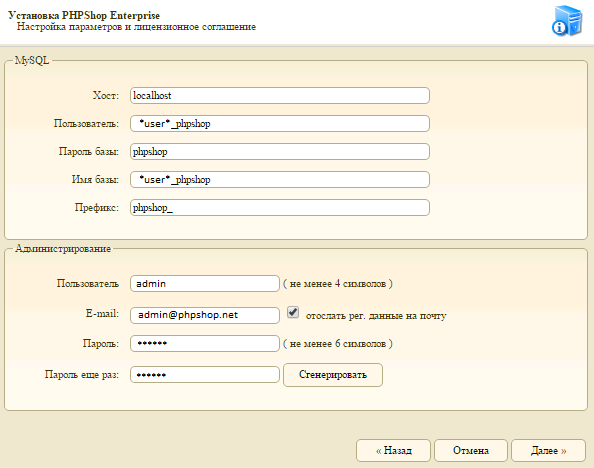
Готово, мы установили наш магазин.
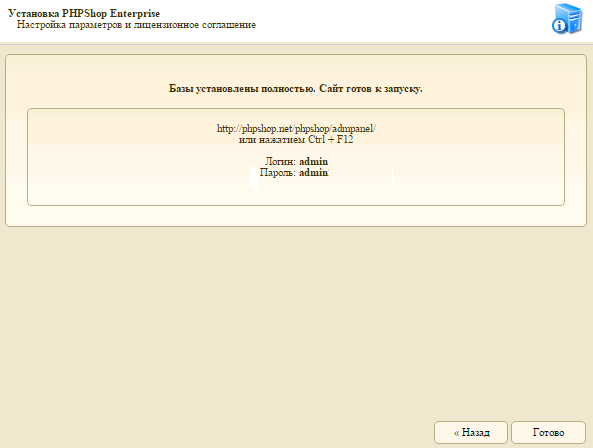
Теперь мы можем перейти в административную часть по адресу http://*nashdomen.net*/phpshop/admpanel
Процесс установки завершен, наши специалисты оптимизировали серверы под PHPShop. Система показивает отличную производительность на всех наших тарифах
Компания HyperHost желает Вам приятной работы