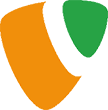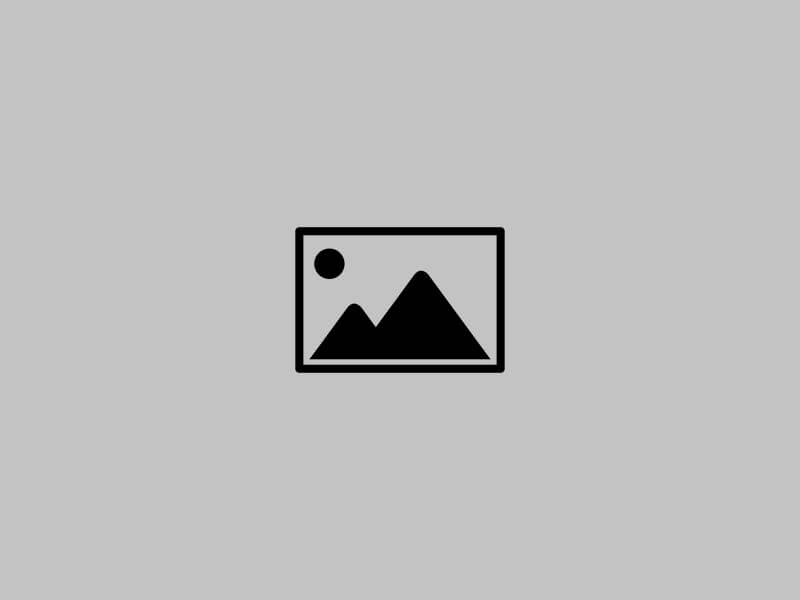Как установить Wordpress на хостинг. Инструкция по установке
Процесс установки Вордпресса довольно прост и проходит буквально в несколько кликов.
Для начала Вам потребуется Хостинг, определились? Отлично приступаем к установке. Рассмотрим установку Вордпресс на примере панели управления cPanel. Для начала входим в панель управления.
Вариант 1. Упрощенный - доступный на HyperHost.UA
Независимо от панели управления cPanel или ISPmanager и находим в ней автоустановщик Softaculus APPs Installer.
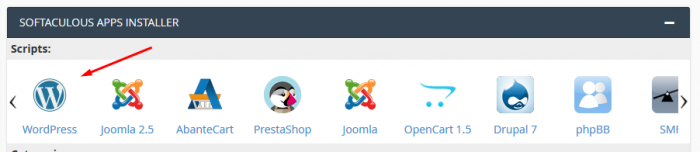
Далее выбрать быструю установку (Quick Install) или расширенную установку (Custom Install). В режиме Quick Install нужно выбать версию CMS WP (рекомендуем ставить всегда самую последнею версию), доменное имя, директорию, а также указать имя пользователя и пароль, выбрать тему и нажать установить.
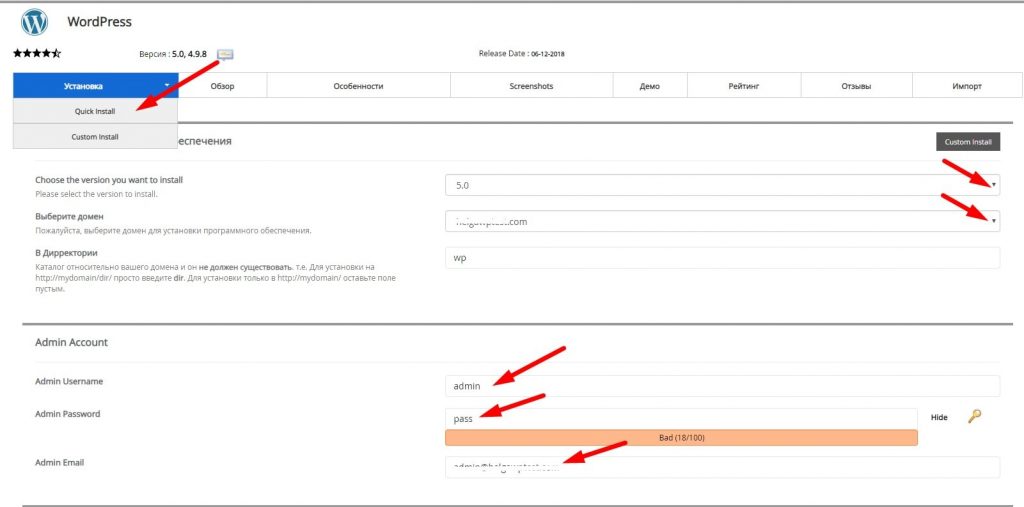
В режиме Custom Install можна выбрать более расширенные настройки, например протокол доступа http или https, Название и Описание сайта, указать пароли, выбрать язык, а также обновить плагины/темы, настроить бекапы и выбрать шаблон.
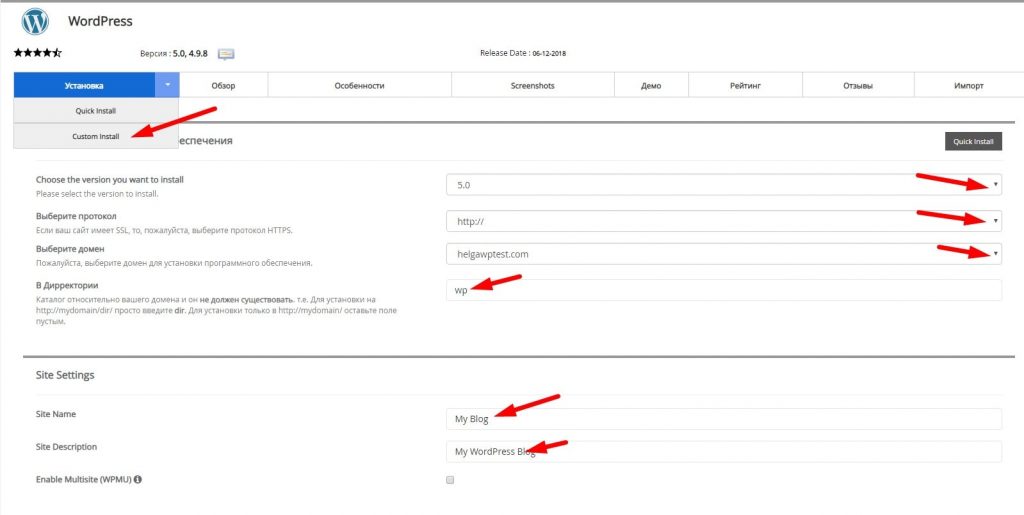
Готово! Так просто и быстро мы установили шаблон Wordpress на Хостинг.
Если у вас возник вопрос нак перенести wordpress на наш хостинг напишите нам на billing@hyperhost.ua и мы подскажем что нужно для переноса.
Вариант 2. Развернутый - на случай если вы не на хостинге HyperHost.UA и нет автоустановщика.
(Раздел находится на этапе обновления контента. см. Вариант №1)
В первую очередь нам предстоит создать базу данных и пользователя через которого в последствии мы будем подключать наш блог к базе данных.
Для этого перейдем в панель управления, в раздел «Databases(Базы данных)» - «Mysql databases(Базы данных Mysql)».
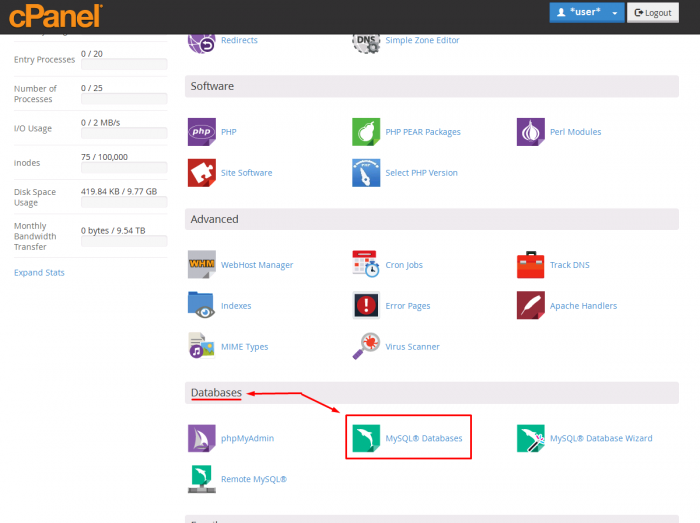
Введем имя базы которую мы бы хотели создать и нажмем кнопку «Creat database(Создать базу данных)».
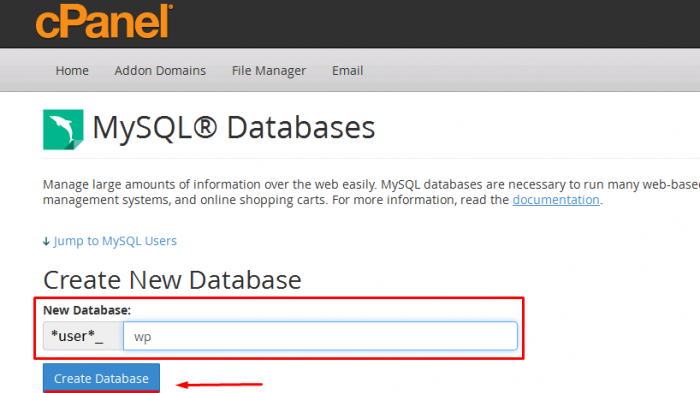
Готово!
Теперь у нас есть база данных.
Осталось создать пользователя, что мы и сделаем.
Если прокрутить экран немного ниже, Вы обнаружите пункт «Add New User(Добавить нового пользователя)»
Вписываем в соответствующие текстовые поля имя пользователя и пароль.
Запоминаем эти данные, так как они нам понадобятся в дальнейшем.
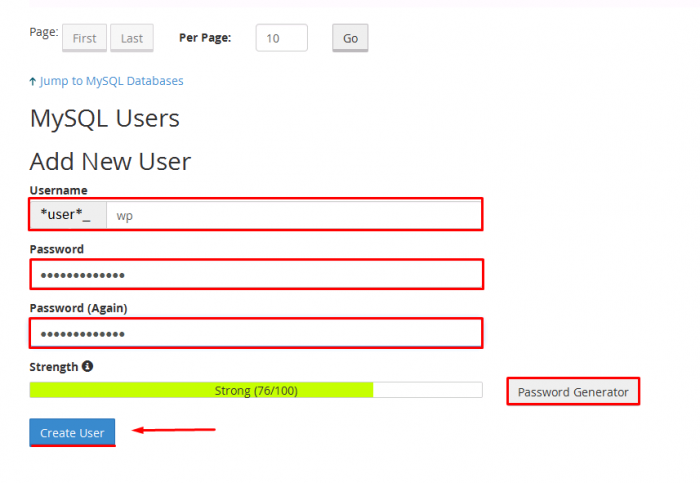 Итак, база данных и пользователь у нас созданы.
Итак, база данных и пользователь у нас созданы.
Осталось только подключить пользователя к базе и назначить эму права.
Находим пункт «Add User To Database(Добавить пользователя к базе данных)» и выбираем созданные нами пользователя и базу, после чего жмем «Add(Добавить)»
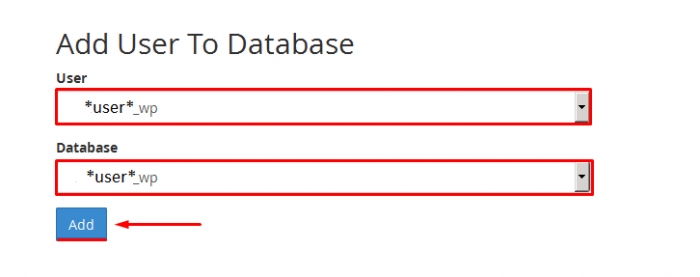 В открывшемся окне нужно назначить права нашему пользователю для данной базы.
В открывшемся окне нужно назначить права нашему пользователю для данной базы.
Отмечаем галочки и жмем «Make change(Применить изменения)
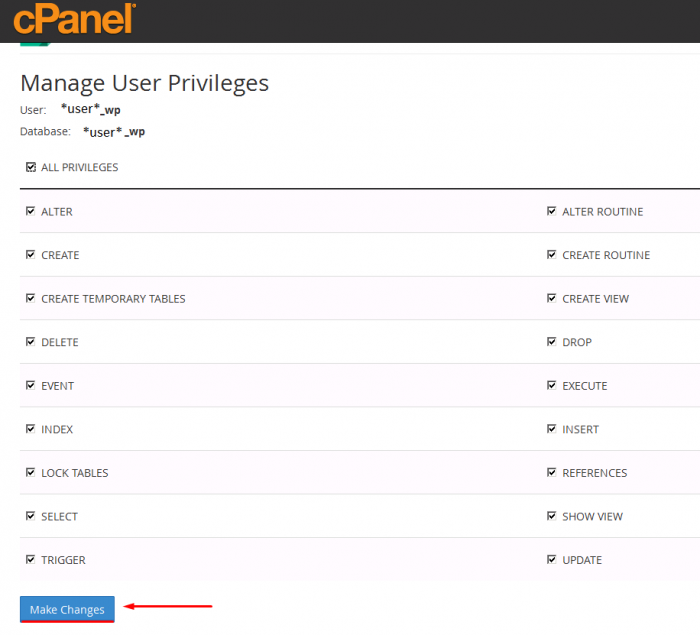
В итоге, у нас есть готовая база данных которую мы в дальнейшем подключим к нашему Wordpess.
Перейдем к следующему этапу.
Теперь нам нужно выбрать на какой сайт мы будем ставить наш блог.
Если мы устанавливаем его на основной сайт то переходим в /home/*user*/public_html/ , где *user* - это имя Вашего пользователя, при помощи Диспетчера файлов(File manager).
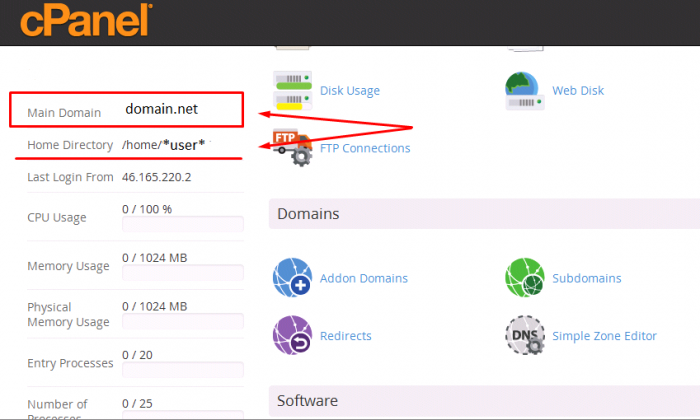
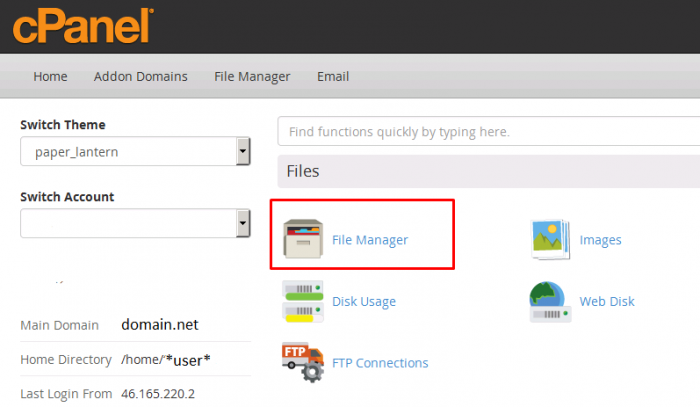 Если же Вы решили создать сайт на другом доменном имени, тогда переходим в раздел «Addon domains(Дополнительные домены)».
Если же Вы решили создать сайт на другом доменном имени, тогда переходим в раздел «Addon domains(Дополнительные домены)».
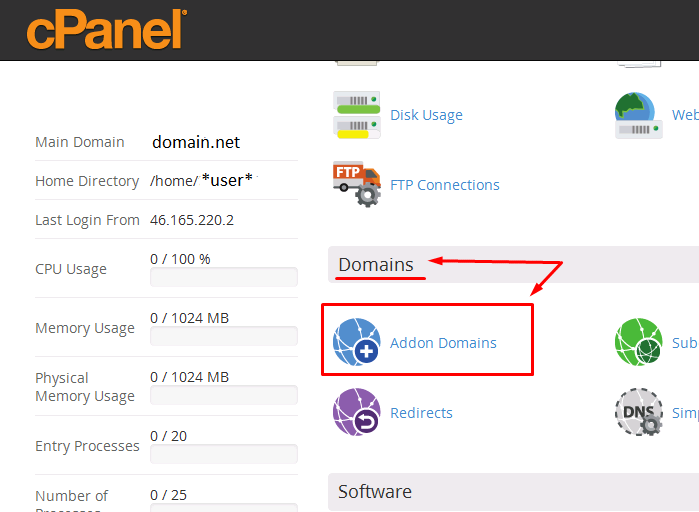 Далее создаем новый домен или смотрим в с какой директории работает уже имеющийся домен и переходив в данную папку при помощи Диспетчера файлов(File manager), о котором уже упоминалось выше.
Далее создаем новый домен или смотрим в с какой директории работает уже имеющийся домен и переходив в данную папку при помощи Диспетчера файлов(File manager), о котором уже упоминалось выше.
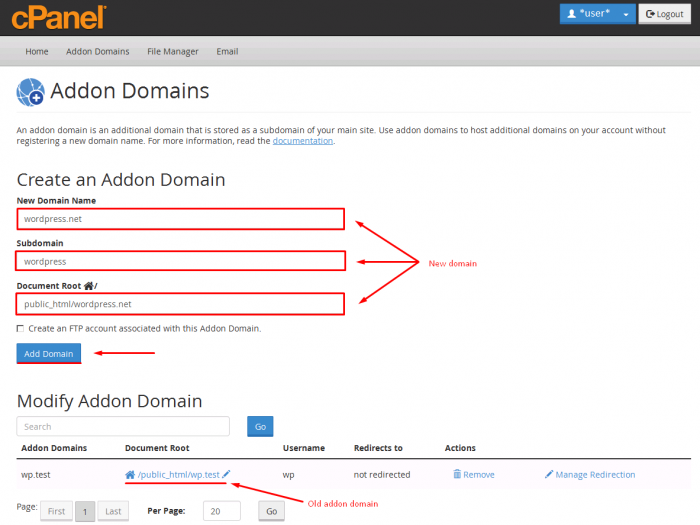
Итак, мы перешли в рабочую папку(Document root) нашего сайта.
Теперь нам нужно скачать в соседней вкладке дистрибутив Wordpress c официального сайта https://wordpress.org и загрузить его на наш сервер, как показано на следующих скриншотах.
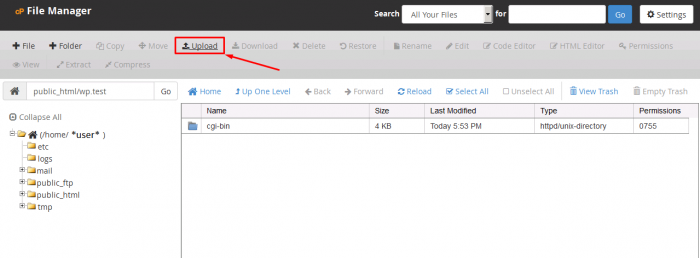
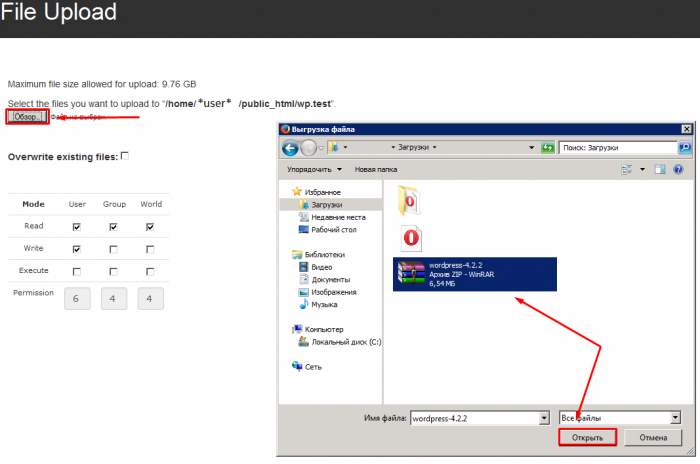 Процесс загрузки можно наблюдать в правом нижнем углу.
Процесс загрузки можно наблюдать в правом нижнем углу.
 По завершению данного процесса, нам нужно разархивировать наш дистрибутив.
По завершению данного процесса, нам нужно разархивировать наш дистрибутив.
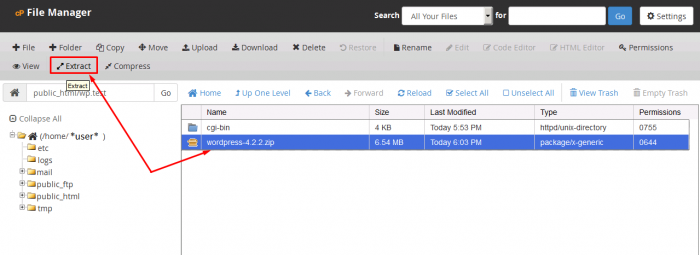
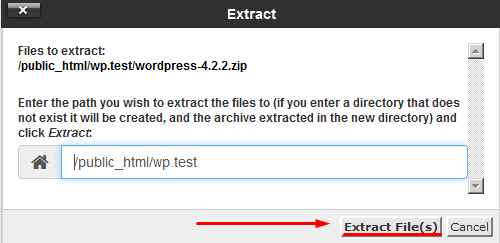 В итоге мы должны получить примерно такой список файлов:
В итоге мы должны получить примерно такой список файлов:
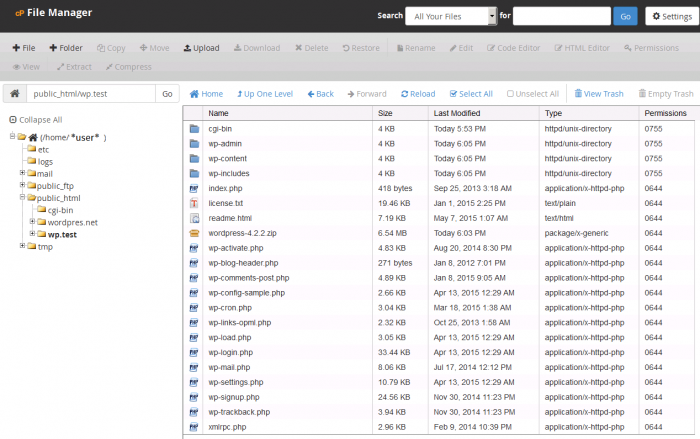
На этом со стороны сервера мы сделали все что нужно.
Важно! Проверить работу сайта на нашем хостинге можно локально, без изменения DNS (делегирования домена) вам достаточно прописать в файле hosts следующую запись:
53.114.112.45 domain.ru
где,
domain.ru — ваш домен.
53.114.112.45 — ip-адрес вашего хостинг сервера. Чтобы посмотреть, на каком IP находится Ваш сайт в нашей компании после заказа, необходимо сделать следующее:
Зайти в панель управления сайтами в раздел «Веб-домены» и посмотреть какой IP адрес указан для Вашего сайта;
Файл hosts находится по следующим путям:
— Windows XP/2003/Vista/7: WINDOWS\system32\drivers\etc\hosts
— Windows NT/2000: WINNT\system32\drivers\etc\hosts
— Windows 95/98/ME: WINDOWS\hosts
— Mac OS X 10.2+: /private/etc/hosts
— Linux: /etc/hosts
После внесения этих изменений, по адресу domain.ru из браузера вашего компьютера будет открываться версия сайта, которую вы перенесли на наш хостинг.
Не забудьте, после проверки работоспособности вашего сайта, удалить эту запись из файла hosts.
Теперь переходим в браузере по адресу Вашего сайта и проходим совершенно не долгую процедуру установки.
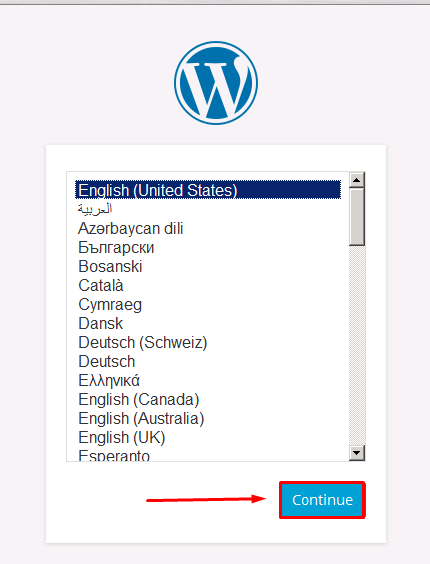
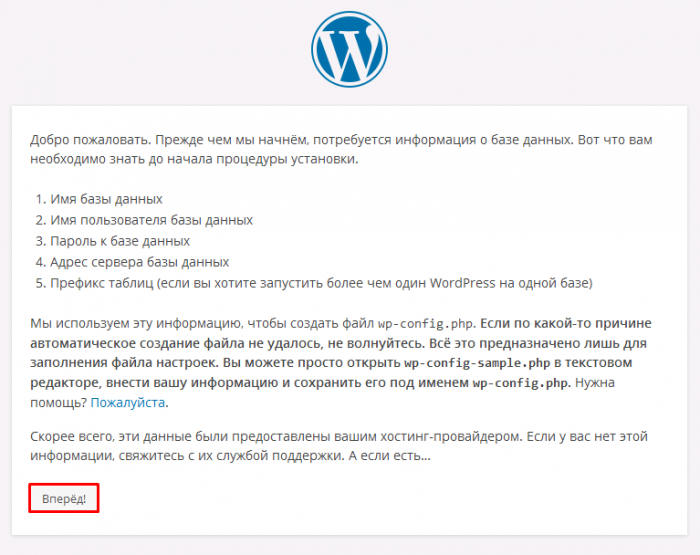
На следующем этапе нам предстоит ввести данные подключения к базе данных.
В частности, имя пользователя и пароль, который был подключен к нашей базе, собственно имя базы и адрес сервера базы данных.
Сервер баз данных находится на одном сервере с сайтами, потому мы указываем значение «localhost»
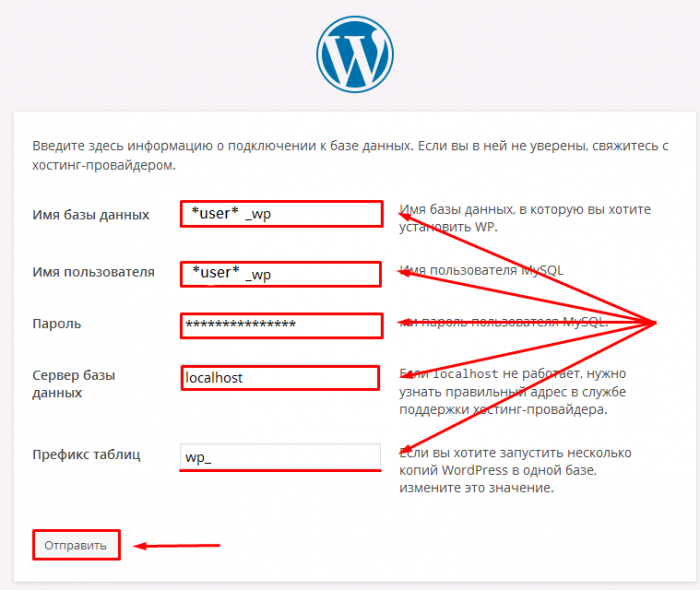
После введения правильных данных, wordpress предложит запустить процесс установки и ввести данные для создания суперпользователя для нашего сайта.
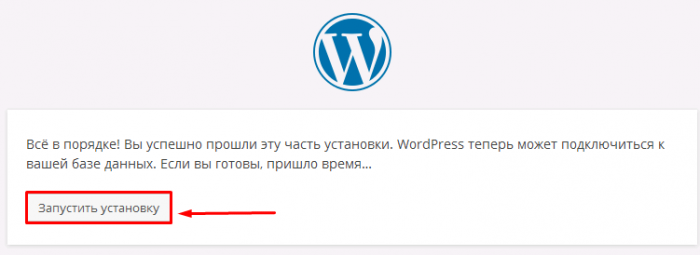
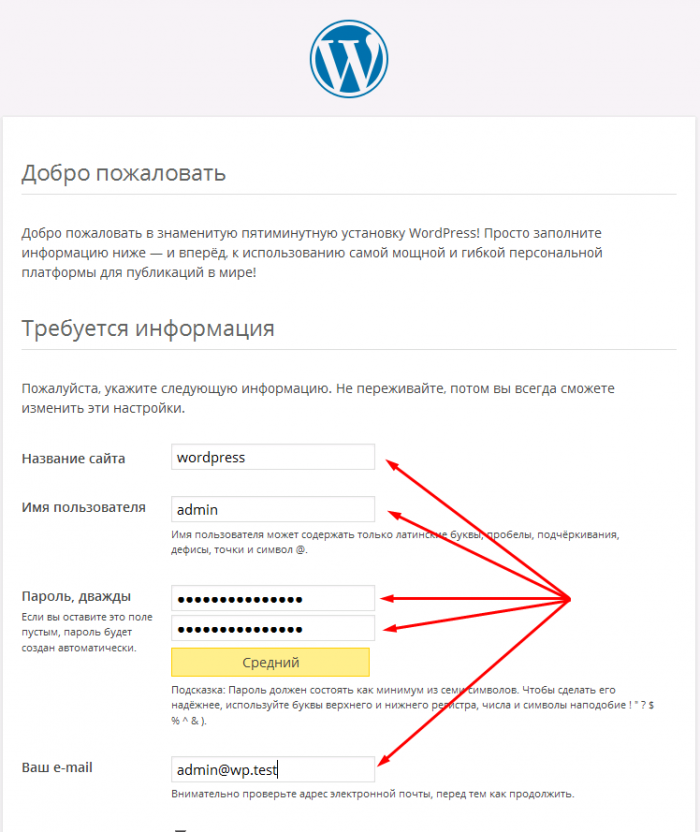
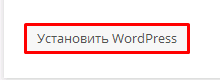
После нажатия на кнопку «Установить WordPress» к нашему вниманию предоставится оповещение о том что установка прошла успешно.
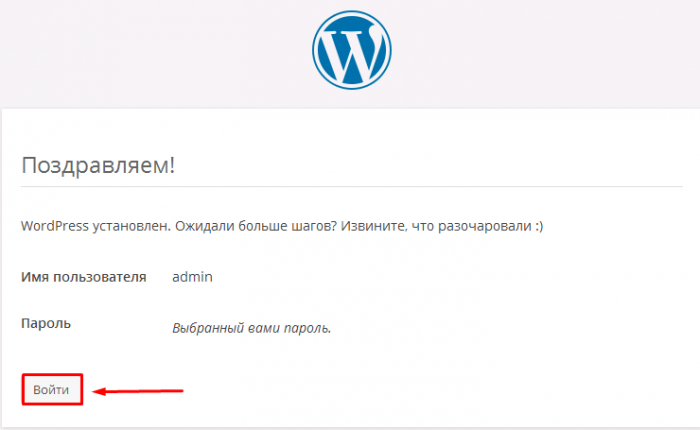
И вуаля, наш сайт готов!
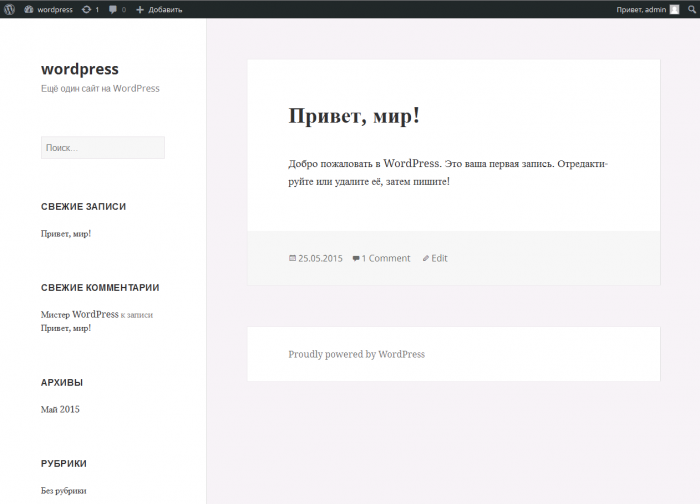
Далее Вы можете авторизоваться в административной части сайта добавив в конец адресной строки после домена /wp-admin
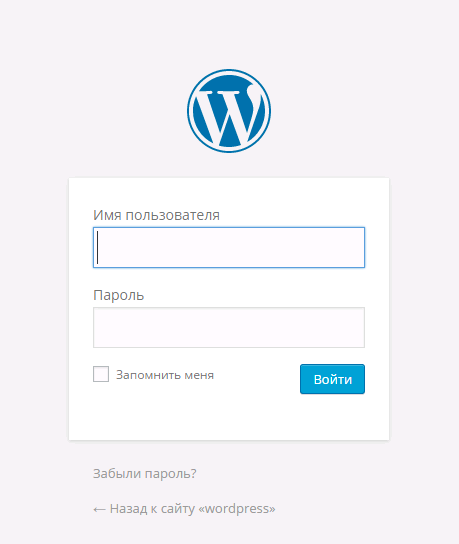
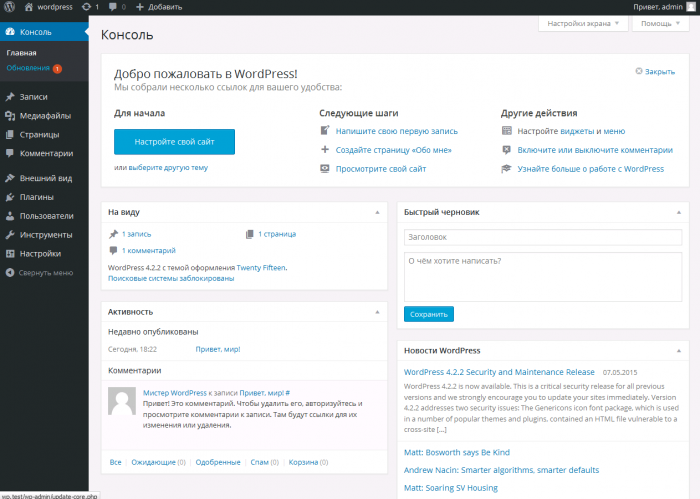
Вводим имя суперпользователя и пароль который указывали при установке и попадаем в административную часть.
На этом наша установка завершена, а Вы можете настраивать Ваш блог, наполнять его информацией, устанавливать темы и плагины которые вам понравятся.
Приятной работы!