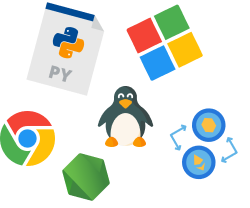Как посмотреть IP-адрес компьютера
Каждое подключенное к локальной или глобальной сети цифровое устройство получает свой IP-адрес, позволяющий однозначно его идентифицировать. Адрес может быть представлен в одном из двух распространённых форматов – IPv4 или IPv6, отличающихся количеством содержащихся в них разрядов – 32 и 128 соответственно. Визуально такие адреса могут отображаться в виде набора из 4-х десятичных чисел, разделённых точкой (IPv4) или в виде 8-ми групп четырёхзначных шестнадцатеричных чисел, разделённых двоеточием (IPv6). Знание своего IP позволяет получить некоторые преимущества при работе в сети – возможность попасть в «белые» списки брандмауэров, подключиться к полезным сервисам и приложениям, установить связь с друзьями, а также получить множество других возможностей. Рассмотрим наиболее простые способы, как увидеть IP своего компьютера.
Частные и публичные IP-адреса
Одно и то же цифровое устройство имеет разные адреса в локальной и глобальной сетях. Локальные или внутренние адреса являются уникальными и назначаются для возможности обеспечения связи между устройствами в пределах локальной сети. Они зарезервированы и могут находиться в одном из следующих диапазонов (формат IPv4):
172.16.0.0 – 172.31.255.255
192.168.0.0 – 192.168.255.255
10.0.0– 10.255.255.255
Знание таких адресов позволяет эффективно управлять локальными сетевыми ресурсами и внутренним трафиком, улучшить уровень безопасности, настроить локальный сервер и т.д.
Следует отметить, что внутренний адрес не виден в глобальной сети и не может обеспечить выход в Интернет. Это можно сделать лишь путём NAT-преобразования его в публичный или внешний IP-адрес с помощью маршрутизирующего сетевого устройства.
Таким образом, в отличие от внутреннего, внешний IP позволяет «подключить» устройство к Интернету и обеспечить возможность доступа к нему из любой точки Земли. Такие адреса назначаются Интернет-провайдером и являются уникальными. Их знание позволит настроить удалённое подключение, организовать собственный VPN- или FTP- сервер, повысить уровень безопасности своего соединения и многое другое.
Как узнать мой IP онлайн
Существует множество онлайн-сервисов, которые позволяют увидеть свой публичный IP-адрес компьютера сразу же после перехода на соответствующую страницу веб-ресурса. Кроме IP-адреса там может отображаться самая разнообразная информация о вашем устройстве, начиная от точных координат места его подключения и заканчивая полной информацией о вашем Интернет-провайдере, предоставляющего доступ к сети. Например, один из таких сервисов размещён на веб-сайте украинского хостинг-провайдера ГиперХост (см. скрин).
Как видим, кроме цифрового адреса здесь присутствуют следующие поля данных:
- Наименование Интернет-провайдера;
- Имя подключенного Интернет-устройства;
- Уровень риска;
- Место физического размещения;
- Расстояние до места размещения;
- Некоторые другие данные.
Для того, чтобы просмотреть детальную информацию по тому или иному параметру достаточно кликнуть по кнопке Подробнее, размещённой в соответствующей строчке.
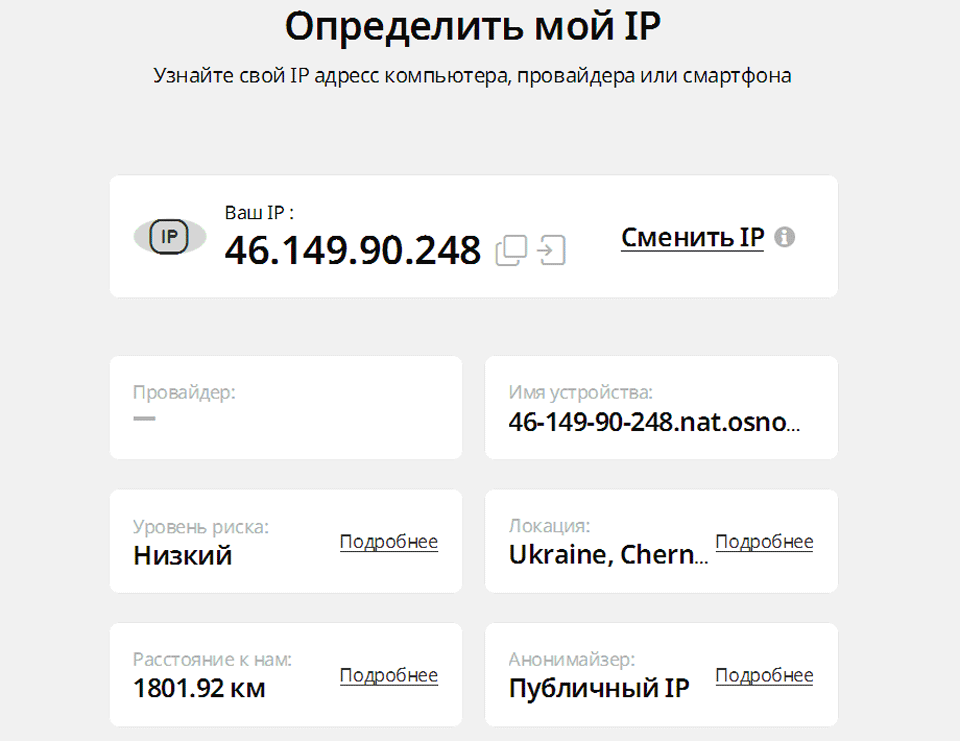
Как посмотреть свой IP в Windows
Посмотреть внутренний IP-адрес своего компьютера в ОС Windows можно двумя основными путями:
- Средствами графического интерфейса;
- С помощью командной строки.
Графический интерфейс с одной стороны упрощает просмотр своего IP на компьютере, но вместе с тем вносит определённые трудности, связанные с множеством версий ОС Windows. Каждая из версий вносит свои коррективы в местонахождение адреса, тем самым иногда запутывая неискушённых пользователей. Поэтому здесь нужно чётко представлять, что и где вы ищете.
Внутренний IP-адрес компьютера относится к параметрам сетевого адаптера, а значит, всегда находится в свойствах сетевого подключения, на которое можно выйти через Панель управления, находящуюся в главном меню любой версии Windows.
Например, для просмотра своего IP в среде Windows XP нужно выполнить следующие действия, начиная с главного меню:
Пуск – Настройка – Панель управления – Сетевые подключения (см. скрин)
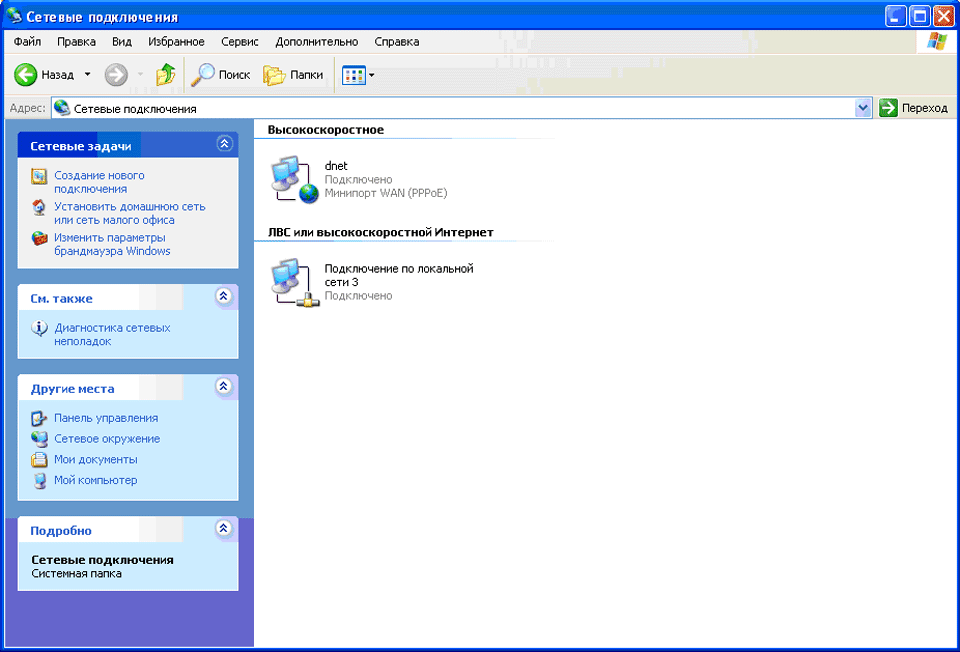
Следующим шагом будет просмотр свойств активного сетевого соединения, пиктограмма которого выводится в открывшемся окне.
Например, в нашем случае это соединение типа «точка-точка» (PPPoE), поэтому выбираем пиктограмму высокоскоростного соединения, в окне которого и будет отображён внутренний IP нашего компьютера (см. скрин).
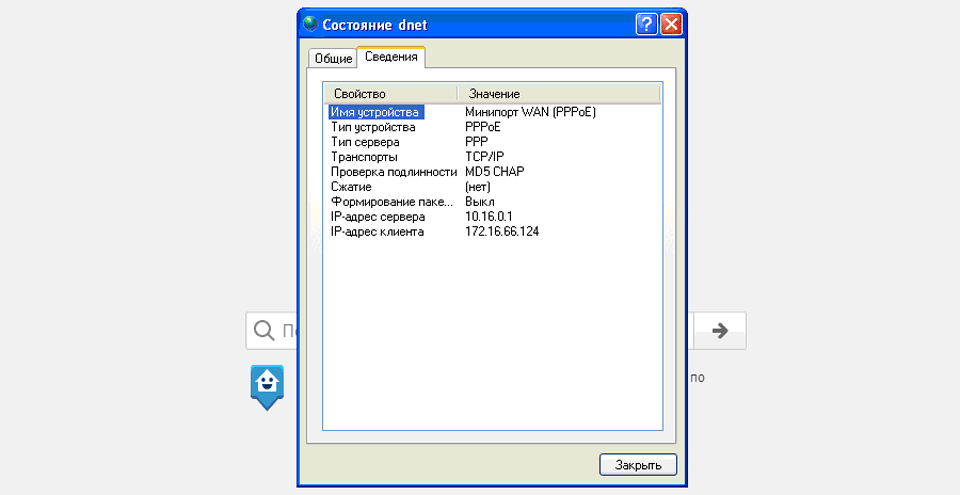
В строке IP-адрес клиента указан цифровой адрес нашего устройства. В нашем случае это адрес 172.16.66.124. Как видим, он находится в диапазоне локальных IP-адресов, а значит, является внутренним, о чём говорилось выше.
В случае наличия в окне Сетевые подключения пиктограмм других типов активных подключений, например, WAN, необходимо выбрать соответствующую пиктограмму, где и будет «спрятан» ваш IP.
Так само и в любой другой версии ОС Windows (7, 8, 10, Vista) нужно «искать» пиктограммы тех подключений, которые используются вашим устройством. В общем случае, IP-адреса для разных типов соединений не будут совпадать и это нужно учитывать.
Интерфейс командной строки является универсальным средством, позволяющим избежать долгих поисков адреса вашего устройства в «графике». Способ его использования абсолютно одинаков для всех версий ОС Windows, и в этом его преимущество.
Открыть окно встроенного терминала можно двумя способами – с помощью поисковой строки главного меню (Пуск – Найти / Выполнить) или, нажав комбинацию клавиш Windows + R. Для обоих способов в появившемся окне необходимо ввести команду cmd, после чего подтвердить свой выбор с помощью кнопки ОК (см. скрин).
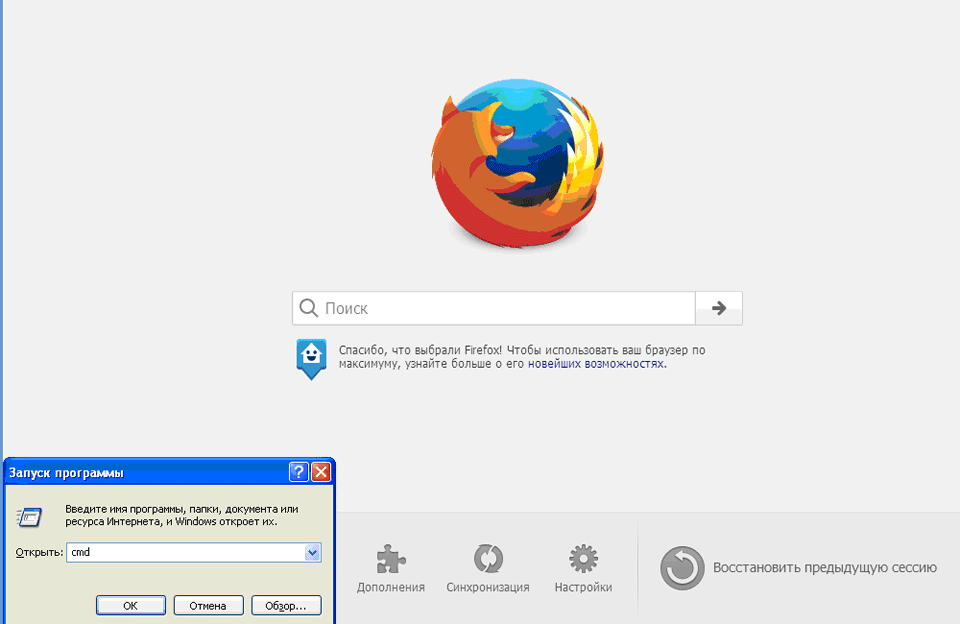
В появившемся окне терминала вводим команду ipconfig и подтверждаем его с помощью клавиши Enter. В результате выполнения команды выводится полная информация о настройках протокола IP в вашей ОС, в том числе и IP-адрес устройства в сети (см. скрин). В нашем случае это 172.16.66.124. Как видим, он полностью совпадает с адресом, полученным нами с помощью графического интерфейса, как и должно быть.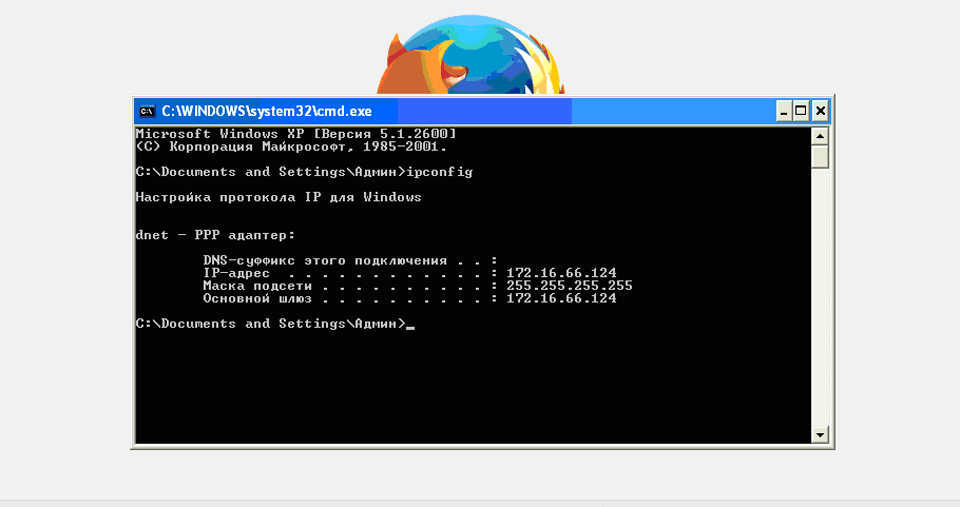
Теперь вы знаете, как на компьютере посмотреть свой IP-адрес в сети, не прибегая к помощи специалистов.
Как узнать свой IP на macOS
Здесь также можно воспользоваться одним из двух способов – графический интерфейс или командная строка.
В случае графического интерфейса последовательность действий будет следующей:
- Кликнуть по кнопке APPLE;
- Выбрать блок Системные настройки;
- Выбрать Сеть;
- В открывшемся окне выделить сеть, к которой подключено ваше устройство.
В результате выполненных действий в правой части окна Сеть отобразится информационный блок с информацией о статусе выбранного подключения, где и будет выведен IP-адрес вашего устройства. В нашем случае это сеть Wi-Fi, адрес – 192.168.0.105 (см. скрин). Как видим, выведенный адрес находится в одном из диапазонов локальных адресов, назначенных ему в пределах сети Wi-Fi.
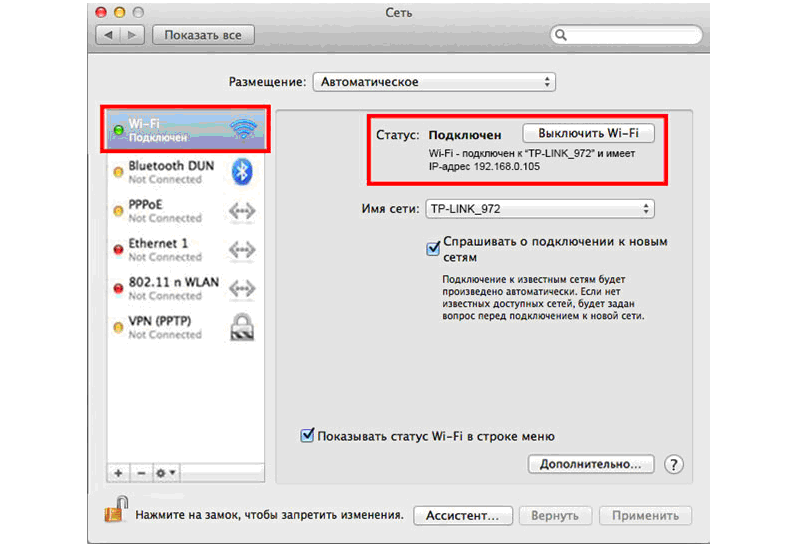
В случае использования командной строки последовательность действий будет следующей:
- Вызвать строку поиска из верхней панели интерфейса и ввести слово Терминал;
- В появившемся списке приложений выбрать Терминал (см. скрин);
- Нажать клавишу Return и в новом окне ввести команду ipconfig.
В результате будет выведена информация о существующих сетевых интерфейсах, где в строке inet соответствующего текущему подключению раздела будет выведен внутренний адрес вашего цифрового устройства. 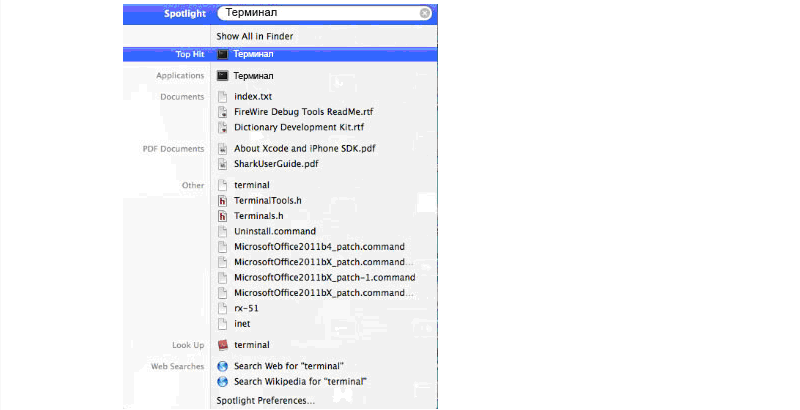
Как проверить IP на Linux
Есть несколько способов, как посмотреть IP адрес своего компьютера в Linux-подобных ОС. Продемонстрируем использование некоторых из них в ОС Ubuntu 22.04.
Первая команда:
# ip addr show
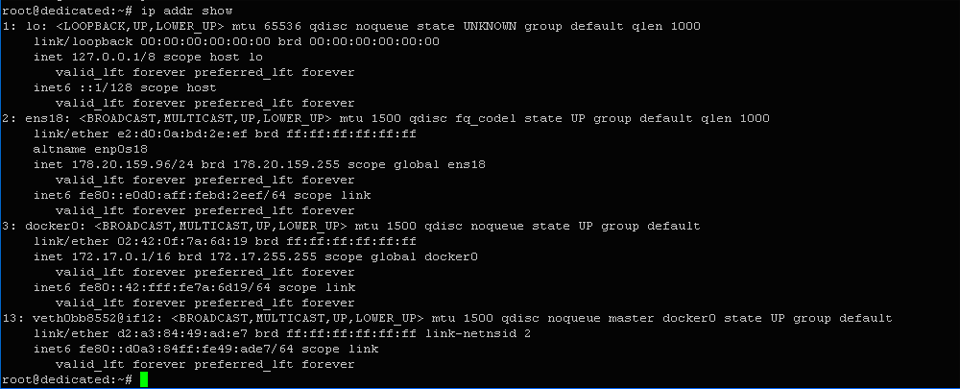
Вторая команда:
#ifconfig
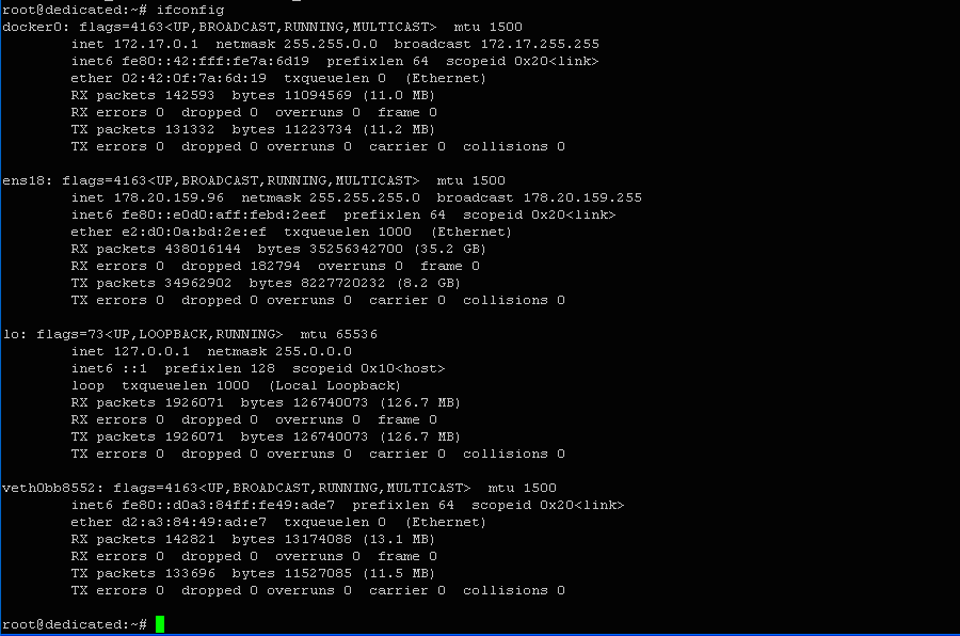
Результаты вывода:
docker0:
inet 172.17.0.1 netmask 255.255.0.0 broadcast 172.17.255.255
ens18:
inet 178.20.159.96 netmask 255.255.255.0 broadcast 178.20.159.255
lo:
inet 127.0.0.1 netmask 255.0.0.0
veth0bb8552:
inet6 fe80::d0a3:84ff:fe49:ade7 prefixlen 64 scopeid 0x20<link>
Можно убедиться, что обе команды вывели одинаковые результаты для всех сетевых интерфейсов. Все адреса прописаны в строке inet раздела соответствующего интерфейса. Стоит отметить, что в выводе присутствуют, как внутренние IP-адреса, так и внешние. Теперь вы знаете, где можно увидеть свой IP адрес на Linux.