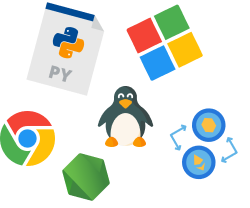Как установить CMS Drupal с панелью управления ISPmanager 5
Здравствуйте уважаемые читатели блога компании HyperHost™. В данной инструкции мы рассмотрим пошагово процесс установки CMS Drupal, развернув данную платформу на виртуальном хостинге с панелью управления ISPmanager 5.
Для начала, перейдем в панель управления из личного кабинета:
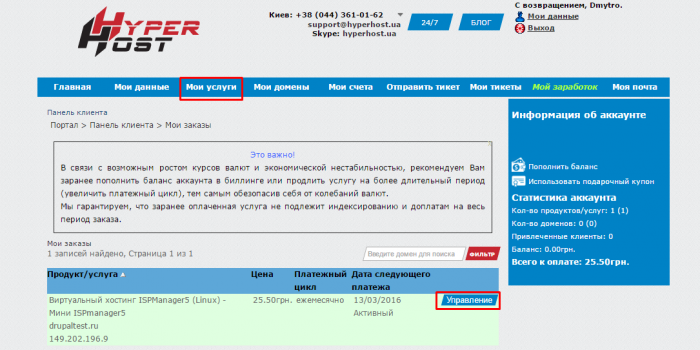
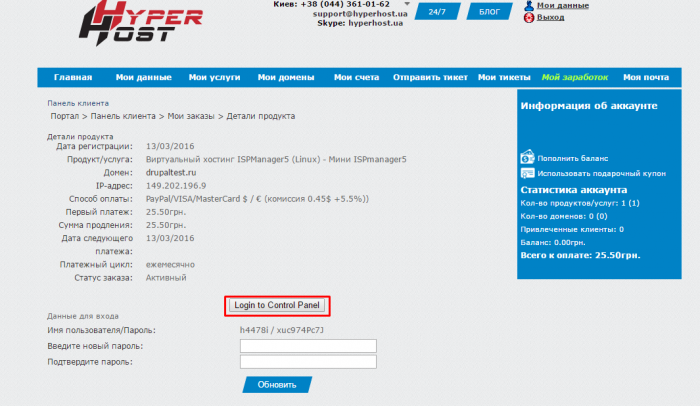
Следующим шагом, перед началом установки, будет добавление домена. Для этого выполним следующие действия:
- Войдем в раздел «WWW-домены»(1) и нажмем кнопку «Создать» (2).
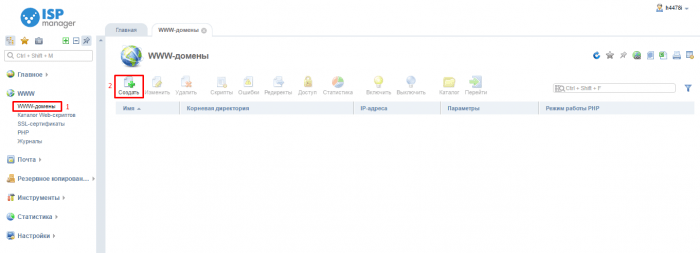
- Нужно ввести доменное имя (1). Псевдоним домена с “www”(2), корневую директорию сайта(3) и электронный адрес администратора(4) система задаст автоматически. Индексной страницей будет index.php(5).
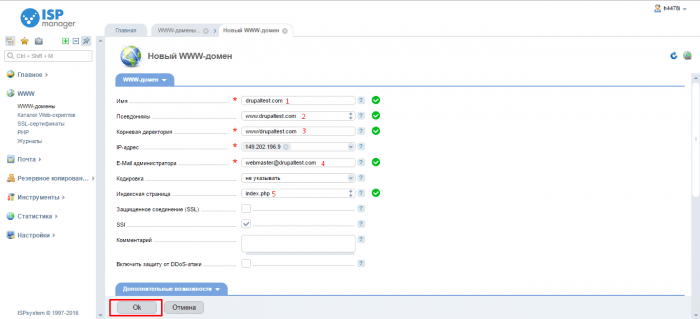
Далее перейдем к загрузке файлов необходимых для установки CMS.
Чтобы попасть напрямую в корневую директорию сайта можно выбрать домен (1) и нажать кнопку «Каталог», находясь в разделе «WWW-домены».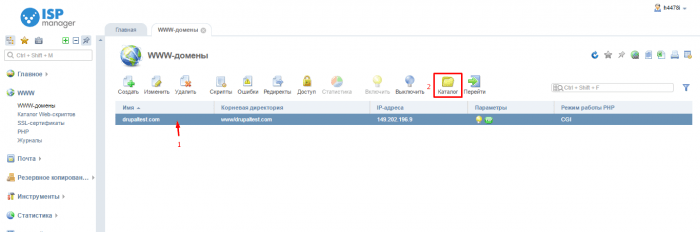
Вот мы и в корневой директории сайта. Чтобы загрузить файлы, необходимые для установки CMS, выполним следующие действия:
- Нажимаем кнопку «Закачать».
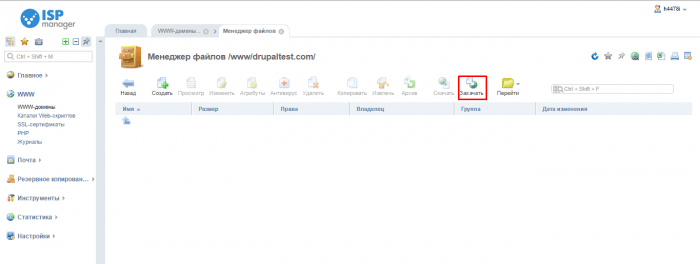
- Выбираем архив с установочными файлами CMS. Скачать последнюю стабильную версию можно с официального сайта (https://www.drupal.org/).
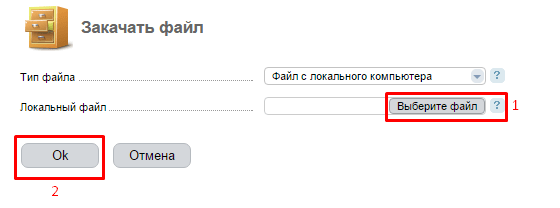
- Извлечь файлы с архива можно с помощью «Менеджера файлов» панели управления. Выбираем архив (1) и нажимаем кнопку «Извлечь»(2).
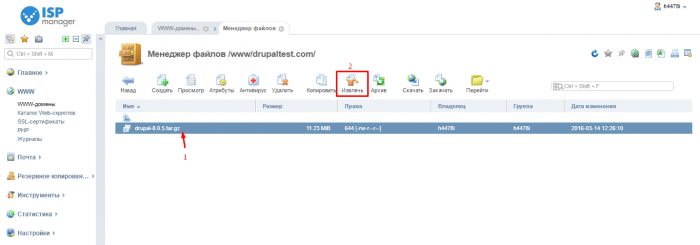
- Выбираем директорию, в которую нужно извлечь файлы.
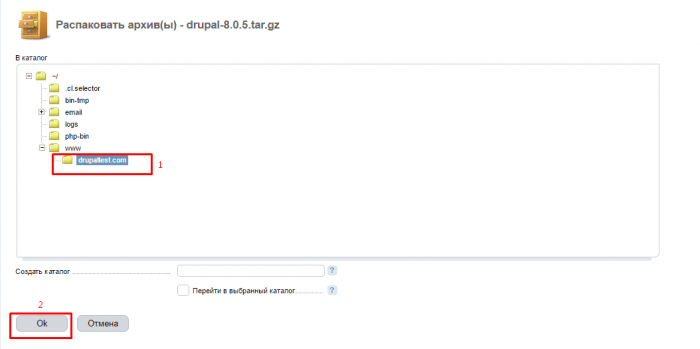
- Теперь нужно удалить архив (1,2) и войти в директорию drupal (3), чтобы переместить из нее файлы в корневую директорию сайта.
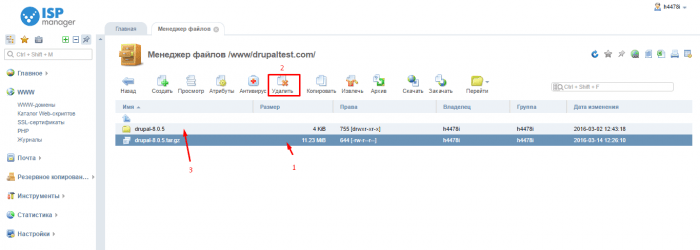
- Выбираем все файлы и нажимаем кнопку «Копировать».
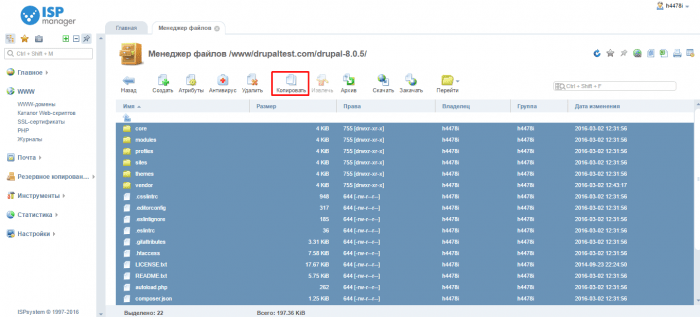
- Выбираем директорию в которую нужно переместить(1), ставим «галочку» в пунктах «Перенести файлы»(2) и «Перейти в выбранный каталог»(3).
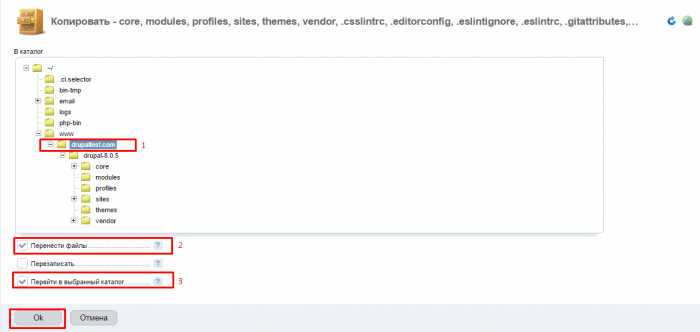
- Саму директорию drupal можно удалить.
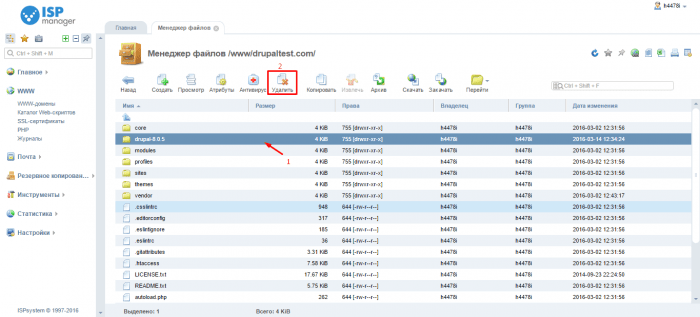
Перед началом процесса установки необходимо выполнить еще несколько действий, одним из этих действий является создание базы данных. Для воздания базы данных выполним следующие действия:
- Перейдем в раздел «Базы данных»(2) и нажмем кнопку «Создать»(2).
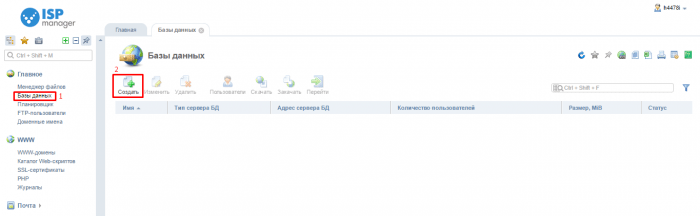
- Нужно ввести имя базы данных(1), имя пользователя базы данных(2) и пароль пользователя базы данных(3). Эти данные нужно сохранить, так как они нам понадобятся в процессе установки CMS.
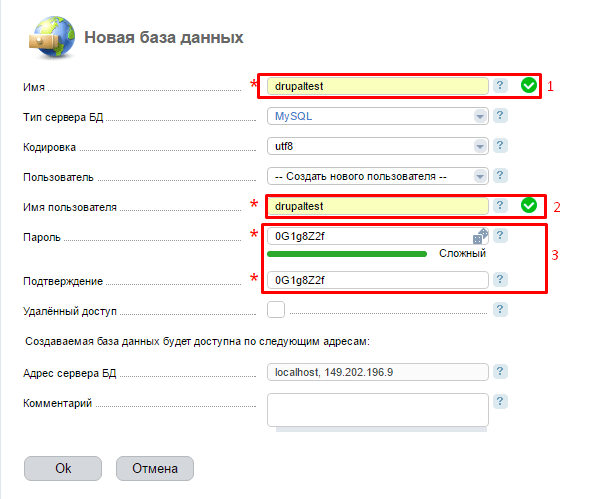
Следующим шагом будет выбор версии РНР, так как для корректной установки и работы Drupal 8 нужна версия 5.5, и включение необходимых расширения РНР opcache. Для этого нужно выполнить следующие действия:
- Переходим в раздел «РНР» (1) и нажимаем кнопку «Выбор версии РНР»(2).
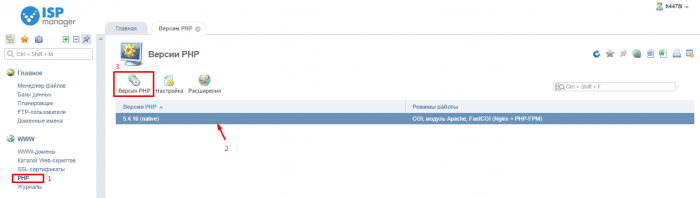
- Выбираем нужную версию и нажимаем кнопку «ОК».
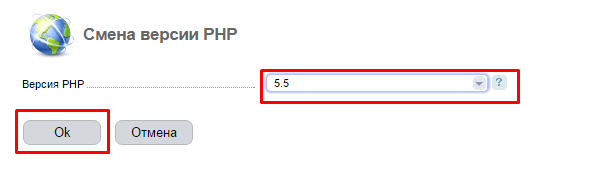
- Чтобы включить нужное расширение, выбираем добавленную нами только что версию и нажимаем кнопку «Расширения».
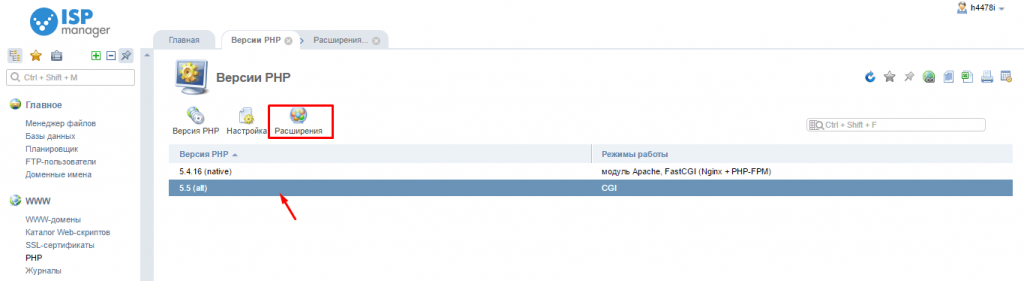
- Выбираем в списке расширений opcache и нажимаем кнопку «Вкл.»
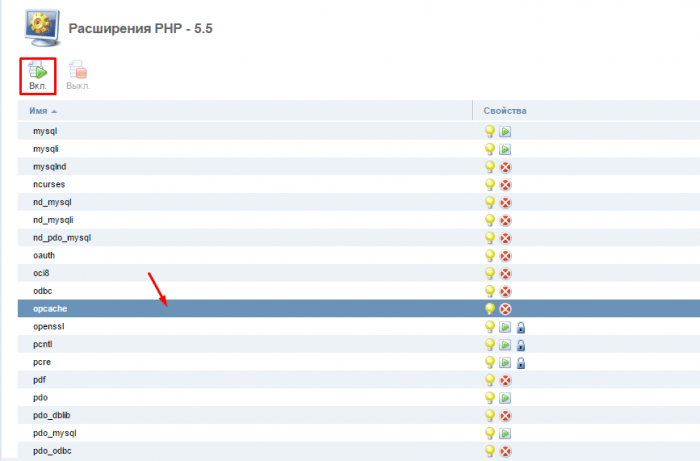
Теперь перейдем собственно к самой установке. Для начала необходимо перейти с Вашего браузера по домену . Это можно сделать с панели управления, перейдя в раздел «WWW-домены» выбираем домен(2) и нажимаем кнопку «Перейти»(3). 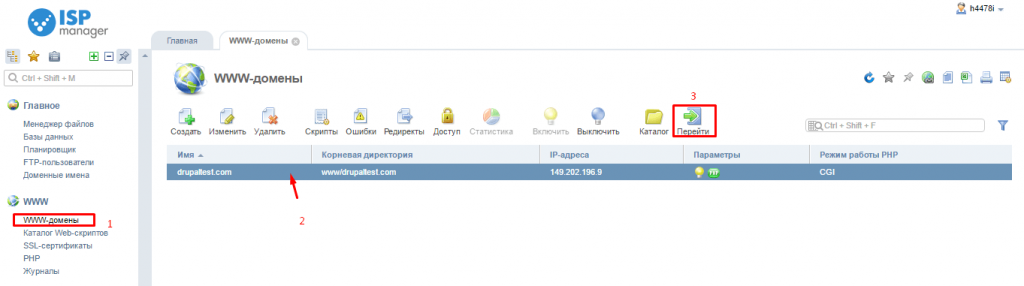
В новой вкладке откроется стартовая страница установки CMS Drupal.
Процесс установки включает следующие этапы:
- Выбор языка.
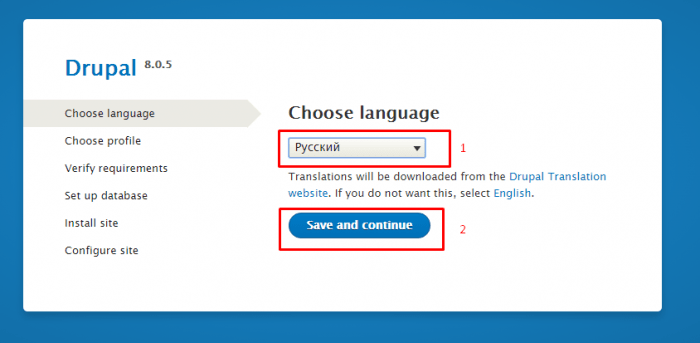
- Выбор установочного профиля.
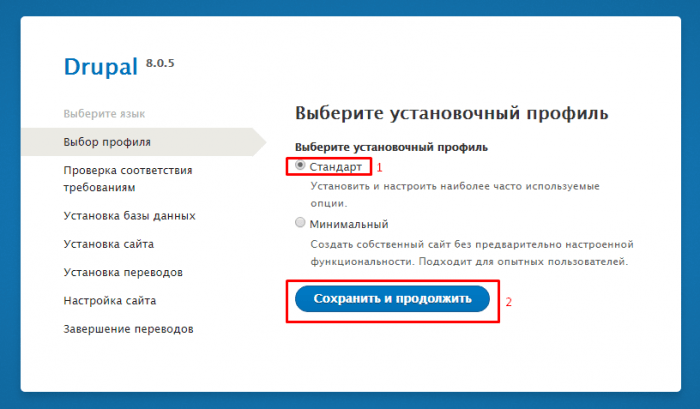
- Настройка подключения к базе данных. Тут нам и понадобятся данные, которые мы использовали при создании базы данных в панели управления.
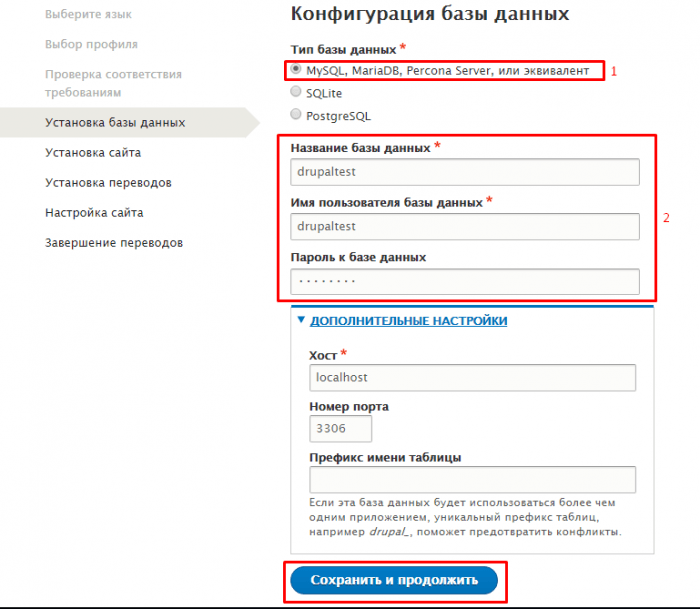
- Осуществляется процесс установки ядра CMS. Ожидаем завершения данного процесса.
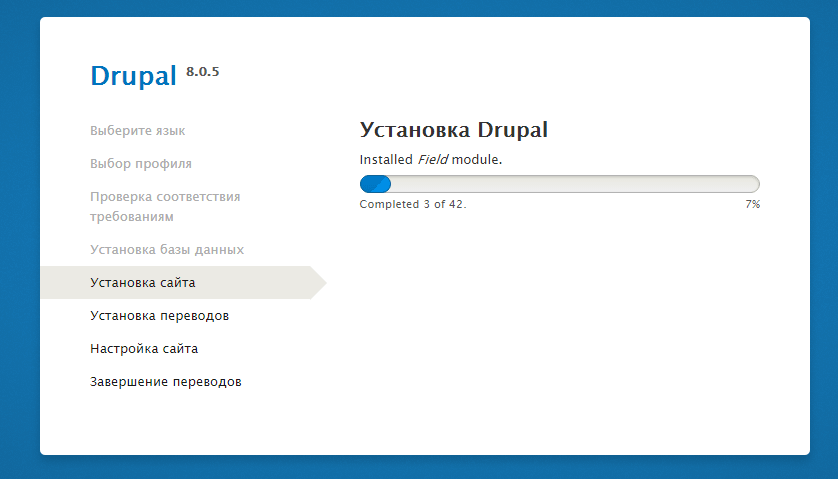
- После установки ядра нужно произвести базовые настройки.
Введем название сайта и электронный адрес который будет использоваться для отправки писем с сайта и т.п. 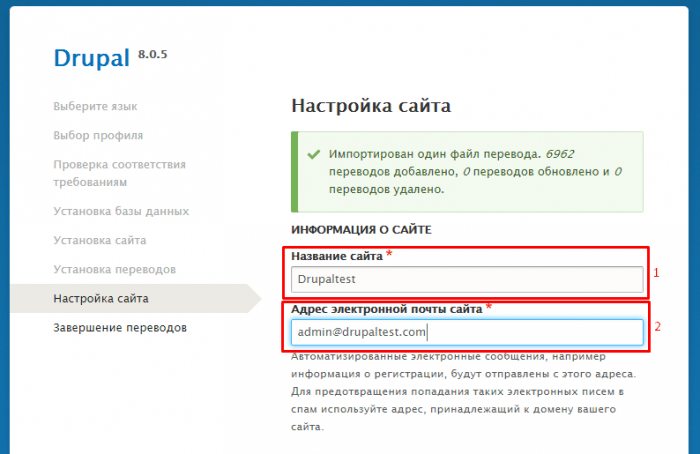
- Настройка учетной записи для обслуживания сайта.
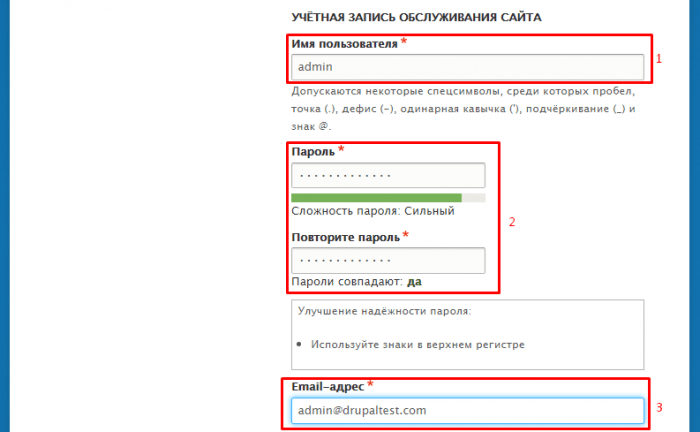
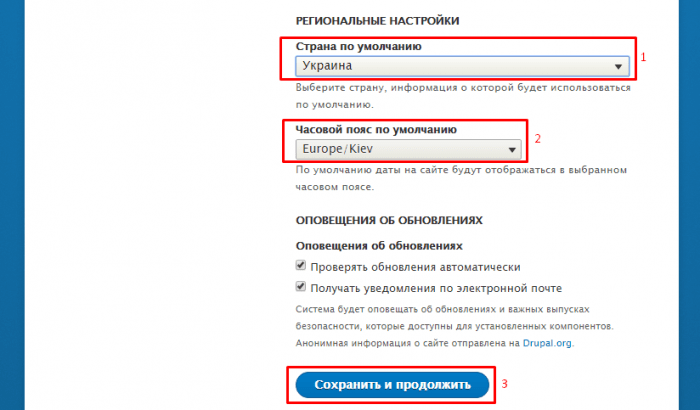
- Дожидаемся процесса обновления конфигурации переводов.
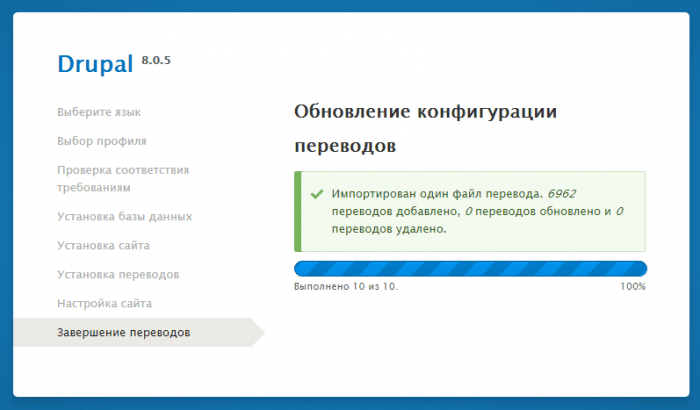
Процесс установки завершен!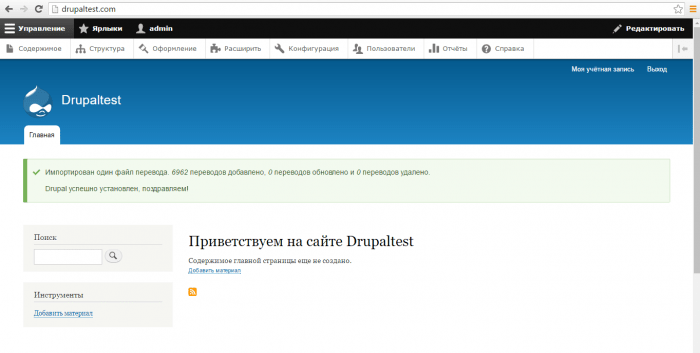
Компания HyperHost желает Вам приятной работы!