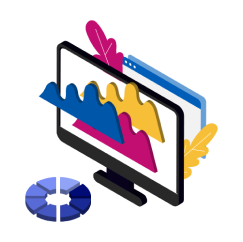QR для Email - создайте QR для электронной почты
Использование «новомодного» куаркода для онлайн-коммуникации значительно упрощает общение с друзьями, близкими и партнёрами по бизнесу, перекладывая выполнение многих пользовательских действий на программные средства смартфона. Одним из таких направлений является использование QR-кода для электронной почты. Это позволяет избежать ручного ввода Email-адреса и других значений полей в почтовую программу, «уступив» управление этим процессом электронике. Рассмотрим основные правила работы с этим направлением QR-технологии.
Как это работает
Принцип использования qr кода для Email состоит в автоматическом считывании камерой пользовательского устройства зашифрованного в векторной графике электронного адреса при сканировании изображения с кюаркодом. В случае успешного выполнения указанной операции, происходит загрузка почтового клиента, в поля которого автоматически подставляется извлечённый Email-адрес и другие значения полей. После этого пользователь может при необходимости отредактировать тему сообщения и его текст. А затем нажать кнопку Отправить.
Изображение с qr-кодом может быть размещено во многих доступных местах, как в сети Интернет, так и в «реале» – на сайте компании, на веб-странице личного блога или социальной сети, на билбордах, станциях метро и многих других местах.
Мы рассмотрели случай использования уже готового изображения с кюаркодом, в котором «зашифрован» чужой Email-адрес. Однако может возникнуть ситуация, когда нам самим необходимо будет передать свой электронный адрес клиентам, партнёрам или друзьям для быстрой связи с нами. В этом случае нам понадобится собственный QR-код, «зашитый» в графику. В этом нам сможет помочь один из онлайн-генераторов по формированию qr кода, например, этот. Давайте рассмотрим, как с ним работать.
Как создать QR для Email
Выбираем тип куаркода, который нас интересует. В нашем случае это QR для Email (см. скрин).
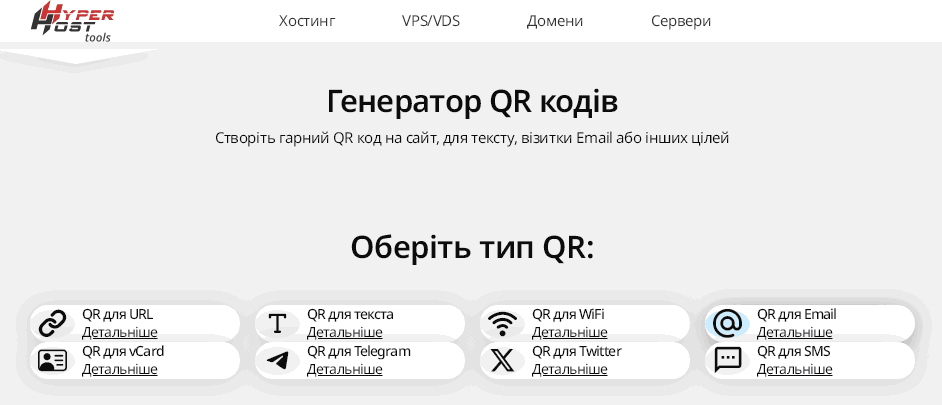
В появившейся форме заполняем поля своими значениями:
- Адрес электронной почты;
- Тема сообщения;
- Текст сообщения.
Все поля являются обязательными. После завершения ввода данных нажимаем кнопку Сгенерировать QR в нижней части окна.
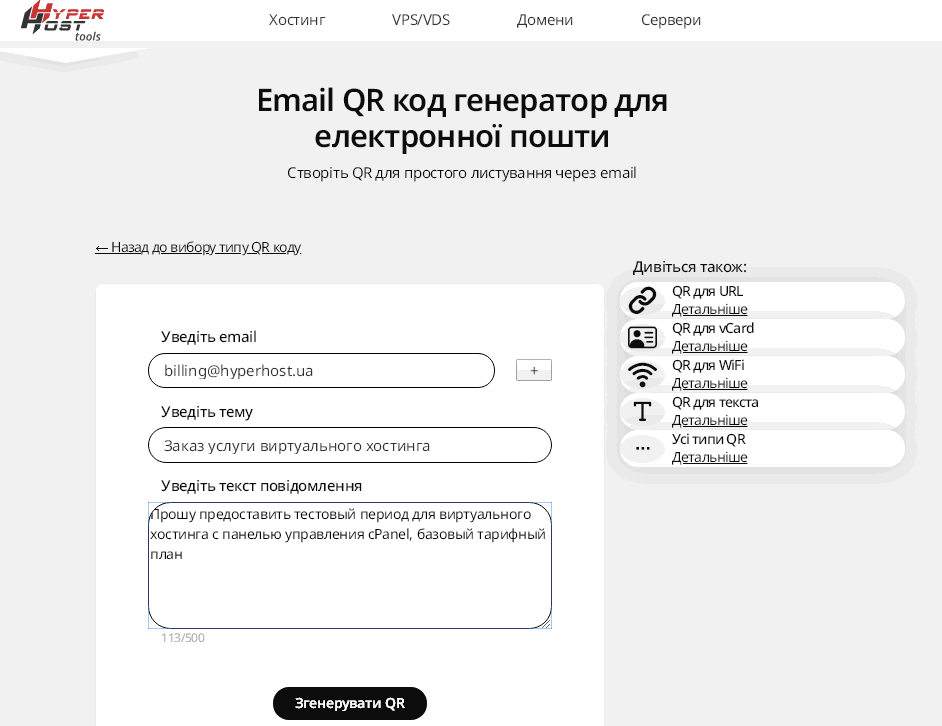
После этого мы попадаем на страницу редактора, где можем изменить вид векторного изображения с «закодированным» куаром, выведенного с правой стороны. Для этого в нашем распоряжении есть ряд инструментов – подбор базового шаблона, смена внутренних и внешних узоров для глаз, выбор фона и настройка его прозрачности.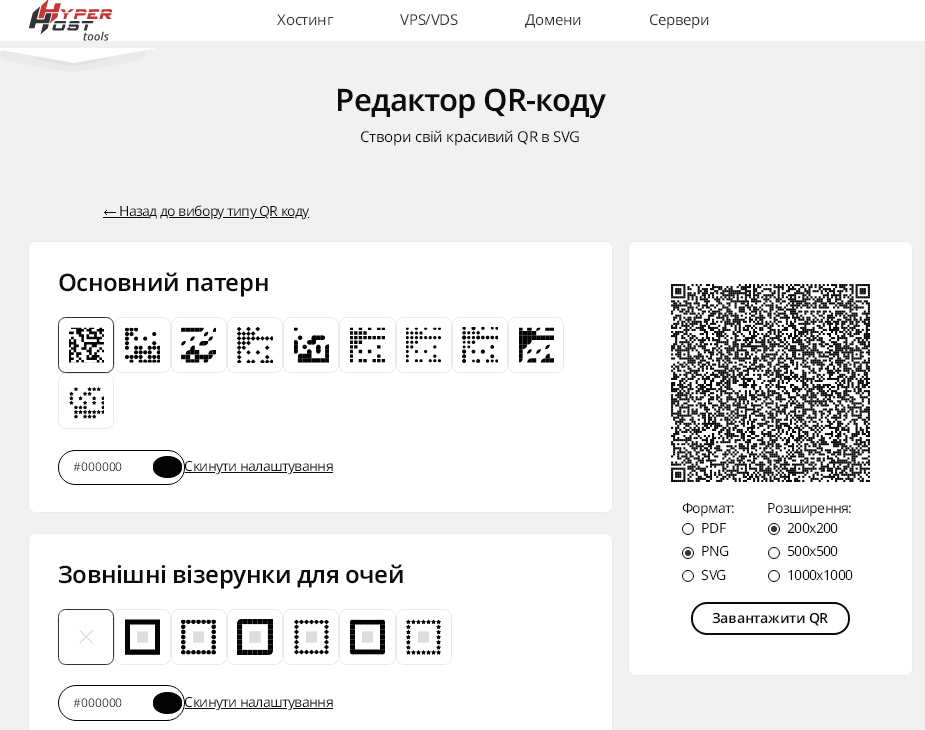
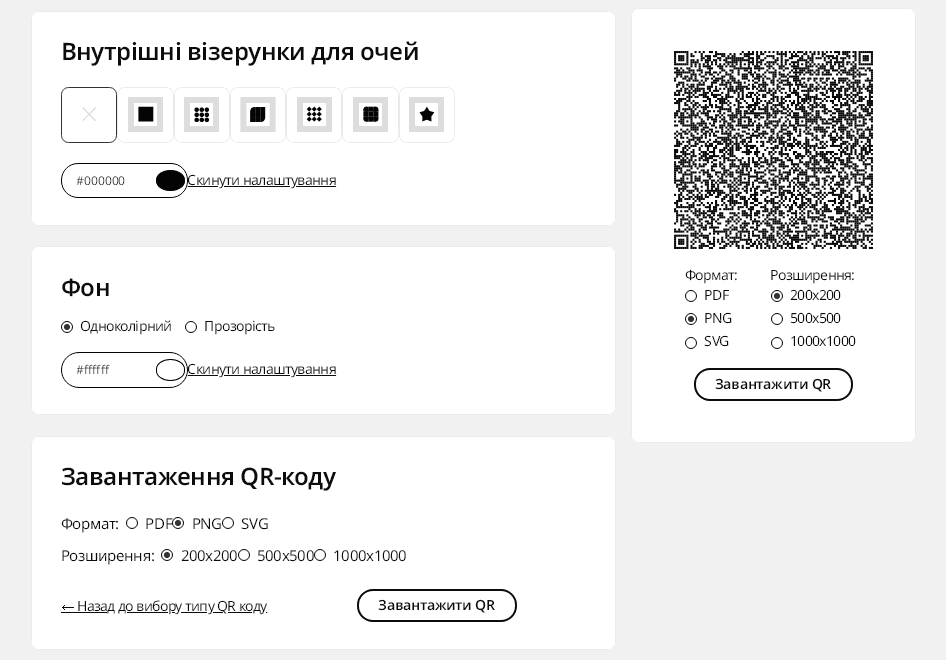
Когда нужный вид изображения будет получен, следует перейти к выбору пиксельного разрешения «картинки» и формата файла. Здесь доступны следующие форматы – PDF, SVG и PNG, каждый из которых имеет свои особенности. Какой из форматов выбрать, зависит от того, как мы будем в дальнейшем использовать полученное изображение.
Если планируется печать изображения только на визитных карточках, тогда вполне может подойти компактный PNG-формат. Если дополнительно нужна распечатка кода на листах большого формата, то тогда лучше выбрать PDF, который «даёт» высокое качество печати для разных разрешений. Если же предполагается дальнейшая корректировка векторного изображения, то тогда выбор очевиден – это универсальный SVG-формат, для работы с которым существует множество доступных инструментов.
Когда с форматом файла вы определились (в нашем случае это PNG), можно переходить к сохранению файла с кодом на своём сетевом устройстве. Для этого достаточно кликнуть по кнопке Загрузить QR.
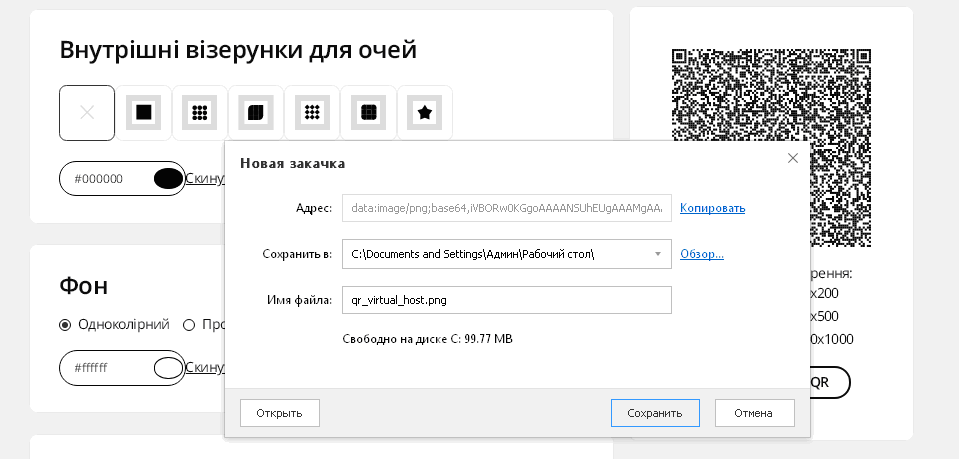
В появившемся окне необходимо указать имя сохраняемого файла и каталог, куда он будет помещён. Присваиваем файлу имя qr_virtual_host.png и жмём кнопку Сохранить.
Теперь мы можем использовать файл с куар кодом по назначению – разместим его на нашем сайте, чем облегчим связь с нами со стороны наших клиентов.