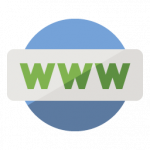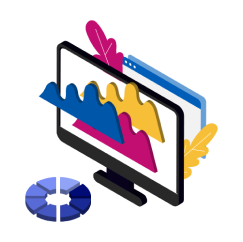Установка операционной системы со своего iso образа в VMmanager на примере Windows 10
Предоставляем инструкцию по установке операционной системы со своего iso образа в VMmanager на примере Windows 10 и VDS сервере с виртуализацией KVM.
P.s. Во время переустановки ОС все данные на ней будут удалены.
Общие принципы подключения собственного ISO к серверу
Изначально нужно войти в панель VMmanager с личного кабинета или по данным, которые были отправлены Вам на почту после оформления заказа VDS:
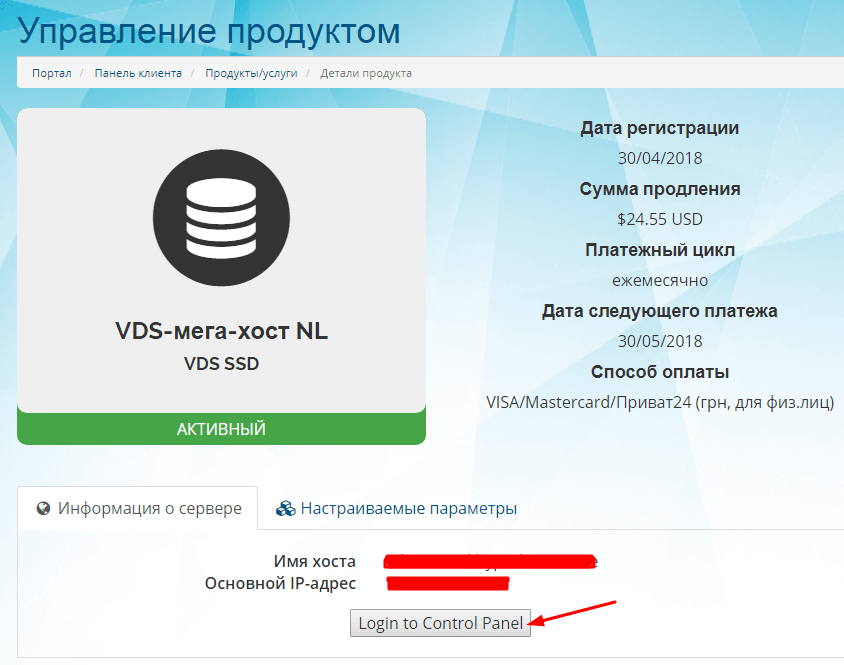
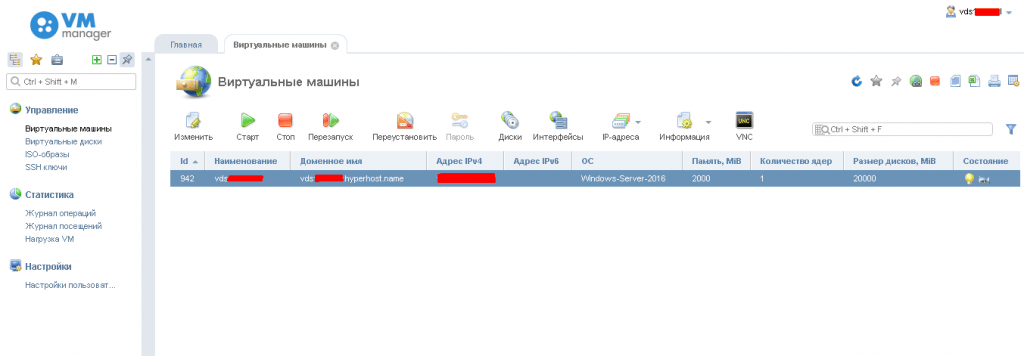
После чего нужно перейти в раздел "ISO-образы" и нажать "загрузить":
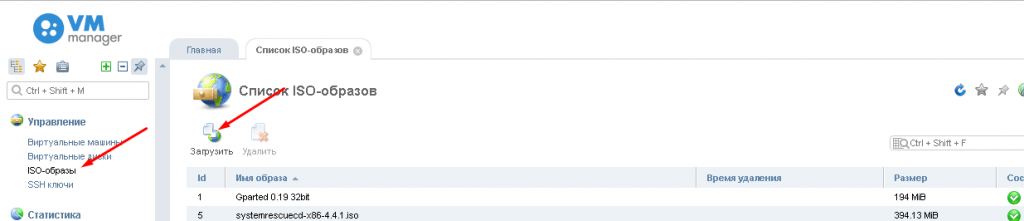
У Вас будет 2 варианта как можно загрузить Ваш образ: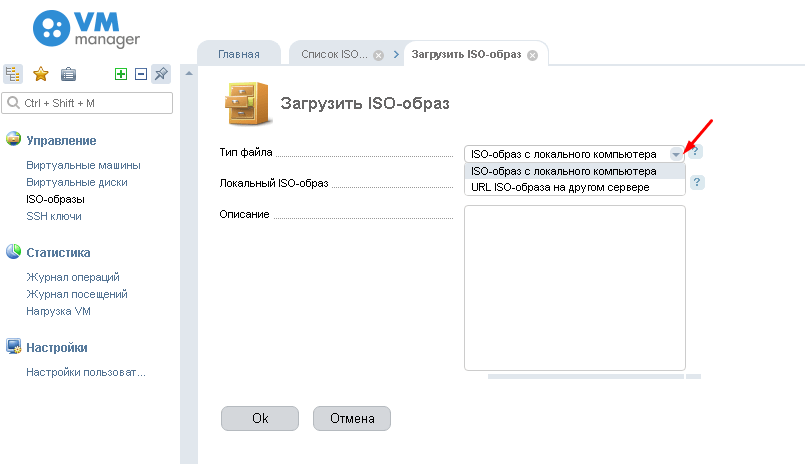
Вы можете загрузить iso образ с Вашего ПК или же указать прямую ссылку на образ (Ссылка, по которой происходит скачивание образа).
P.s. как правило для начинающих будет удобно загружать образ с ПК.
1. С ПК выбиратете файл и нажимаете "ОК" :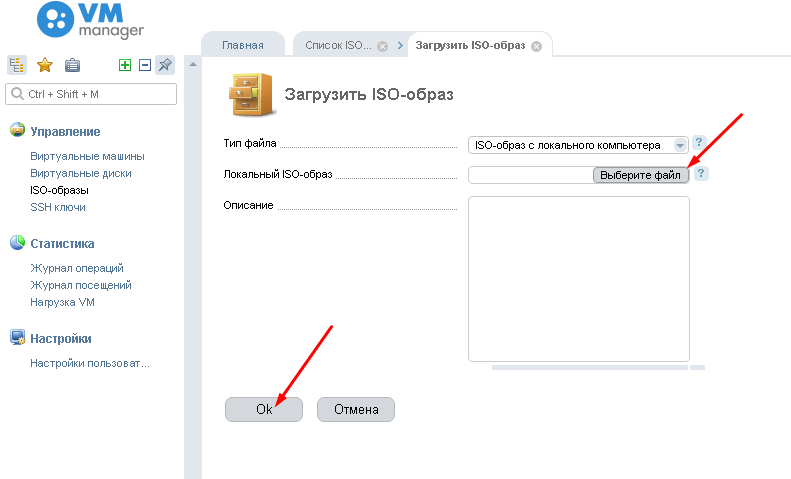
2. По прямой ссылке на файл, укажите ссылку и имя файла, после чего нажмите "ОК":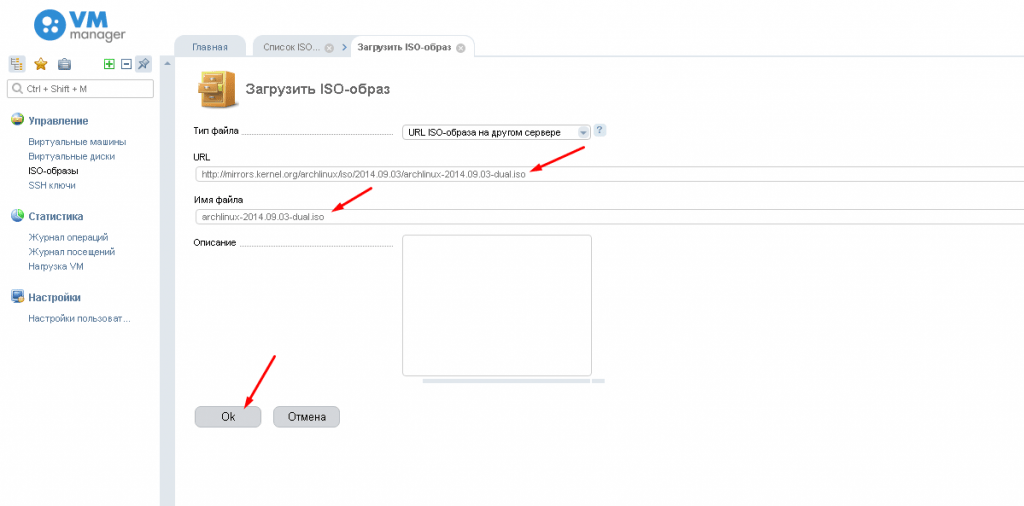
Дождитесь загрузки образа.
Когда образ загружен, он будет доступен в списке образов, в нашем случаи это образ Windows 10 Ent. RS4 x64 RUS G.M.A. v.05.04.18.iso :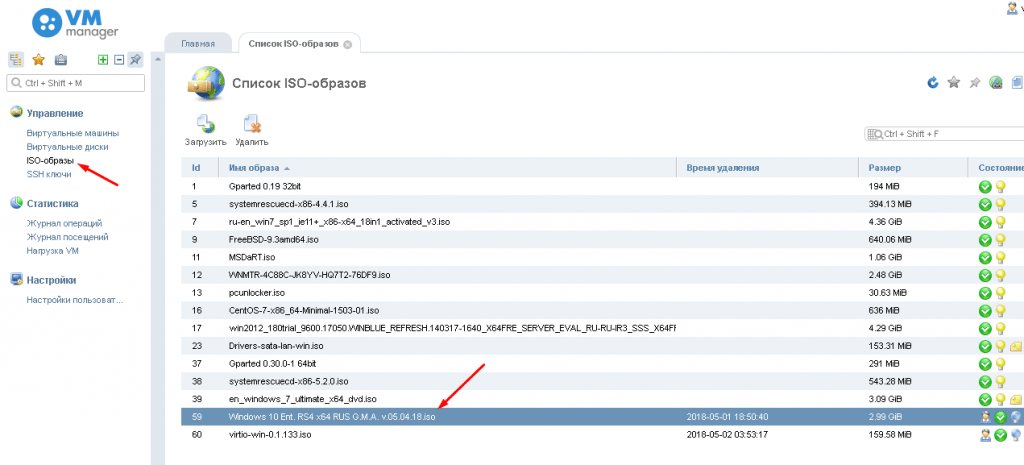
После этого переходим в раздел "Виртуальные машины" и выключаем Вашу VDS: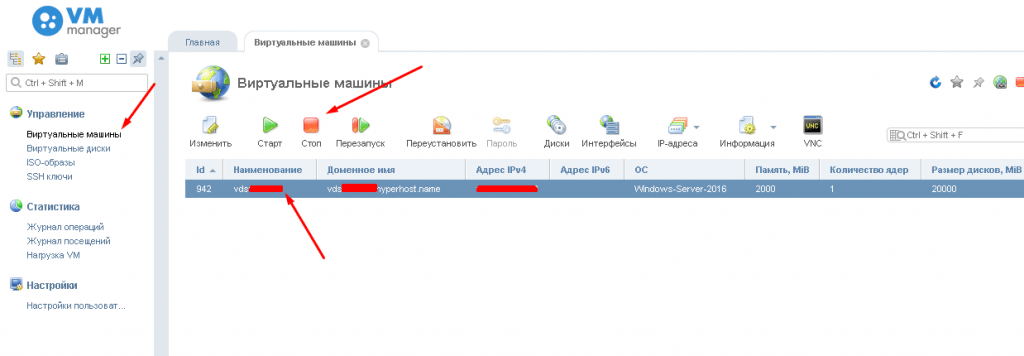
После того как VDS будет выключена, переходим в раздел диски: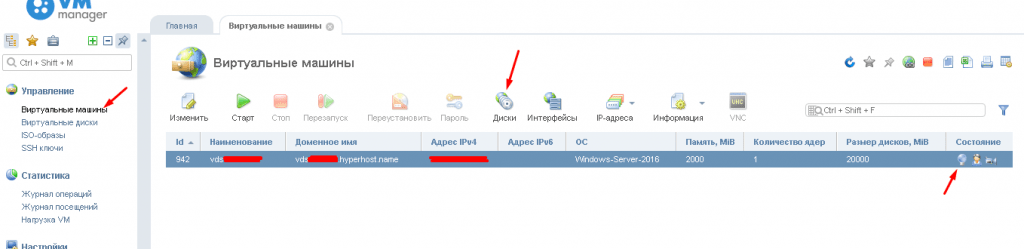
Загружаем наш ISO-образ: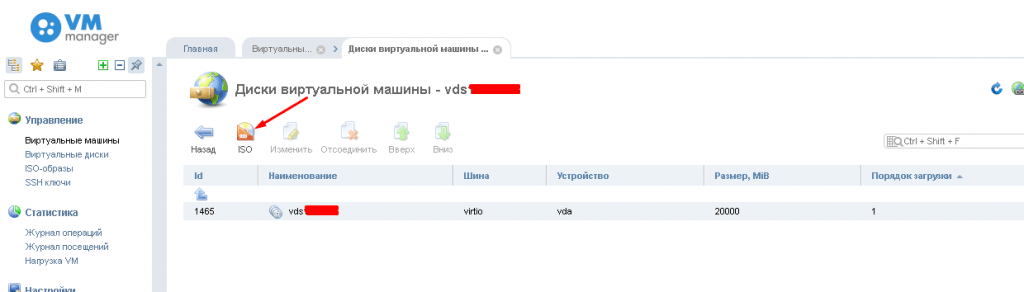
Выбираем нужный образ (В нашем случае это Windows 10 Ent. RS4 x64 RUS G.M.A. v.05.04.18.iso), "Порядок загрузки" должен быть "В начало", остальные поля оставляем без изменений: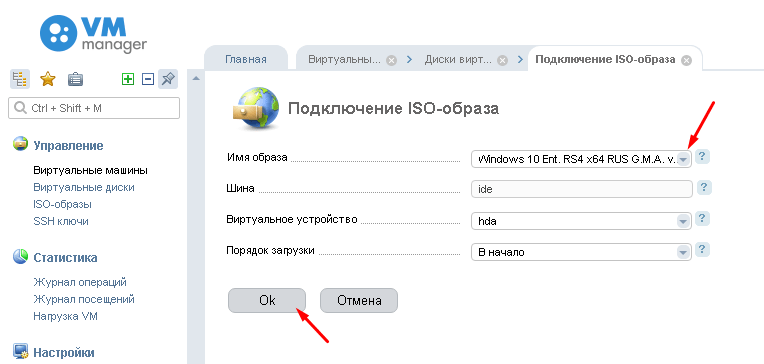
Так же нам понадобится ISO-образ драйверов для виртуальных машин "virtio-win" (только для Windows 10), он уже должен быть в списке ISO-образов, если его нет, обратитесь в тех. поддержку и данный образ добавят.
В нашем случае это образ virtio-win-0.1.133.
Так же добавляем данный образ.
Порядок загрузки - В конец: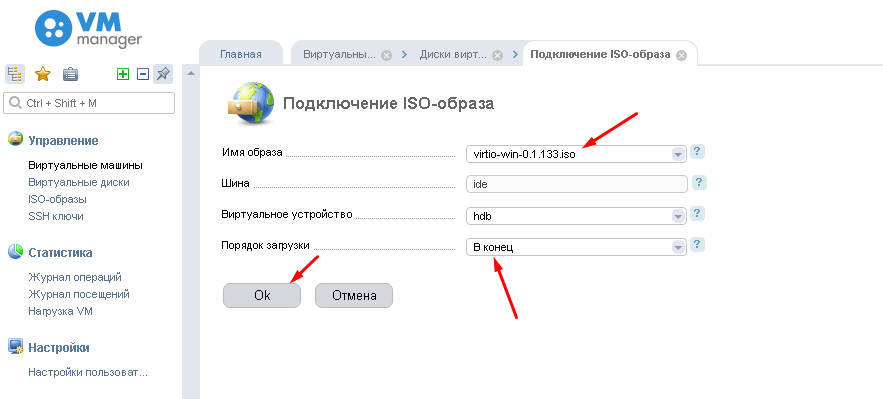
Если Вы все сделали верно, должно быть так: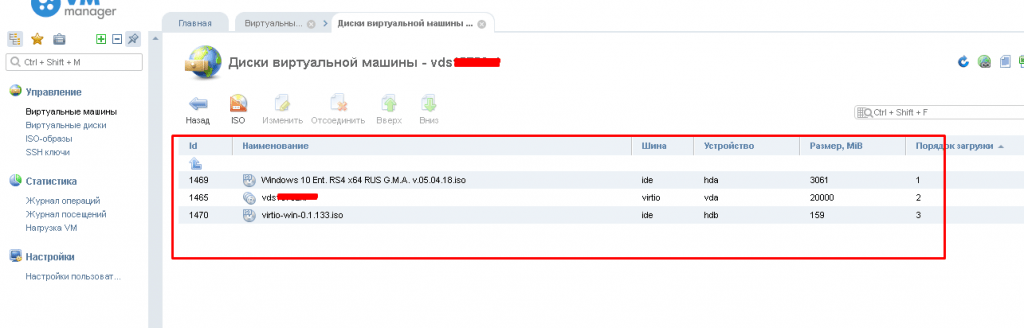
Запускаем VDS и сразу открываем VNC для установки нашей OS: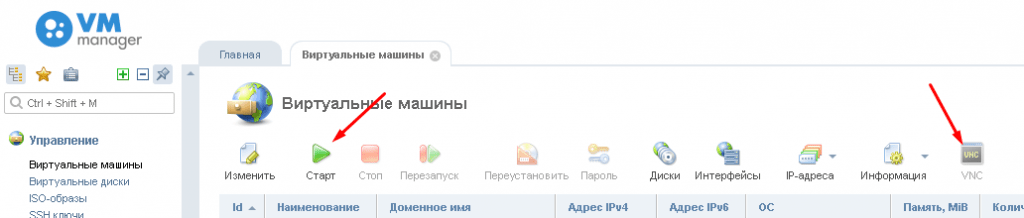
При загрузке ОС (окно VNC сразу нажимаем пробел):
По VNC Вы будете видеть следующее: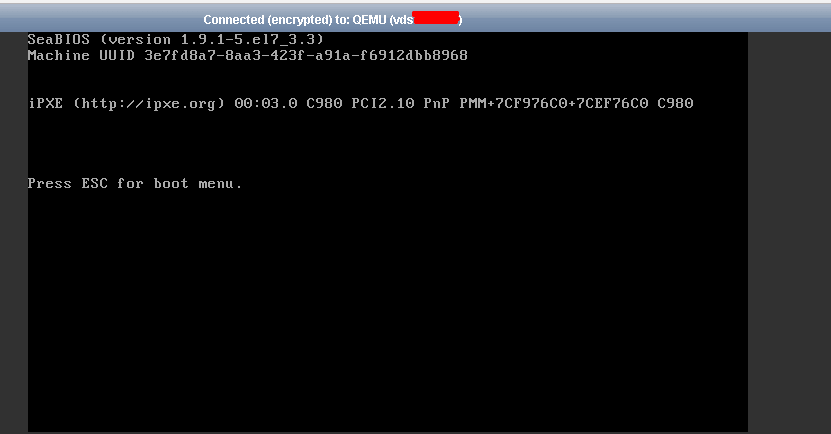
Если Вы успели нажать пробел, то откроется установка, в ином случае загрузится Ваша старая ОС.
Если Вы не успели нажать пробел, перезагружайте VDS и снова в окне VNC нажимаем пробел.
Установка ОС с подключенного образа Windows 10 и настройка драйверов VirtIO
Если сделано верно, Вы увидите окно установки ОС, практически то же, что при установке windows на ПК.
В нашем случае: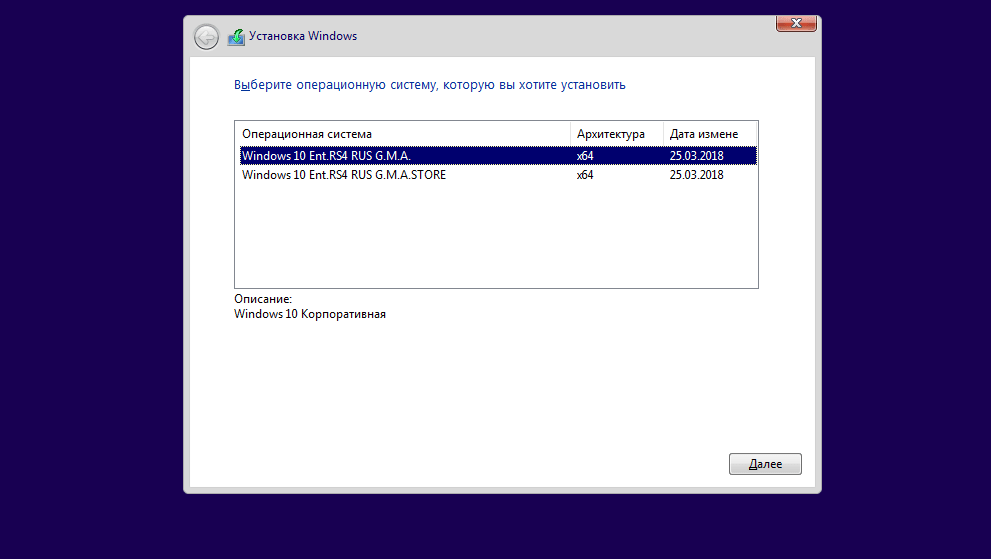
Когда Вы дойдете до момента с выбором диска: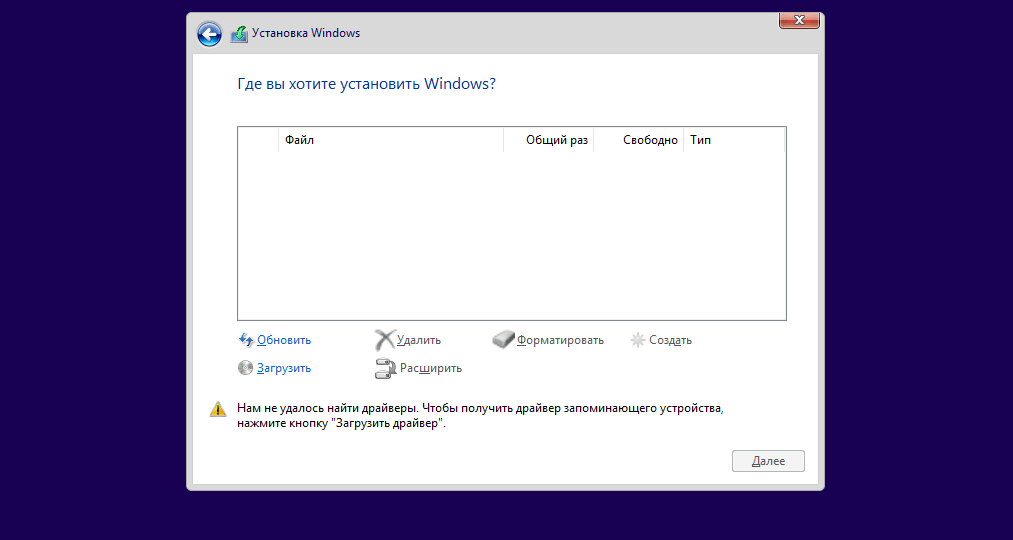
Установщик может не видеть диски, здесь нам и пригодятся драйвера virtio-win.
Загружаем нужный драйвер: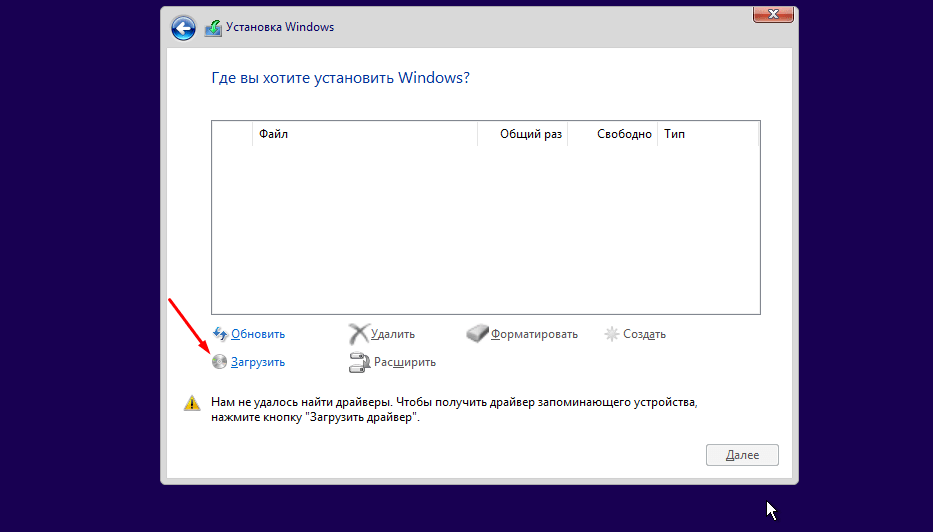
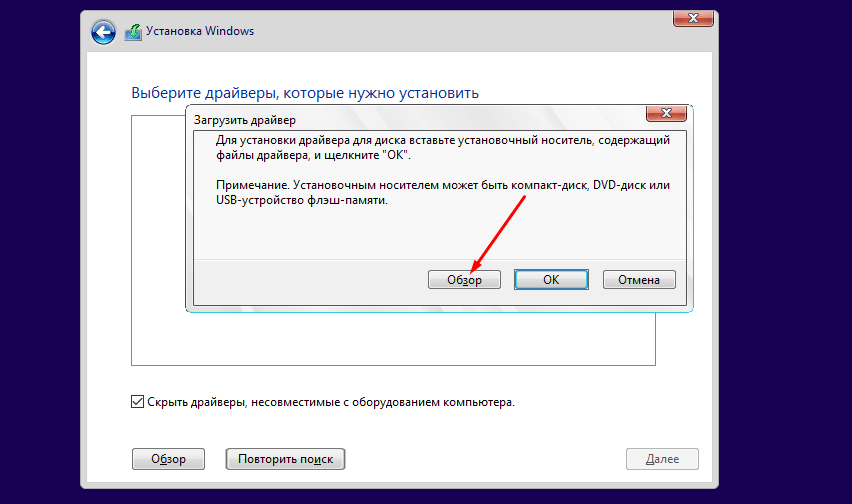
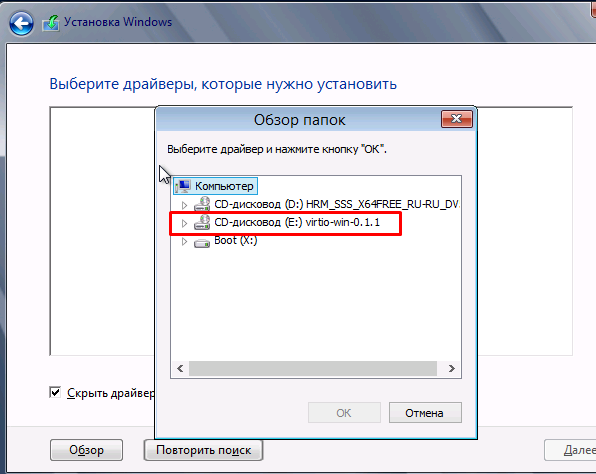
Выбираем директорию, которая соответсвует Вашей ОС, в нашем случае Windows 10 64 (w10, amd64).
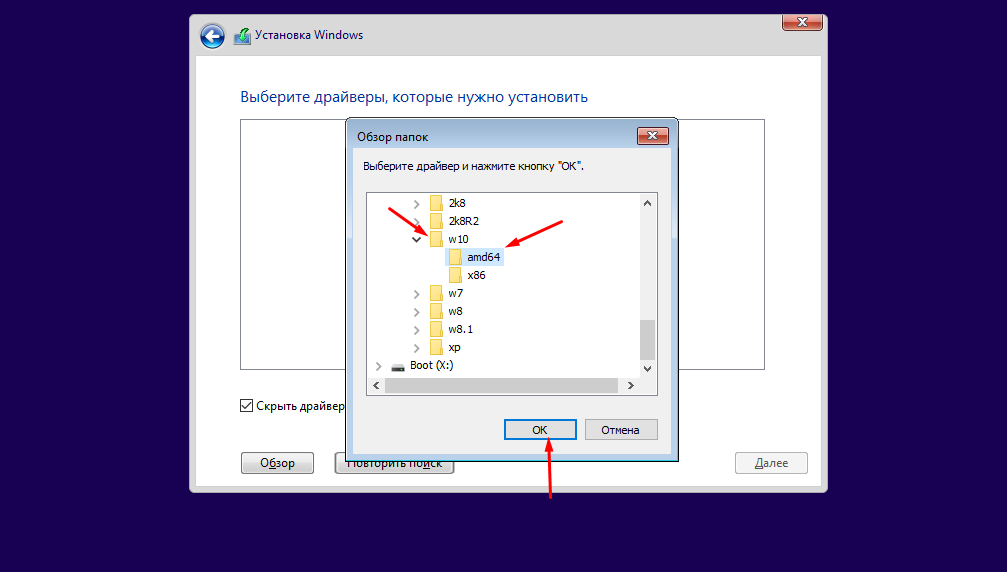
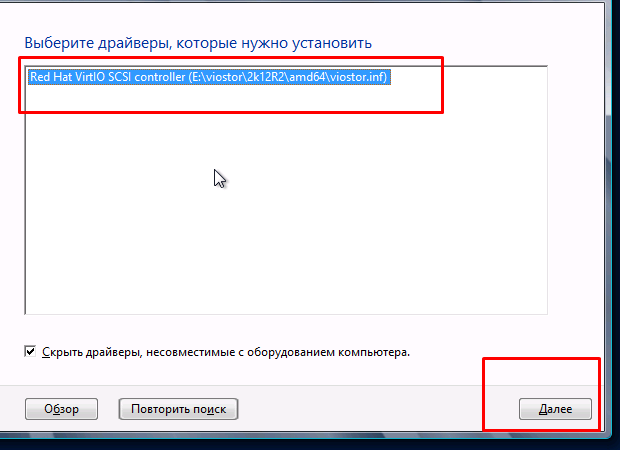
Теперь установщик видит диски:
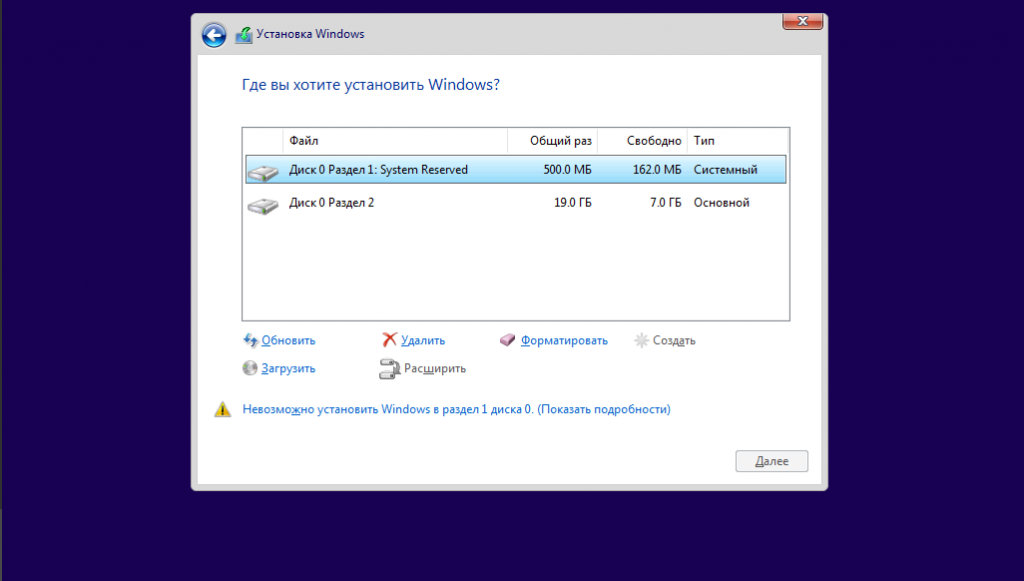
Делаем разбивку диска, форматируем разделы и продолжаем установку (все как на ПК).
После установки системы, нужно установить драйвера на сетевую карту VirtIO.
Заходим в Мой компьютер, на пустом месте правой кнопкой мыши и выбираем свойства:
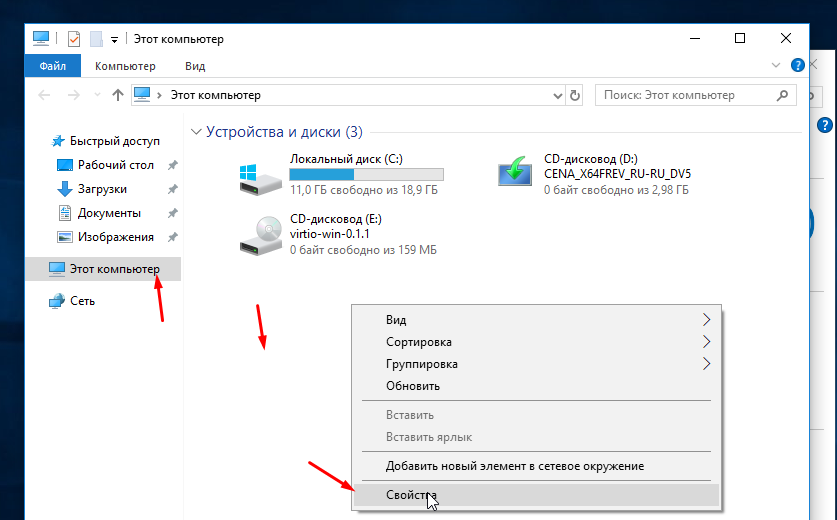
Дальше переходим в диспетчер устройств:
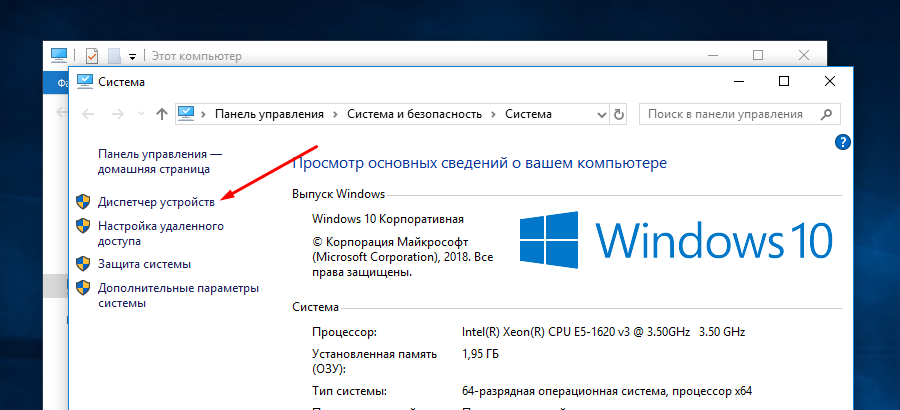
Выполняем установку драйверов, как указано на изображениях ниже:
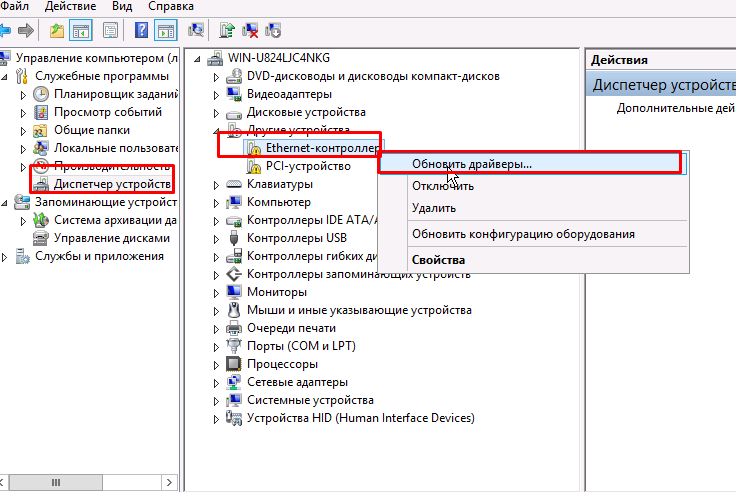
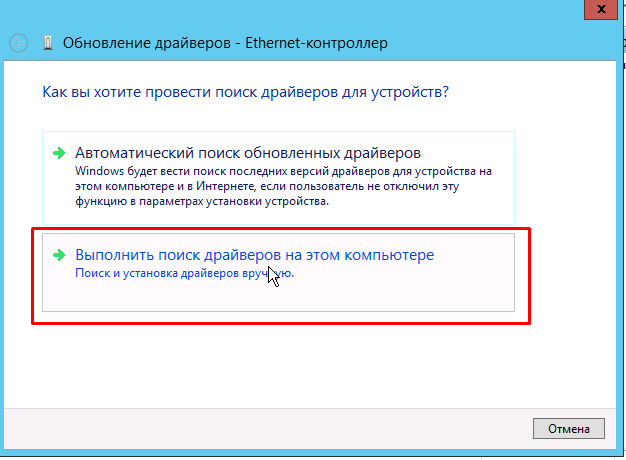
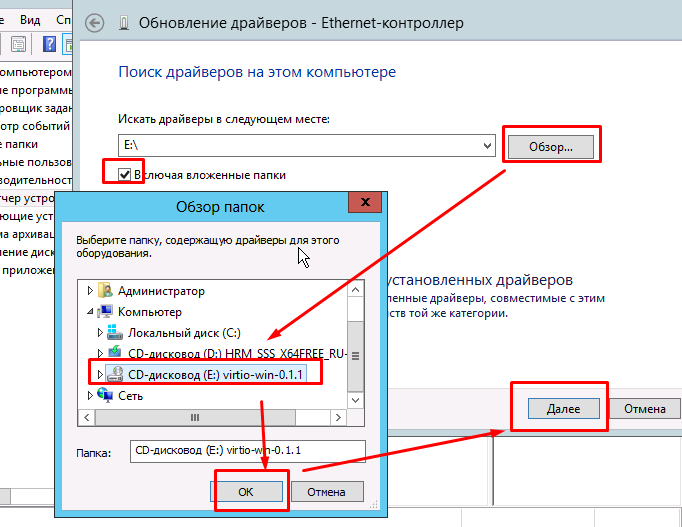
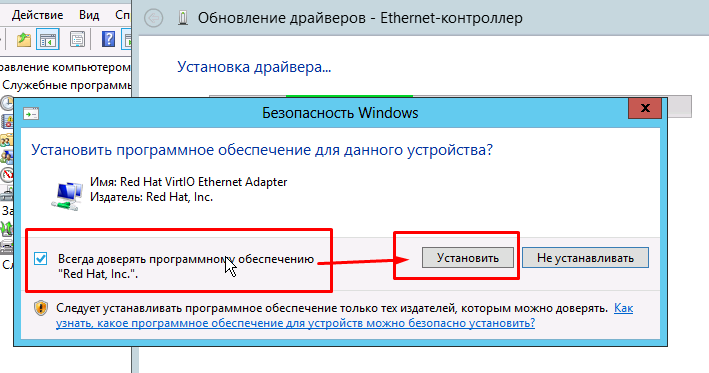
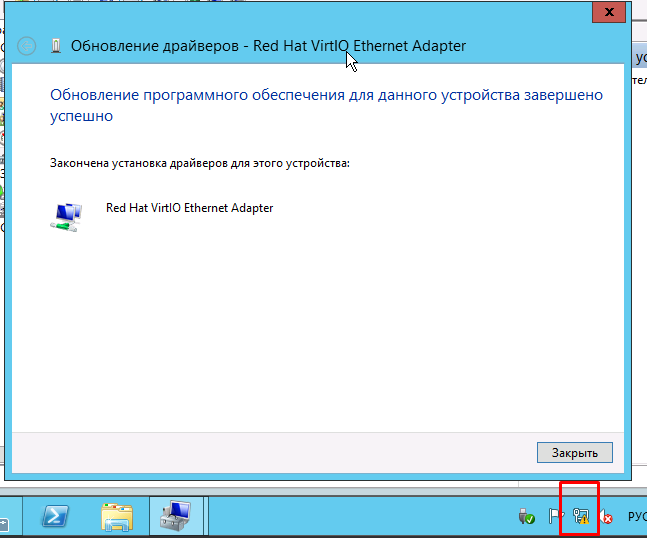
Дальше нужно настроить сеть.
Заходим в сетевые подключения, правой на Ethernet и выбираем свойства:
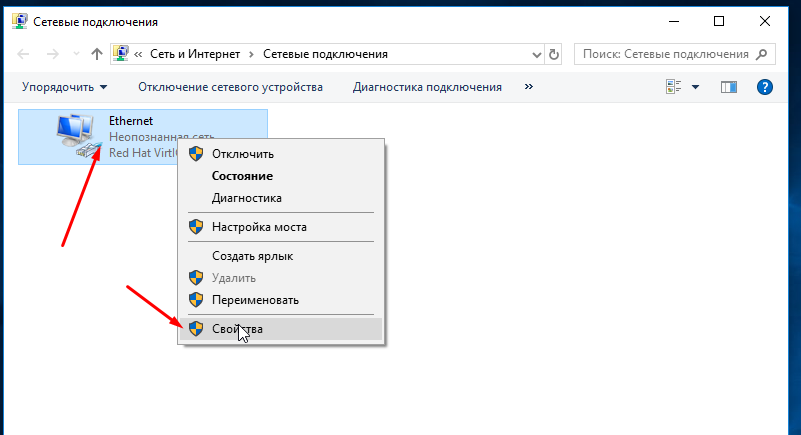
Выбираем ipv4 и свойства:
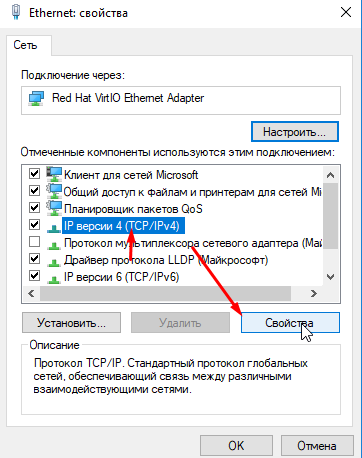
И указываем настройки сети (выбираем "использовать следующий.."). Там же указываем DNS:
8.8.8.8
8.8.4.4 :
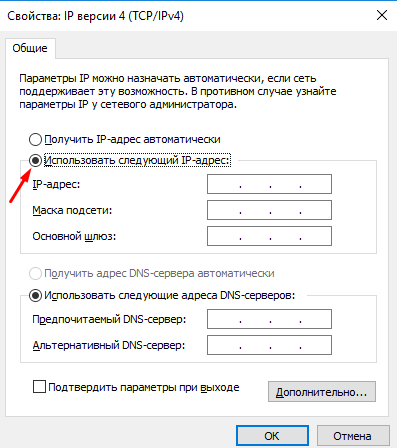
Настройки сети можно увидеть в VMmanager, в разделе "Ip-адреса":
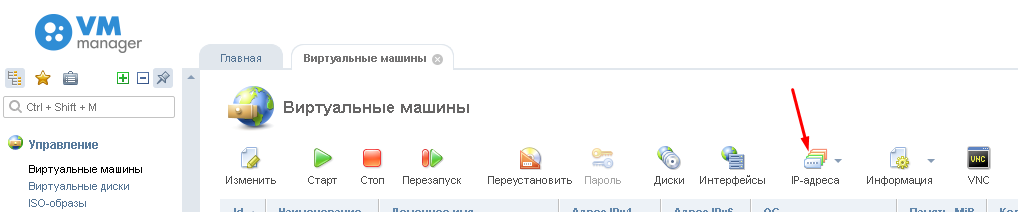
Когда указали настройки сети, (если все сделано правильно) сервер должен быть доступен с сети (по RDP).
Если не доступен, нужно открыть "удаленный доступ":
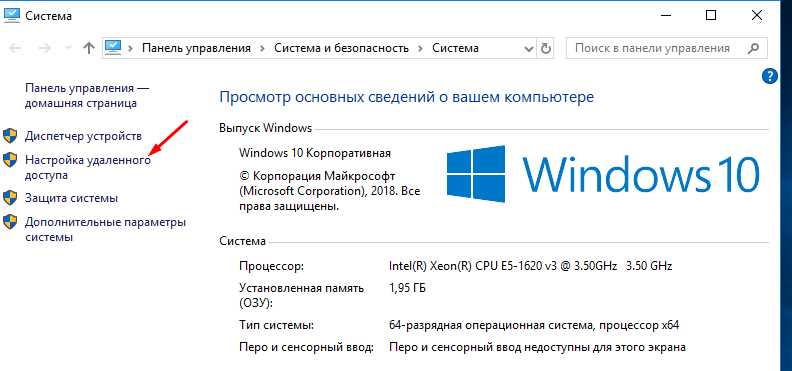
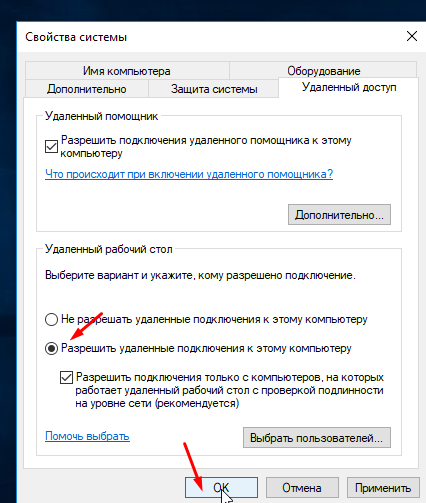
После успешной установки нужно выключить VDS и в разделе "диски" отсоеденить образы, что Вы подключили:
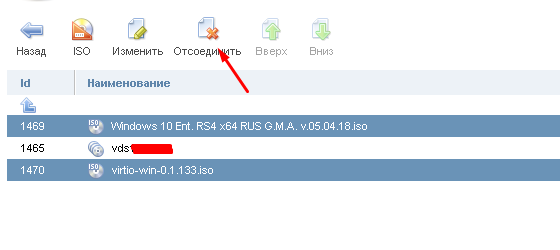 И снова запустить Вашу VDS.
И снова запустить Вашу VDS.
В итоге, такими несложными шагами можно самостоятельно установить ОС со своего образа.
А если возникнут трудности, обращайтесь в тех. поддержку и наши специалисты Вам с радостью помогут.
Примечания.
1. Не устанавливайте легких паролей. Как создать безопасный пароль? читайте тут!
2. С другими версиями windows порядок установки практически тот же.
3. С другими ОС (к примеру, те что на ядре linux), все аналогично, только сама установка ОС отличается, и драйвера virtio скорее всего будут не нужны.
VDS с Windows. Возможности сервера и версии ОС по ссылке.