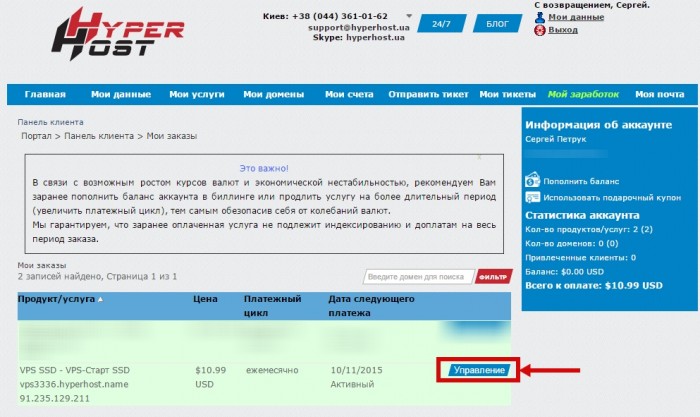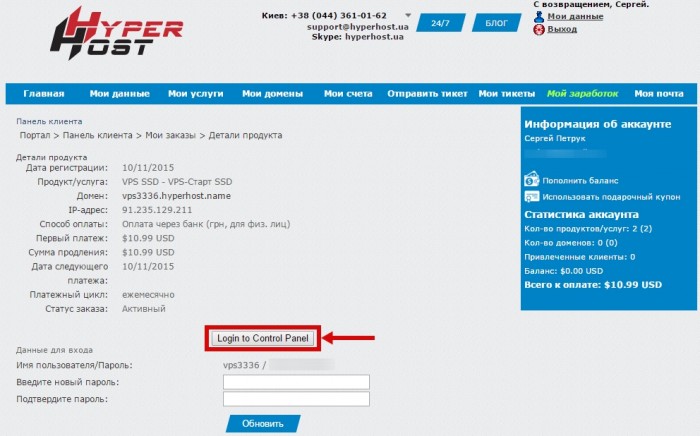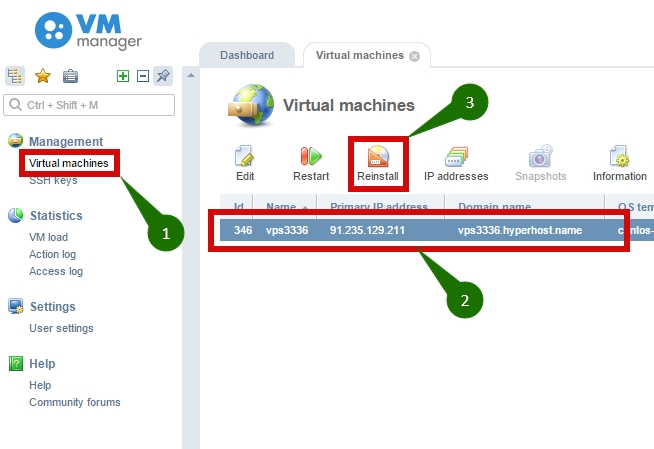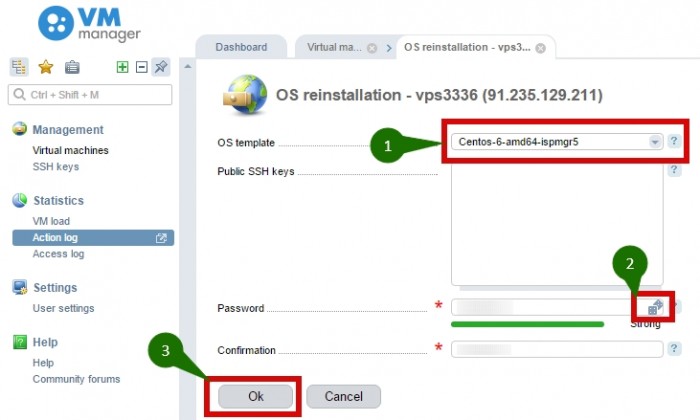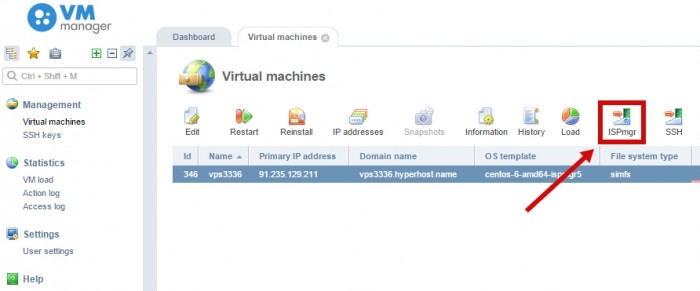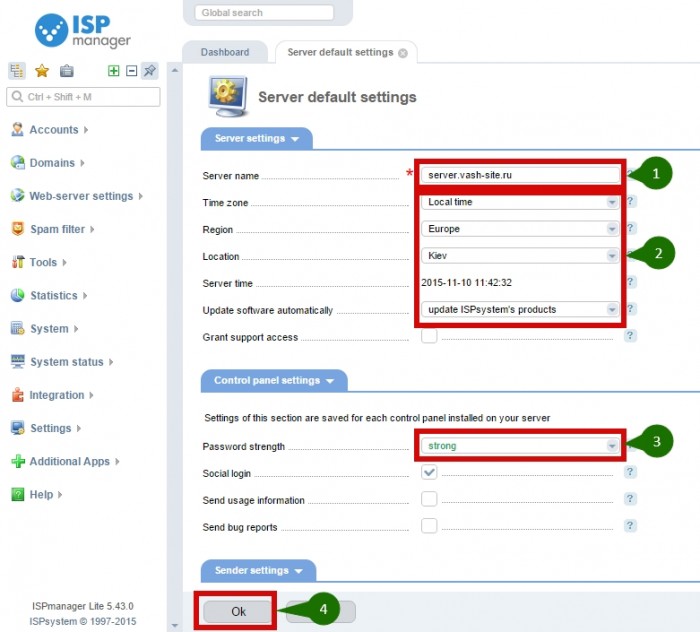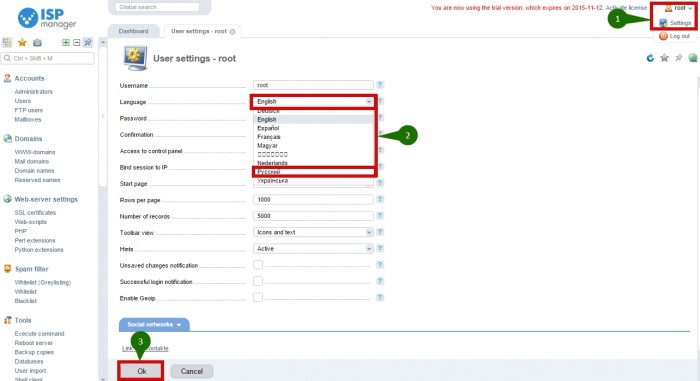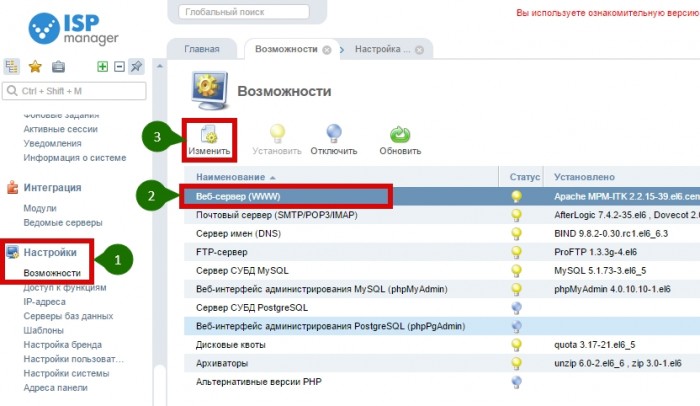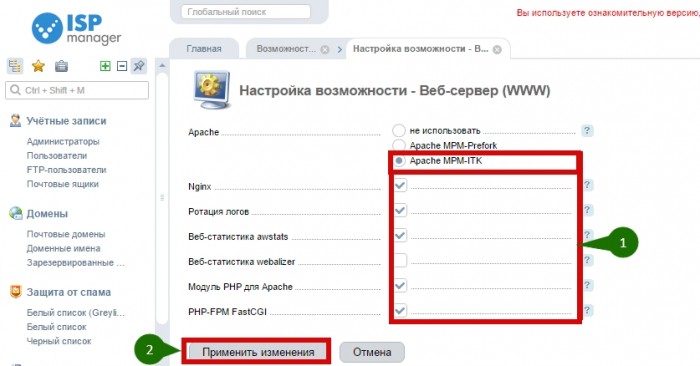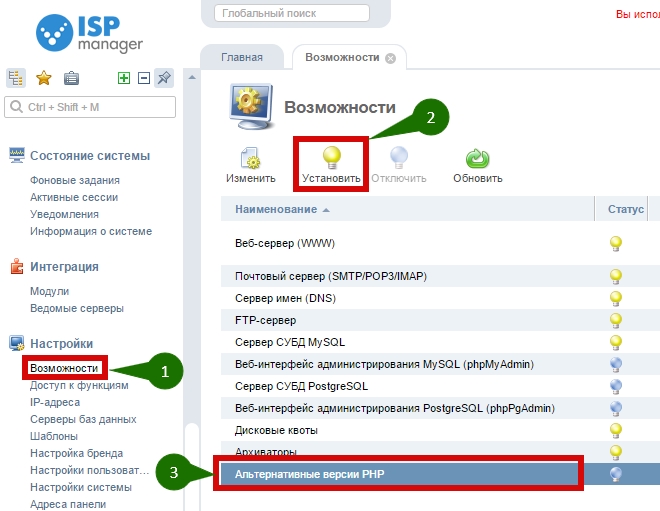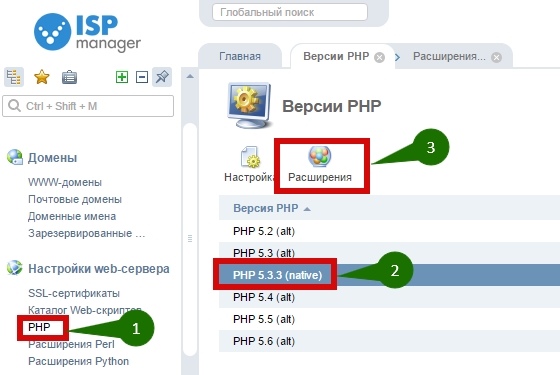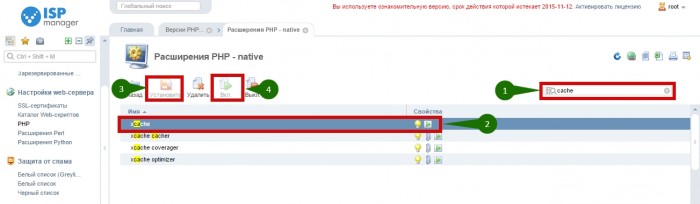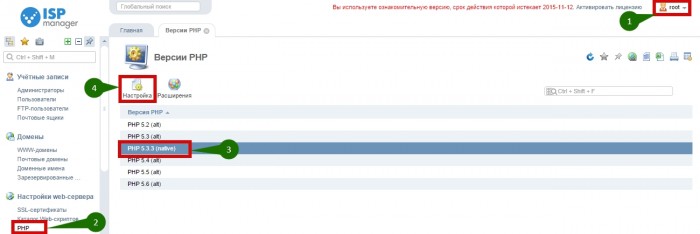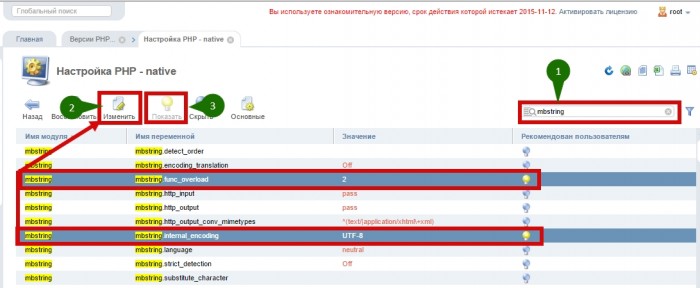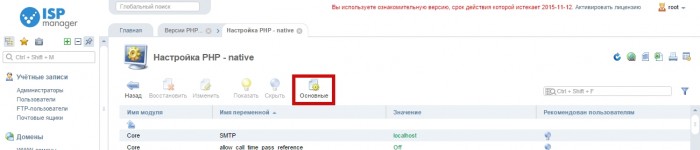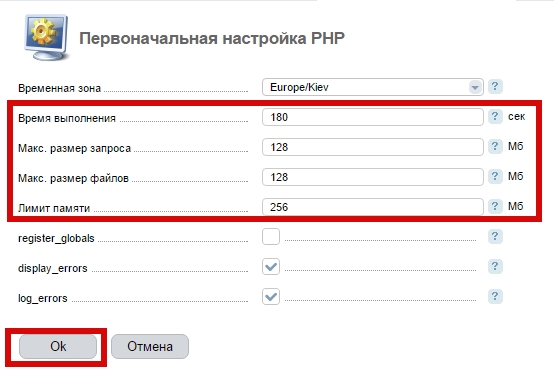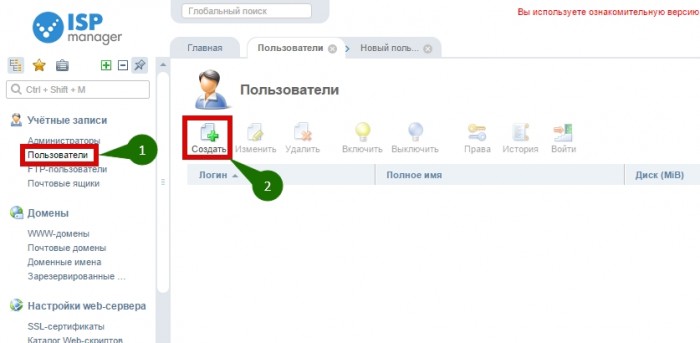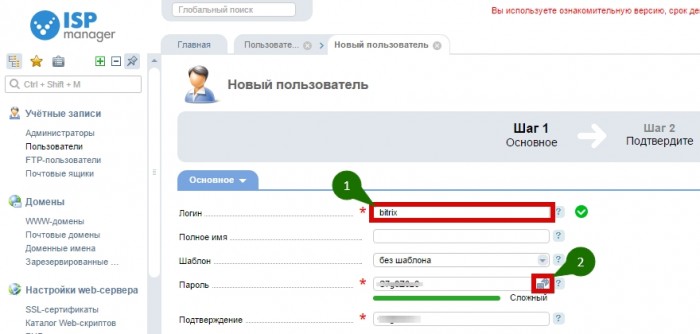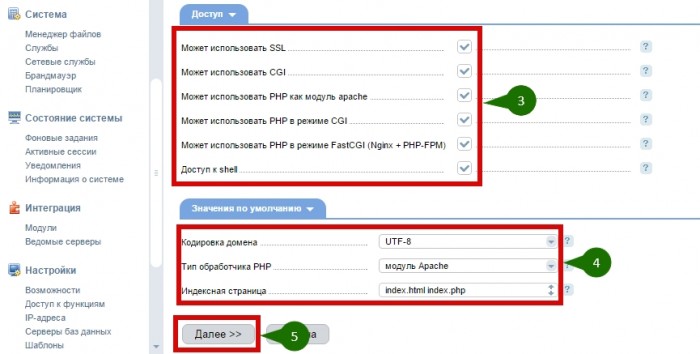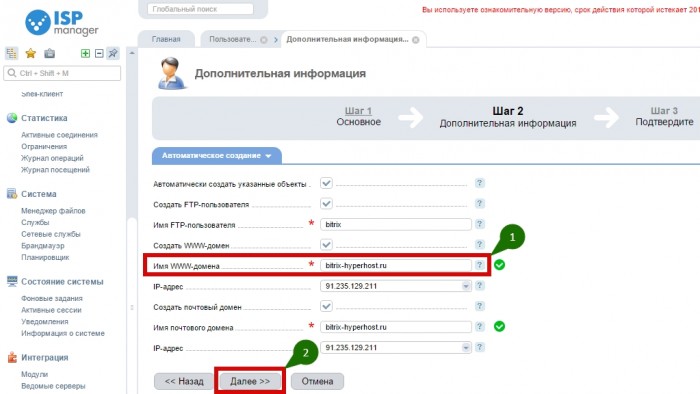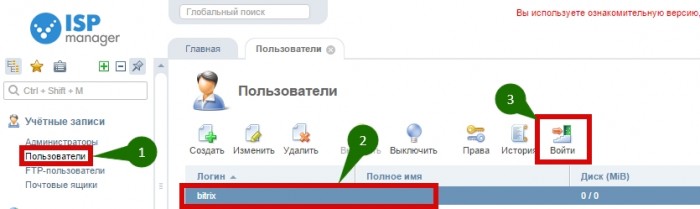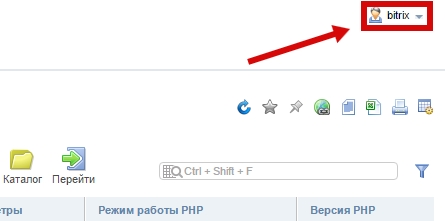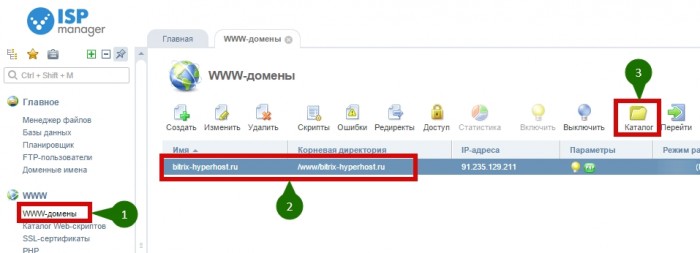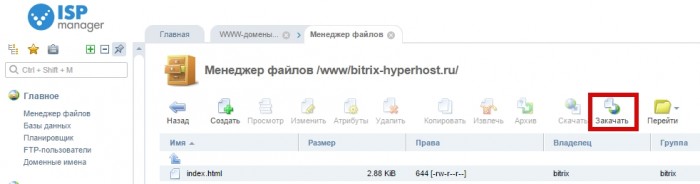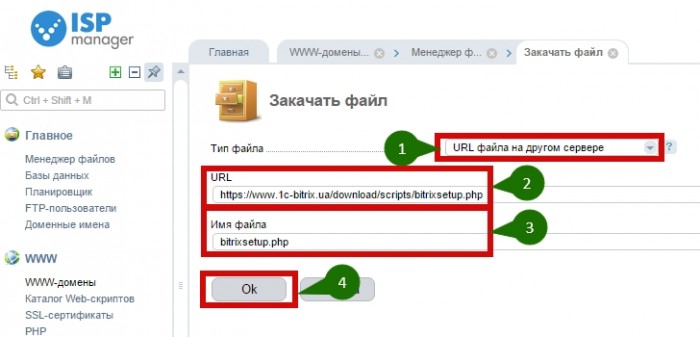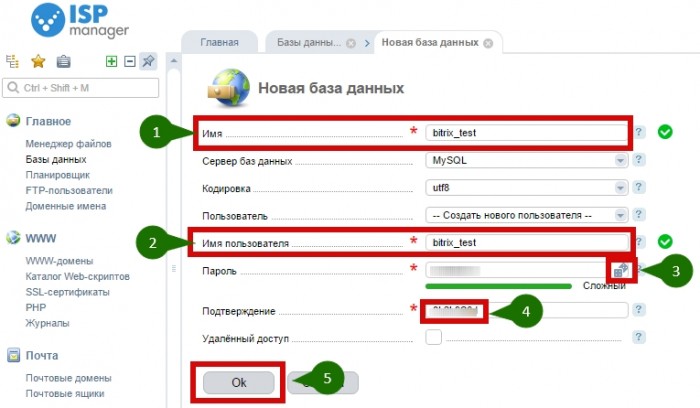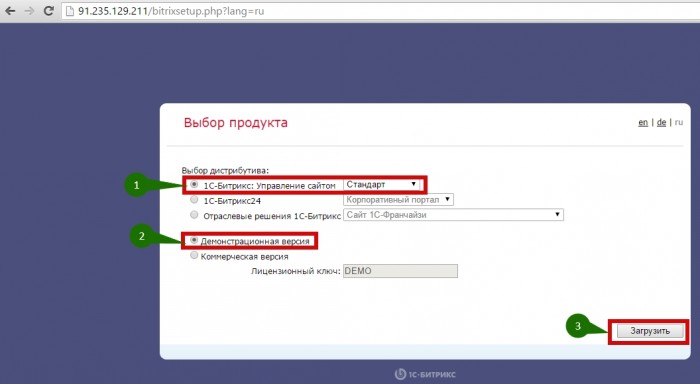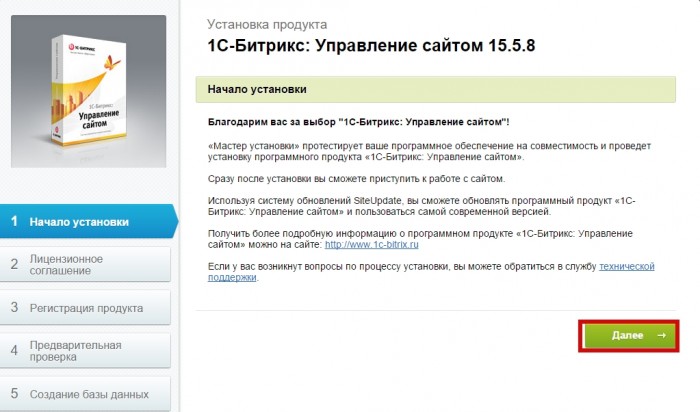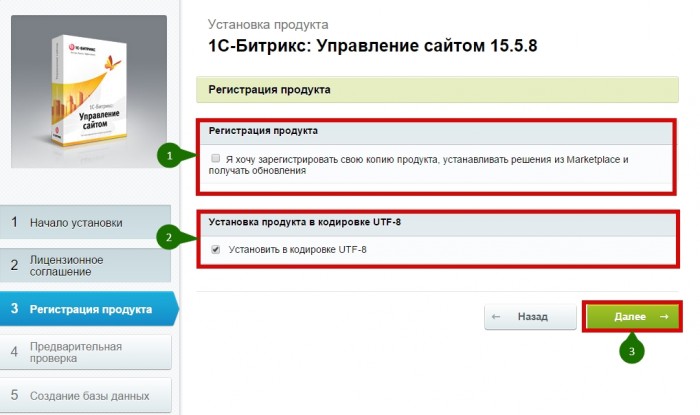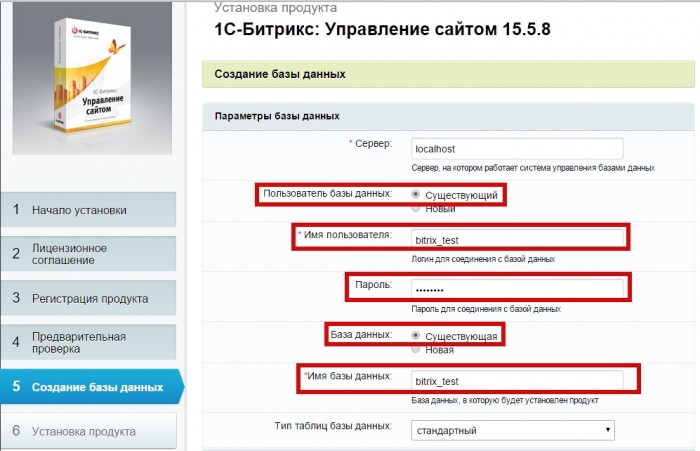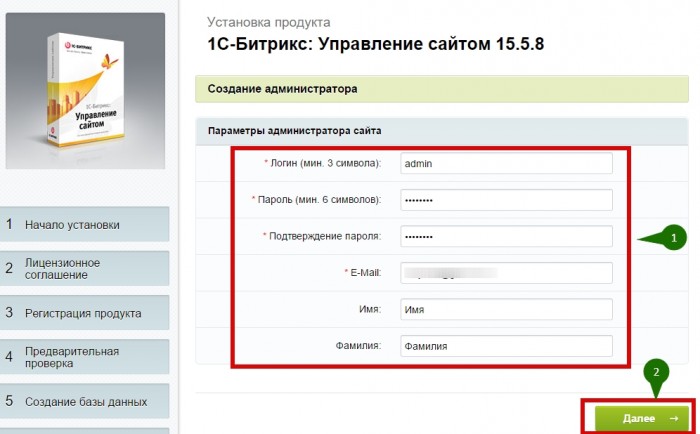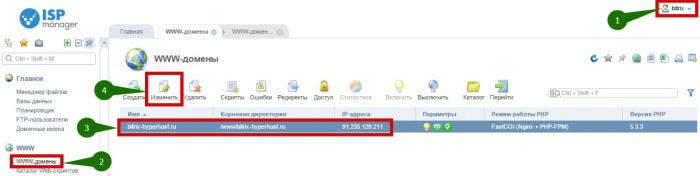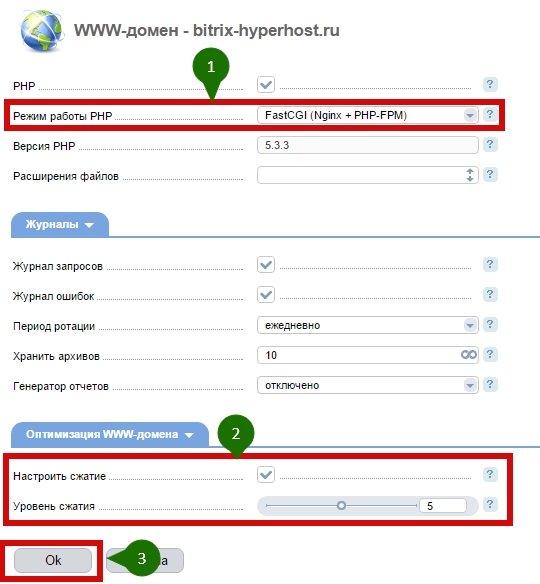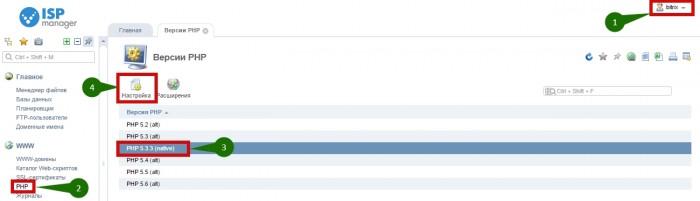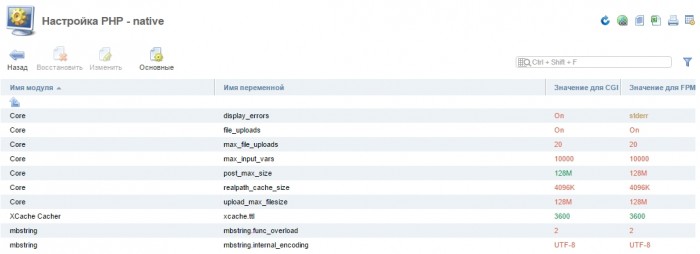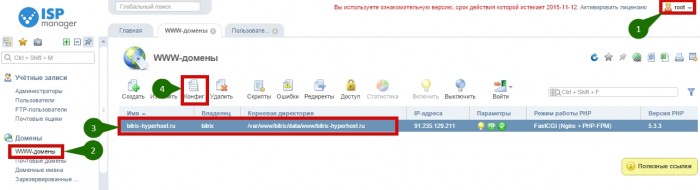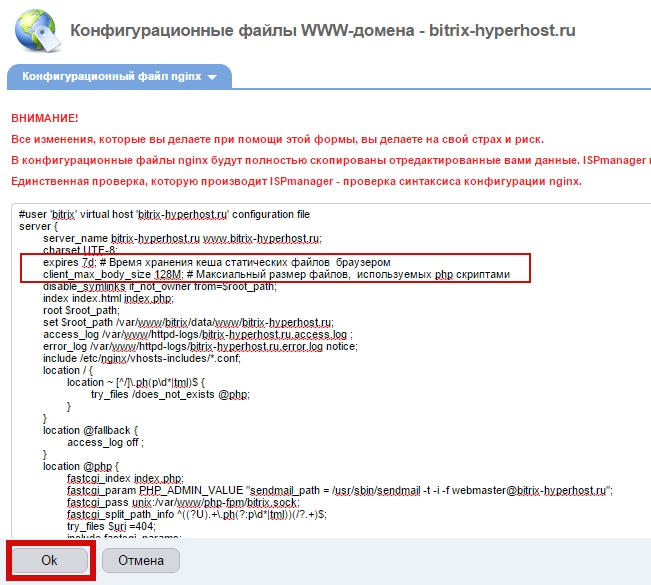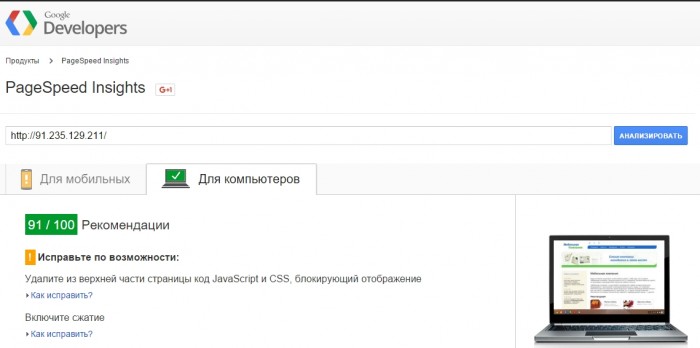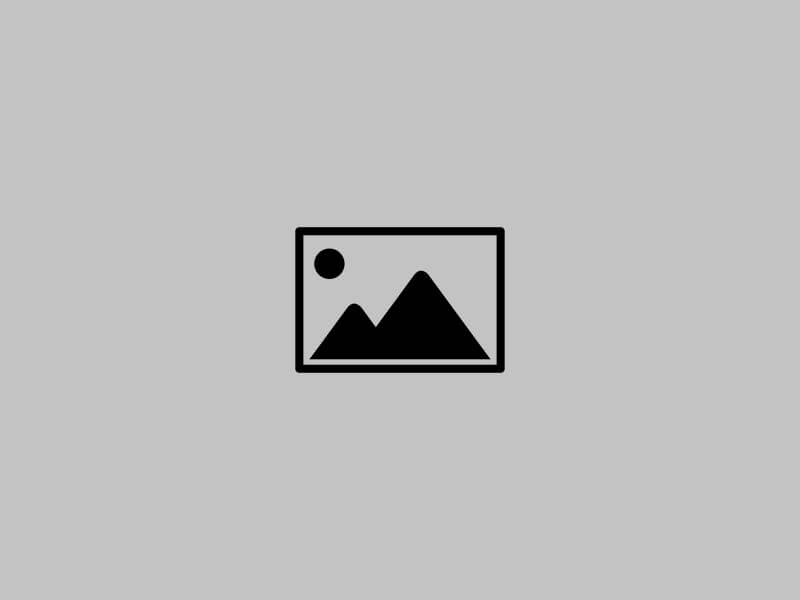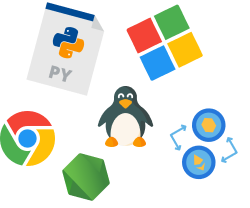Установка и настройка CMS 1С-Битрикс, на примере VPS компании HyperHost с панелью управления ISPmanager 5
Здравствуйте уважаемые читатели блога компании HyperHost™. В данной инструкции мы рассмотрим пошагово процесс установки системы управления сайтом компании 1С-Битрикс, развернув данную платформу на VPS-СТАРТ . В качестве панели управления будет использоваться разработка компании ISP system - ISPmanager 5 Lite, лицензию которой вы можете приобрести арендовав любой виртуальный выделенный сервер.
Также доступен вариант данной статьи в формате ВИДЕО.
Первоначально необходимо определится с OS сервера, используемой для данной цели, по скольку CMS 1С-Битрикс требует нестандартную конфигурацию системы. Рекомендуем использовать ОС, в случае необходимости в которой Вы сможете самостоятельно выполнять под-настройку системы. В нашем случае мы остановили свой выбор на наиболее адаптивной и оптимальной системе - Centos 6. Если нужная Вам операционная система с панелью управления уже установлена, можете пропустить следующие инструкции по установке ОС.
Для переустановки ОС сервера, переходим с Вашего личного кабинета в панель управления виртуальной машиной (VMmanager), выполнив два простых шага:
После перехода в панель управления виртуальными машинами, выполняем переустановку перейдя в нужный нам раздел, как это показано на следующем рисунке пунктом (1), отметим нужную нам машину (2), и нажимаем кнопку переустановки (3).
Дальше указываем нужную ОС (1), генерируем надежный пароль (2), так как это залог безопасности Вашего сервера и выполняем установку (3).
По завершению установки, как правило 5-10 минут, переходим в панель управления непосредственно самим сервером - ISPmanager 5:
Далее выполняем основные, первоначальные настройки панели управления, (1) - указываем название Вашего сервера, лучше всего это сделать как показано на изображении, в формате : server.(название Вашего сайта).(доменная зона), указываем настройку временной зоны сервера по умолчанию (2), устанавливаем требования к надежности пароля (3), и применяем настройки (4).
В случае необходимости сменить язык панели управления, выполняем следующие действия:
Изначально нам необходимо переконфигурировать web-сервер, для этого перейдем в раздел “Возможности” и выполним настройку веб-сервера:
Отключаем службу Apache, как это показано на следующем изображении:
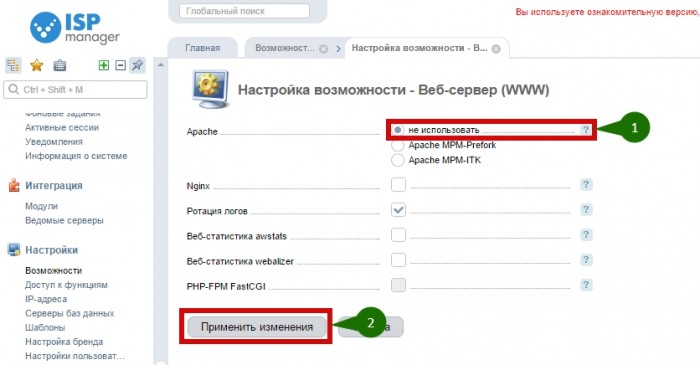
панель будет перезагружена. Повторяем предыдущий пункт по открытию конфигурации веб-сервера, но уже устанавливаем в совместимости с веб-службой nginx, с возможностю работы в fastCGI:
Далее переходим к установке возможности выбора версии РНР для каждого www домена, для этого выполним следующие шаги:
Первоначально в настройке РНР необходимо выполнить включение дополнительных модулей, для этого переходим в меню управления модулями, выполним следующие шаги:
Далее по аналогии удобства, используем фильтр по значению “cache” (1), после чего выполним установку модуля xcache (2), а также его включение после установки (3):
Важно ! Если Вы обладаете минимальными навыками администрирования, рекомендуем выполнять установку модулей PHP в соответствии с соответствующей инструкцией.
В текущем шаге выполним поднастройку РНР с требованиями нашей CMS, для этого проверим, находимся ли мы в панели управления под именем root пользователя, после чего переходим в раздел “РНР” (2), выбираем нужную версию (3) в нашем случае 5.3.3, и переходим к настройке параметров (4):
В окне редактирования параметров вводим в фильтр значений, например, для изменения первых двух значений :“mbstring” (1), после чего изменяем следующие значения переменных (2), и по аналогии все следующие :
mbstring.func_overload = 2
mbstring.internal_encoding = UTF-8
xcache.ttl =3600
realpath_cache_size = 4096K
max_input_vars = 10 000
display_errors = on
file_uploads = on
max_file_uploads = 20
upload_max_filesize =128M
Также необходимо выполнить включение данных параметров (3) для пользователей нашей версии РНР, чтоб была возможность задавать нужные :
Также необходимо изменить основные параметры РНР:
Установив их в следующих соответствиях:
Обратите внимание, что данные указаны здесь могут быть индивидуальны в зависимости от параметров используемого Вами сервера и используемых скриптов на Вашем сайте, а также их нагрузки на систему.
Переходим к созданию пользователя для нашего сайта, следуя следующих инструкций (имя пользователя можете использовать произвольное) :
На следующем шаге указываем название Вашего сайта (1) и продолжаем работу (2):
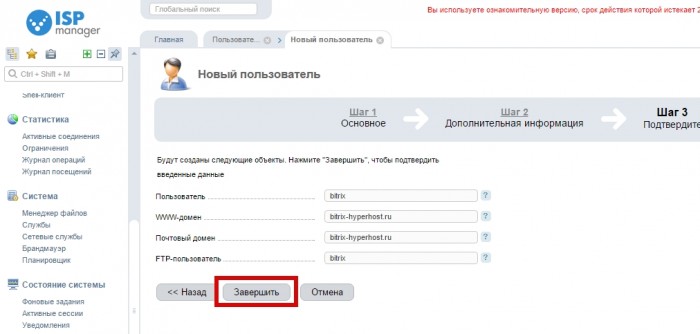 После создания пользователя, выполняем вход в панель управления под данным пользователем, для выполнения дальнейших действий от имени данного пользователя:
После создания пользователя, выполняем вход в панель управления под данным пользователем, для выполнения дальнейших действий от имени данного пользователя:
Имя текущего пользователя, Вы можете наблюдать в правом верхнем углу, там же и можно выполнить возврат под управление пользователя root:
Для установки сайта на CMS 1С-Битрикс, нам необходимо загрузить автоматический скрипт установки, для этого перейдем в каталог созданного нами www-домена, при создании пользователя:
И переходим непосредственно к загрузке файлов, можете воспльзоваться любым удобным для Вас методом, в нашем случае мы будем выполнять это через Менеджер файлов панели:
Загрузку скрипта выполним по прямой ссылке из официального источника разработчиков, для этого изменим тип загрузки (1), укажем ссылку загрузки (2), используем ссылку на установщик с сайта разработчика; указываем название конечного файла (3), в нашем случае: bitrixsetup.php, и завершаем загрузку (4):
Также обязательным подготовительным моментом перед установкой - является создание базы данных для нашего будущего сайта и подключения пользователя к ней, с помощью нашей панели управления данные задания выполняются легко, следующим образом:
Указываем нужные нам (произвольные) название базы (1) и имя пользователя базы данных (2) , после чего генерируем пароль (3), обязательно копируем все полученные и введенные данные (4), и выполняем создание (5):
После загрузки скрипта установки и создания базы данных MySQL с подключенным к ней пользователем переходим по ссылке следующего типа:
http://ваш-адрес.ру/bitrixsetup.php?lang=ru
Где вместо “ваш-адрес.ру” - указываем ip адрес Вашего сервера, если доменное имя ещё не направлено на сервер либо не зарегистрировано, или же доменное имя, если все направлено. Приступаем непосредственно к установке данной CMS, в нашем случае мы будем использовать демо-версию Битрикс управление сайтом Стандарт:
Далее опционально регистрируем наш продукт ( не обязательно), и устанавливаем соответствие кодировки:
После этого выполняем установку, управляясь подсказками системы автоустановщика Битрикс, на шаге подключения к серверу баз данных, используем созданные ранее пользователя:
Все неотмеченные параметры оставляем по умолчанию.
После процесса установки, задаем данные входа в административную панель управления Вашим сайтом (1), после чего обязательно их сохраняем себе, и продолжаем процесс установки: (2) :
После завершения установки необходимо выполнить ещё некоторые настройки для корректной работы сайта. Непосредственно под самим пользователем сайта (1) перейдем в раздел www-домены (2), после чего выделим нужный домен (3) и выполним изменение его основных параметров (4):
Выполняем там следующие настройки, после чего сохраняем изменения:
Дальше проверяем параметры РНР для нашего пользователя :
Конфигурация должна иметь следующий вид:
Последняя настройка, которую необходимо внести, нужно выполнять из под root пользователя, для этого переходим под управление root пользователя в панели управления (1), дальше раздел www-домены (2), выделяем нужный домен и нажимаем редактировать конфигурацию (3):
В открывшемся окне необходимо вставить следующий текст:
expires 7d; # Время хранения кеша статических файлов браузером
client_max_body_size 128M; # Максимальный размер файлов, используемых php скриптами
Как показано на изображении:
После проведения всех настроек, пришло время под итожить полученные результаты, выполним тестирование производительности системой Битрикс и
Google Developers.
Результаты теста панели производительности Битрикс 55.62:
Результат тестирования, средством анализа разработки Google Developers
91 / 100
(https://developers.google.com/speed/pagespeed/insights/)
Как видите обе системы тестирования показали очень высокие результаты, в первом случае - выше номинальных, во втором - близки к идеалу. Обратите внимание тесты проводились на одном из стартовых тарифов VPS VDS хостинга. Можно предполагать, что сервера уровня "Мега-хост" или "Ультра" покажуть еще большую производительность системы Битрикс.
Также для наших пользователей станет полезной инструкция "Установка и настройка php модулей, для оптимальной работы сайтов на CMS битрикс..."
Если во время настройки или установки Вашего сайта возникнут вопросы или проблемы - обращайтесь, всегда будем рады помочь.
Приятной работы !