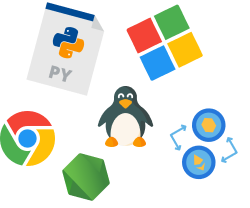Как изменить пароль администратора в WordPress?
Данная инструкция в первую очередь пригодится тем, кто забыл или потерял пароль администратора сайта на WordPress. Также с помощью данных методов вы сможете изменить существующий пароль на другой в целях безопасности. Ведь все пароли нужно периодически менять и устанавливать новые. Существуют 3 простых метода, с помощью которых можно просто и быстро сменить пароль и продолжить работу с WordPress.
Итак ниже описаны следующие способа восстановления пароля:
- Сброс пароля WordPress через вход в систему.
- Изменение пароля WordPress на панели управления.
- Сброс пароля WordPress с помощью phpMyAdmin.
В каких случаях может понадобится смена пароля WordPress?
Самое простое - это попросту вы забыли свой пароль. Такое часто случается, но восстановить пароль к админ части возможно. Также изменить пароль следует в случае, если вы ранее передавали его другим лицам по разным причинам или подозреваете, что еще кто-то мог узнать ваш пароль из разных источников.
Метод 1. Как изменить пароль администратора WordPress с помощью экрана входа в систему.
Экран входа в систему выглядит именно так:
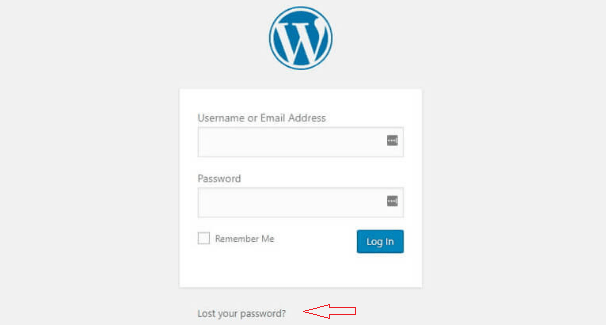
Если вы забыли свой пароль, нажмите кнопку внизу Lost your password. Далее появится поле для введения имя пользователя или электронной почты. Введите свои данные и нажмите Получить свой пароль.
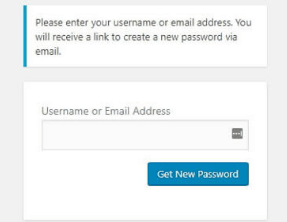
Если вдруг кто-то попытается взломать ваш аккаунт таким способом, то вам на почту придет следующее письмо
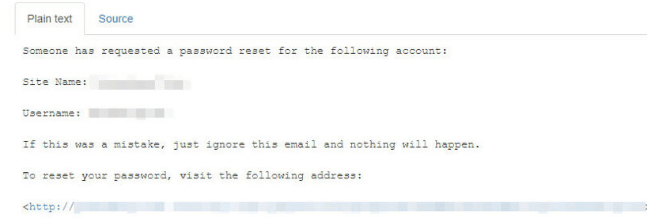
Поэтому, если вы не запрашивали восстановление пароля, а письмо пришло, измените контактный мейл администратора.
Если запрос был от вас, перейдите по ссылке в письме и введите новый максимально сложный пароль со спецсимволами. Для сохранения пароля используйте специальные менеджеры паролей. После ввода пароля нажмите Reset password и вы увидите, что ваше действие подтверждено и пароль успешно изменен, как на скриншоте ниже:
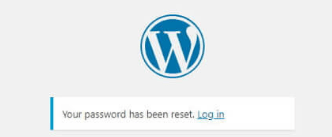
Метод 2. Как изменить пароль администратора в WordPress через панель инструментов системы.
Это можно сделать непосредственно из самой панели управления администратора WordPress. Этот метод прежде всего для замены существующего пароля, тоесть если вы не можете войти в панель админа, то данный способ вам не подойдет.
Из панели управления переходим во вкладку Пользователи>Профиль. В данном разделе вы сможете видеть всю информацию профиля:
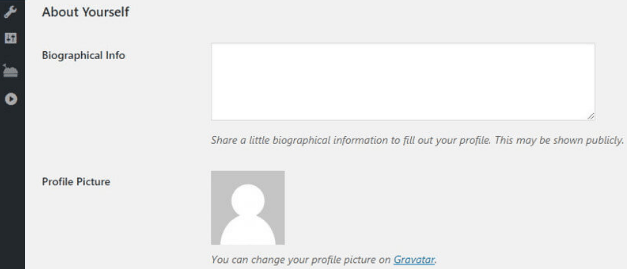
Также здесь можно изменить пароль пользователя Вордпресс, для этого воспользуйтесь функцией “Сгенерировать пароль”:
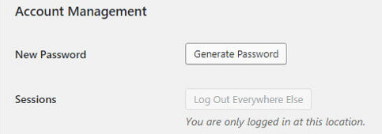
WordPress создаст для новый безопасный пароль. Правда, в данном поле вы сможете создать свой пароль, при этом удалить тот, что был сгенерирован системой. Для того, чтобы максимально защитить систему от взломов, создавайте надежный, сложный и уникальный пароль. После ввода пароля нажмите “Обновить профиль” в нижней части страницы.
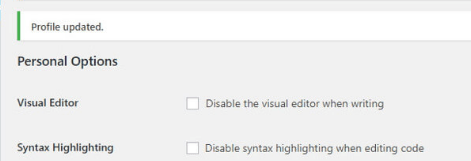
Метод 3. Как изменить пароль администратора WordPress через phpMyAdmin ( на примере панели управления Cpanel).
Ознакомимся, как правильно изменить пароль администратора в WordPress в базе данных вашего сайта. Данный способ необходимо использовать лишь тогда, когда у вас нет доступа к электронной почте или панели Вордпресс для восстановления доступа.
База данных вашего сайта всегда хранит информацию о каких-либо изменениях, в том числе о изменениях паролей. С помощью phpMyAdmin можно безопасно и быстро сменить пароль к системе WordPress:
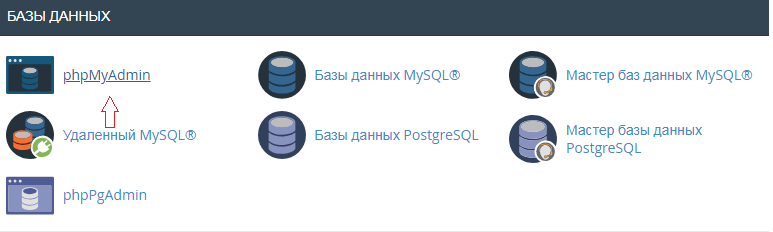
Открыв phpMyAdmin вы увидите список всех ваших баз данных в левой части экрана:
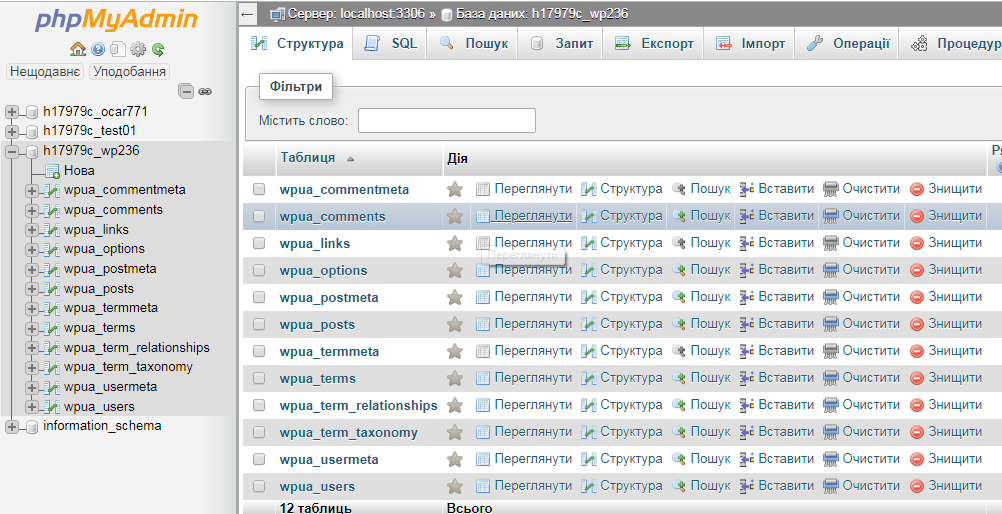
На скрине показаны таблицы, которые составляют вашу базу данных справа. Например, есть таблицы для комментариев вашего сайта, сообщений и пользователей.
Структура в верхней части экрана. Вы увидите все таблицы своей базы данных. Та, которая сейчас вам необходима, wp_users.
В приведенном выше примере вы заметите, что таблица пользователей с другим названием. Это специальная предосторожность для того, чтобы взломать базу данных было сложнее.
Пароль вашей учетной записи отображается в категории user_pass. Данное значение конечно же зашифровано. Для изменения пароля нажмите кнопку “Изменить” слева от строки для пользователя. На следующем этапе вы увидите поля для всех значений, которые вы видели ранее, в том числе для user_pass:

Чтобы изменить пароль WordPress, вам нужно заменить содержимое столбца в строке user_pass.
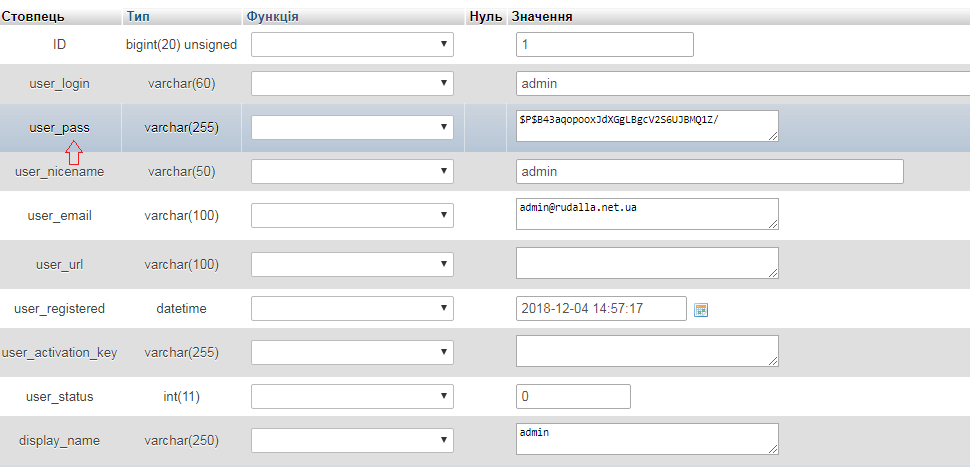
Затем вам нужно зашифровать свой новый пароль. Нажмите на меню “Функции” слева от того, где вы ввели новый пароль, и выберите вариант MD5:

MD5 - это алгоритм WordPress для шифрования паролей. После того, как все изменения внесены нажмите “Перейти” в правом нижнем углу, тем самым вы сохраните изменения.
Данный метод можно использовать также для смены паролей для других учетных записей на сайте. Учтите, что этот способ следует использовать только в том случае, если пользователь потерял пароль к учётной записи и другого способа его восстановить нет.