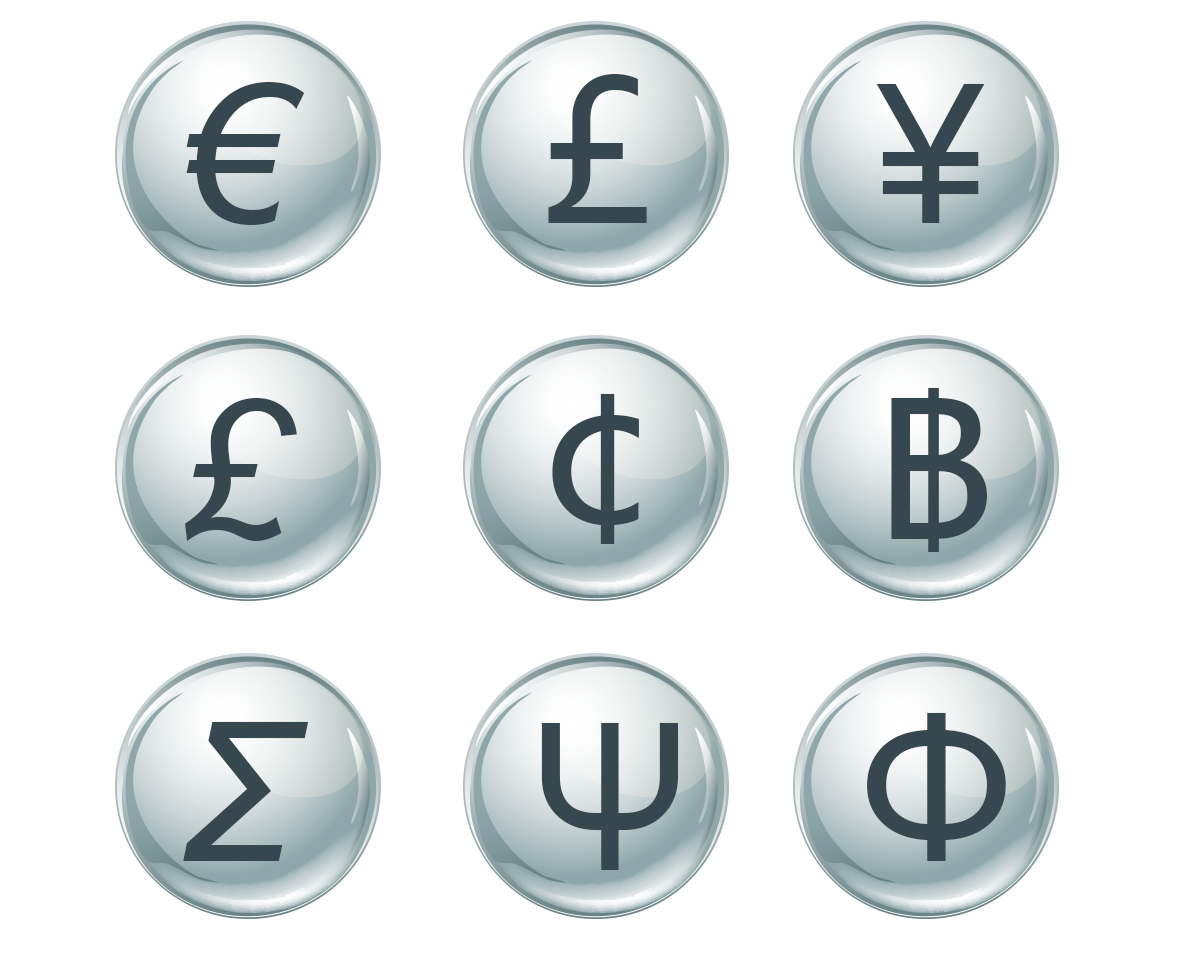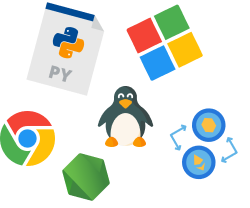Настройка почтового клиента Mozilla Thunderbird
Mozilla Thunderbird - бесплатный почтовый клиент, удобная популярная программа для работы с почтой разработанная компанией Mozilla. Скачать ее на свой компьютер вы можете с официального сайта разработчика.
Для начала работы с почтой вашего сайта необходимо добавить в программу необходимый почтовый ящик и прописать для него конфигурации, чтобы вы могли получать и отправлять почту используя этот клиент.
Здесь главный момент - это указать верные данные подключения для вашего ящика. Если говорить о хостинге, их можно найти всегда с блока “Почта”. Разберем более детально для 2-х самых востребованный панелей: ISPmanager и cPanel.
Где взять данные для настройки почты?
ISPmanager
1)Заходим в вашу панель.
2)С блока “Почта” выбираем пункт “Почтовые ящики”, здесь будет представлен список со всех существующих почтовых ящиков для добавленных доменов. Выбираем ящик, с которым нужно вам работать у Mozilla Thunderbird . И сверху кликаем на иконку “Настройка”.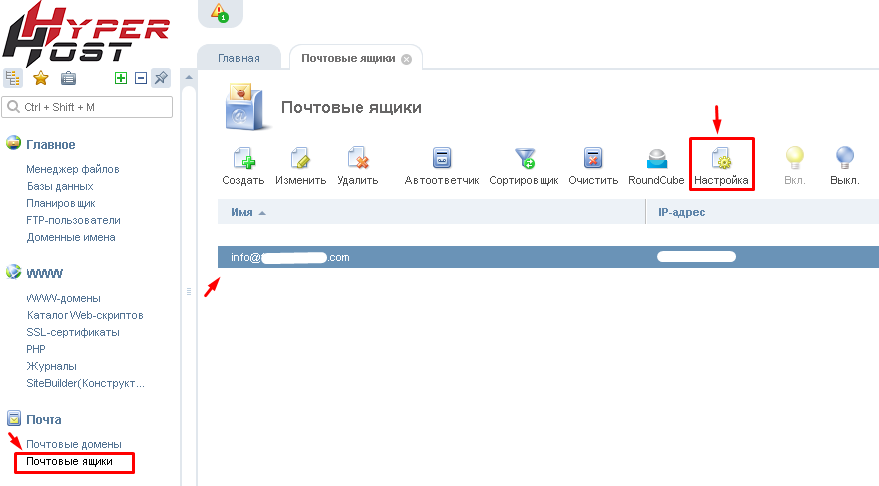
3) После чего вы получите окно с необходимыми конфигурациями. 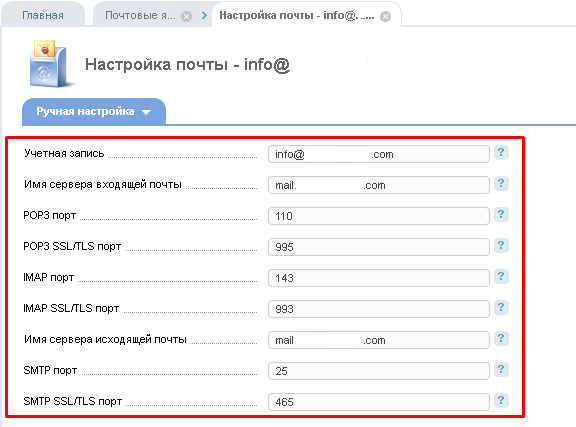
cPanel
1)Заходим в панель.
2)Ищем блок “Электронная почта” и здесь выбираем “Учетные записи электронной почты”.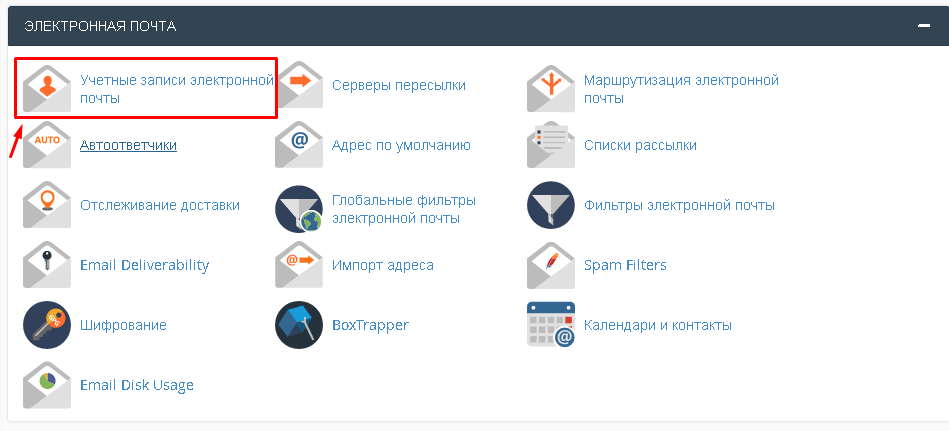
3) Аналогично выбираем почтовый ящик и напротив него для получения конфигурационных данных жмем на кнопку “CONNECT DEVICES”.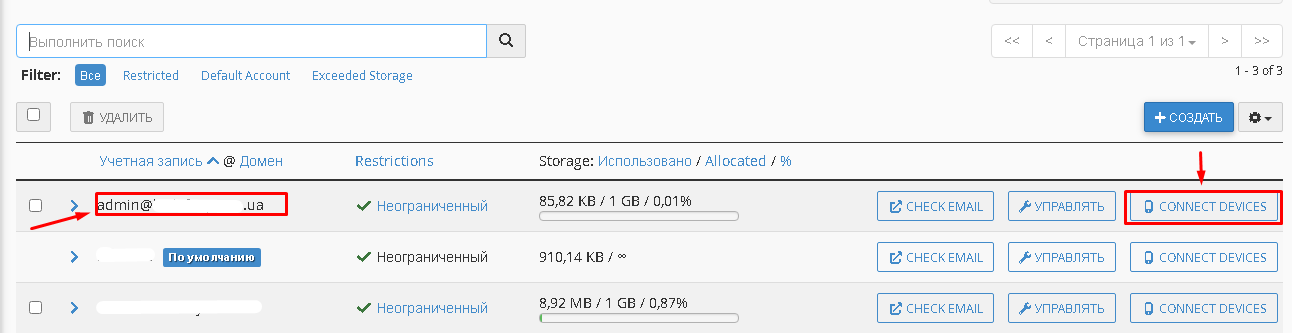
4) После чего откроется страница, где отдельно прописаны настройки для работы почты по безопасному протоколу и отдельно без него. Стоит сразу отметить, что панель подтягивает автоматически SSL сертификат для почты, и клиент сразу может использовать любой c предложенных вариантов. Конечно более надежным есть работа по SSL/TLS протоколу. Для ISPmanager, чтобы использовать защищенный порт сначала необходимо включить с панели соответствующую опцию, о ней мы еще поговорим чуть ниже.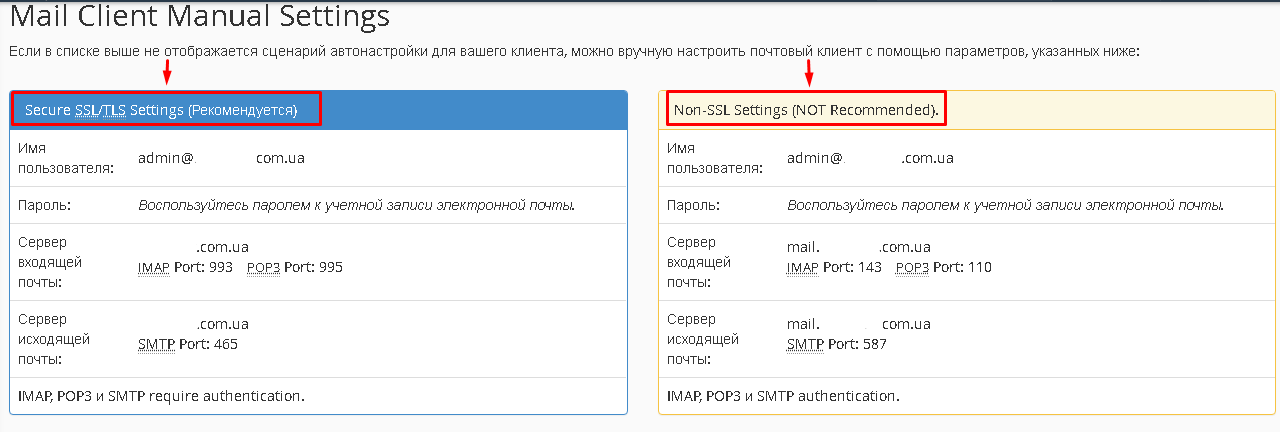
Шифрованное подключение “SSL/TLS”
Как уже упоминалась, панель управления хостингом cPanel автоматически инициализирует выпуск сертификата (но лучше все же проверить наличие сертификата), а у ISPmanager необходимо дополнительно включить эту опцию для вашей почты, если она еще не активирована до этого.
Это сделать легко и очень быстро, сначала перейдем в панель ISPmanager и с блока “Почта” выбираем “Почтовые домен”, далее жмем на необходимый домен вашей почты и сверху кликаем на значок “Изменить” для получения возможности внесения настроек.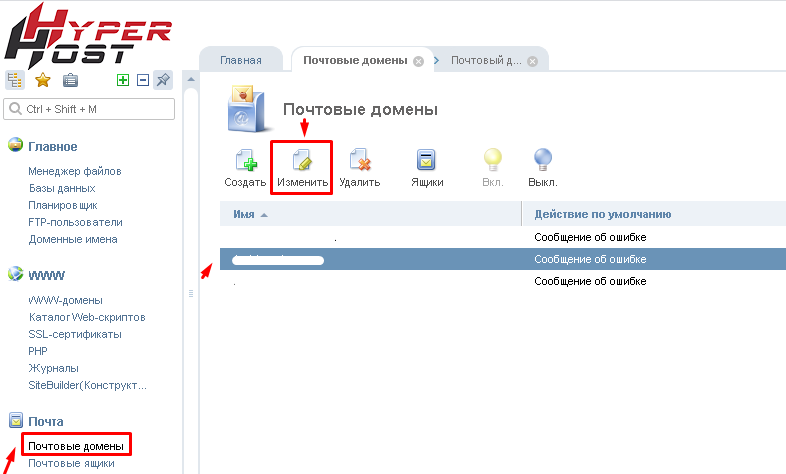
Ставим галочку напротив пункта “Защищенное соединение”, указываем псевдоним (в большинстве случаев указывают mail.domain_name) и сам сертификат, достаточно выбрать обычный Let's Encrypt, задаем свою почту куда будут приходить информация по обновлению сертификата. И жмем “Ok”.
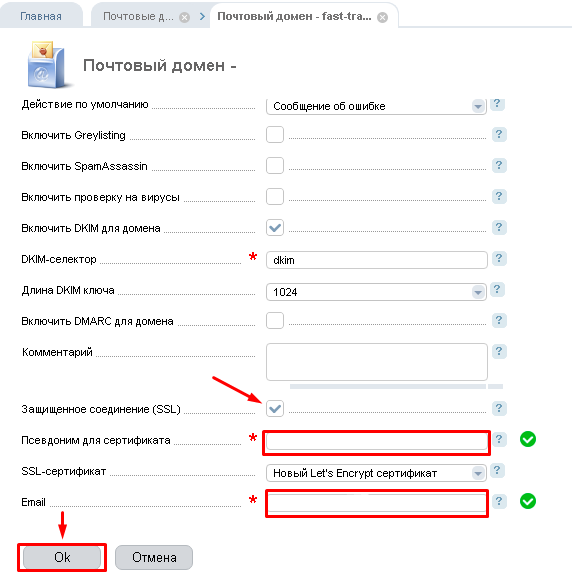
Здесь система сама автоматически подтягивает и заполняет поля, просто проверяем и в конце сохраняем настройки по выдачи сертификата кнопкой “Ok”. Так мы подали сертификат на выпуск, его статус можно проверить с панели с пункта “SSL” главного меню.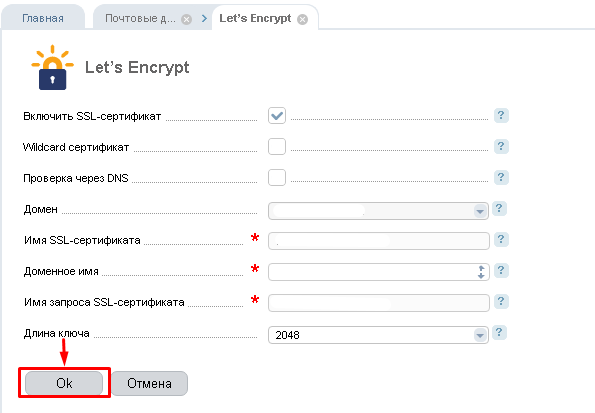
Настройка почтового клиента Mozilla Thunderbird
Теперь мы имеем все данные для настройки и открыли возможность работать по безопасному подключению для нашей почты, можно перейти и к самой программе и добавить почтовый ящик с указанными настройками сюда.
1)Заходим в программу и с главной страницы выбираем “Просмотр параметров учетной записи”.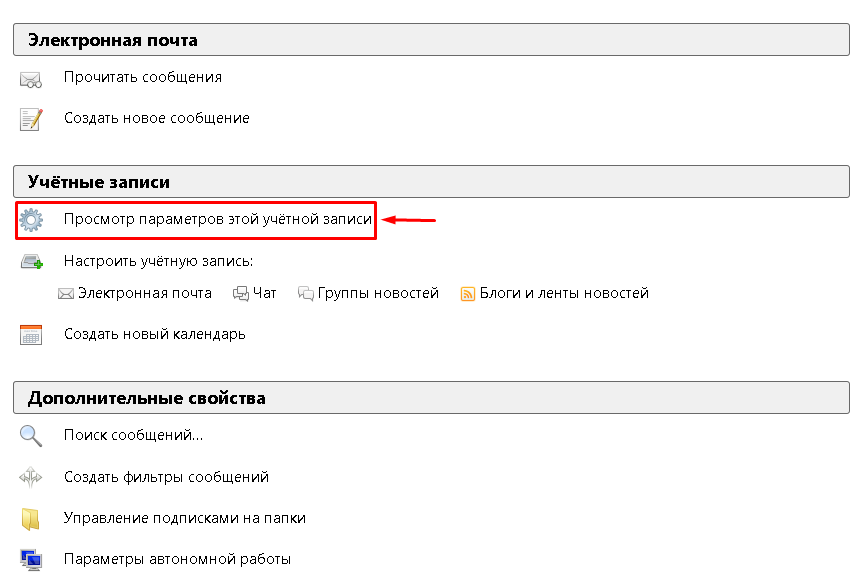
2) Далее добавляем новую почтовую запись.
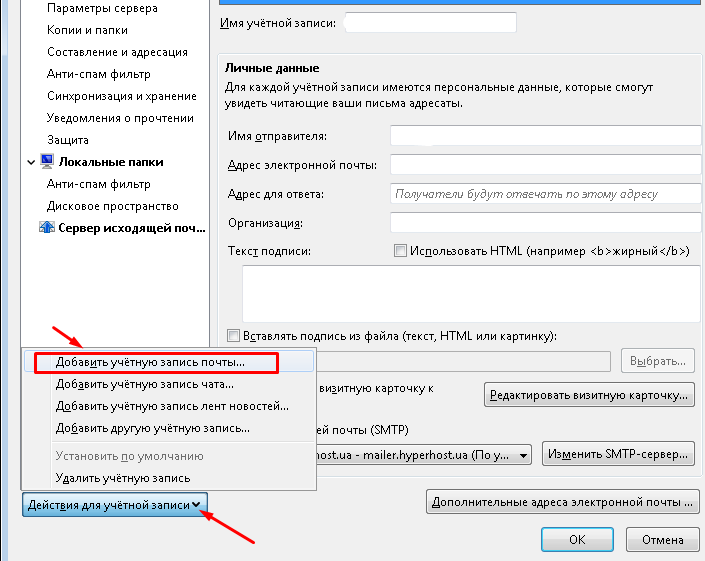
3)Указываем Ваше имя в системе, название почтового ящика и пароль к нему, эти данные, что вы вводили при создании этого ящика.
Для популярных почтовых серверов программа попытается сама определить настройки, если же ваша веб-почта работает с хостинга нужно задать настройки полученные с панели, поэтому жмем на “Настройка вручную”.
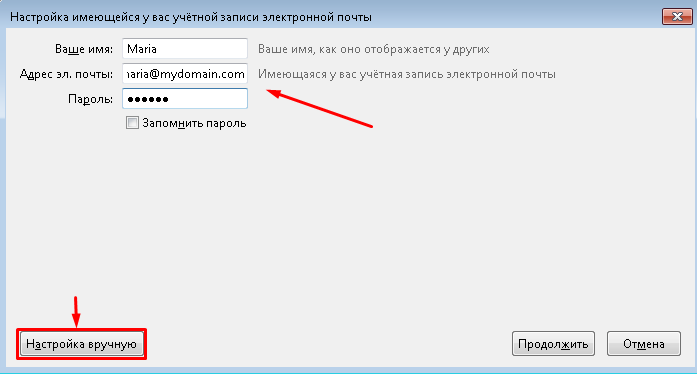
Имена SMTP и POP/IMAP серверов узнаем с панели как уже описывалось выше.
Входящая почта POP3 или IMAP, порты выбираем в зависимости от типа подключения, которое будете использовать и аналогично прописываем для исходящей почты SMTP. Еще раз напомним, все данные и номера портов берем с панели, это основной момент в настройке. Если вы не используете панель нужно все настраивать вручную через терминал.
Аутентификация - этот блок отвечает за то в каком виде, и каким методом почтовый клиент передаст пароль почтовому серверу.
Сверяем конфигурации и для сохранения жмем “Готово”.
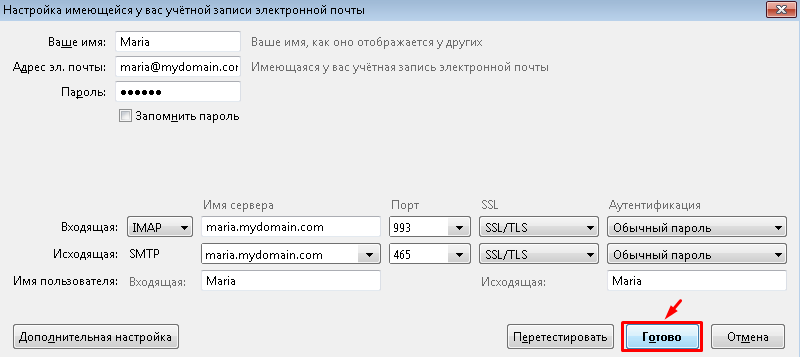
Почта настроена и готова к использованию.
Приятной работы.