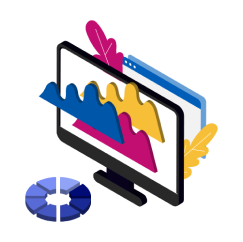QR-код для Wi-Fi - как создать доступ к сети по QR
Наличие множества WiFi-сетей практически гарантирует нам постоянное пребывание в режиме онлайн, и часто на бесплатной основе. Однако, в то же время, большое количество различных точек доступа требует частого ввода учётных данных конкретного соединения. Это забирает наше время и может привести к ошибкам доступа. Выходом из ситуации может стать использование QR-кода для каждой из wifi-сетей, что позволяет практически мгновенно получить доступ к Wi-Fi без ручного ввода параметров соединения на своём устройстве. Рассмотрим, как это может быть реализовано на практике.
Как создать QR для WiFi
Параметры WiFi соединения
При формировании куаркода для определённой WiFi-сети нужно знать значения основных параметров соединения:
- Идентификатор точки доступа;
- Механизм шифрования;
- Ключ безопасности сети (пароль).
Рассмотрим каждый из параметров в отдельности.
Идентификатор точки доступа или SSID (Service Set Identifier) представляет собой строку символов, идентифицирующую собой конкретный сегмент wifi-сети или, как говорят, точку доступа.
Любая беспроводная сеть должна иметь своё «имя», иначе подключение к ней было бы невозможным. Именно такую функцию и выполняет SSID. Такие имена в большинстве случаев транслируются роутером в широковещательном режиме, что повышает риск утечки персональных данных авторизованных участников сети. Поэтому нередко можно встретить, так называемые, «скрытые» сети, которых «не видно» в эфире. Использование qr кода частично решает эту проблему, повышая уровень обеспечения безопасности в своём сегменте.
В качестве идентификатора может быть выбрано любое буквенно-цифровое название, которое может включать до 32-х знаков. Например, если сегмент относится к кафе или пиццерии, то оно может быть следующим: Coffee Sun, где Sun – название кафе. Название присваивается сети при её формировании и настройке, после чего «запоминается» роутером. Более того, в изначальных заводских настройках роутера уже присутствует значение SSID, которое обычно состоит из названия модели устройства маршрутизации и дополнительного набора цифр, указанных через дефис, например, TP-LINK-7357. Эта информация, как правило, указывается на боковой стенке роутера, на специальной наклейке.
Механизм шифрования определяет протокол защиты беспроводных сетей от несанкционированного доступа. Для wifi он может быть реализован на базе следующих спецификаций:
- WEP;
- WPA;
- WPA(N).
WEP (Wired Equivalent Privacy) является одним из первых алгоритмов, призванных защитить авторизованных в WLAN (Wireless Local Area Network)-сетях пользователей от прослушивания и кражи персональных данных. Есть разные модификации этого алгоритма, последней из которых является версия WEP-104, которая отличается использованием ключа большей длины, а значит, и большей устойчивостью к взломам.
Несмотря на то, что алгоритм всё ещё пользуется некоторой популярностью среди владельцев WLAN-сетей, он всё же не является абсолютно надёжным и, как показала практика, может быть взломан в течение нескольких минут. И поэтому его использование в критичных к взлому wifi-сегментах не рекомендовано.
WPA (Wi-Fi Protected Access) является алгоритмом шифрования нового поколения, который поддерживает стандарт 802.1X, а также протокол аутентификации EAP. Он способен обеспечить надёжную защиту персональной информации всех авторизованных пользователей WLAN, а также гарантировать хорошую совместимость со многими беспроводными устройствами. Кроме того, он имеет централизованную систему управления безопасностью, которая хорошо подходит для корпоративных сетей.
WPA(N) включает ряд усовершенствованных версий алгоритма WPA. На сегодняшний день это версии 2 и 3. Он отличается поддержкой стандарта шифрования AES (Advanced Encryption Standard), основанного на использовании надёжного криптографического алгоритма. Этот алгоритм является предпочтительным для использования в WLAN. Этому также способствует то обстоятельство, что, начиная с 2006 года, WPA2 входит в число обязательных опций, необходимых для получения Международной сертификации беспроводных устройств этой категории.
На своём планшете или смартфоне всегда можно просмотреть установленный тип шифрования (безопасности) для беспроводной сети, в которой пользователь авторизован. Для этого нужно в разделе Wi-Fi вывести свойства устройства маршрутизации текущего WLAN сегмента, среди которых и будет указано значение данного параметра.
Ключ безопасности сети – это пароль доступа к WLAN, который, как правило, изначально известен владельцу беспроводного сегмента. В случае, если пользователь уже подключался к точке доступа, но затем забыл пароль, его всегда можно просмотреть в настройках соединения своего смартфона.
Создание Wifi QR кода
Проще всего создавать кюар код при помощи сторонних генераторов QR-кода, отличающихся расширенными функциями по выбору его типа и оформления. Один из таких генераторов находится на сайте хостинг-провайдера HyperHost. Это полностью бесплатный сервис, который подойдёт для нужд практически любого пользователя.
Для начала работы с сервисом не нужно регистрироваться и, соответственно, проходить авторизацию. При этом последовательность действий будет следующей:
1. Перейти на страницу сервиса, на которой выбрать тип QR-кода, в нашем случае это QR для WiFi.
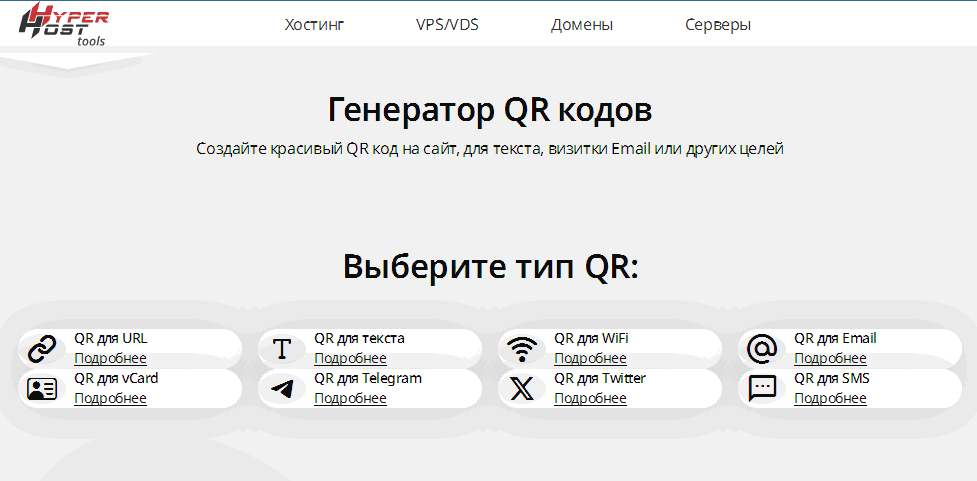
2. В появившемся окне ввести значения параметров соединения: WiFi SSID, тип шифрования и ключ безопасности. В нашем случае это значения TP-LINK-7357, WPA2 и my_password_wifi соответственно. Следует отметить, что если qr-код создаётся без шифрования, то в соответствующем поле нужно выбрать значение none. При этом пароль вводить не нужно. В этом случае сеть будет открытой для всех, что часто бывает в общественных местах.
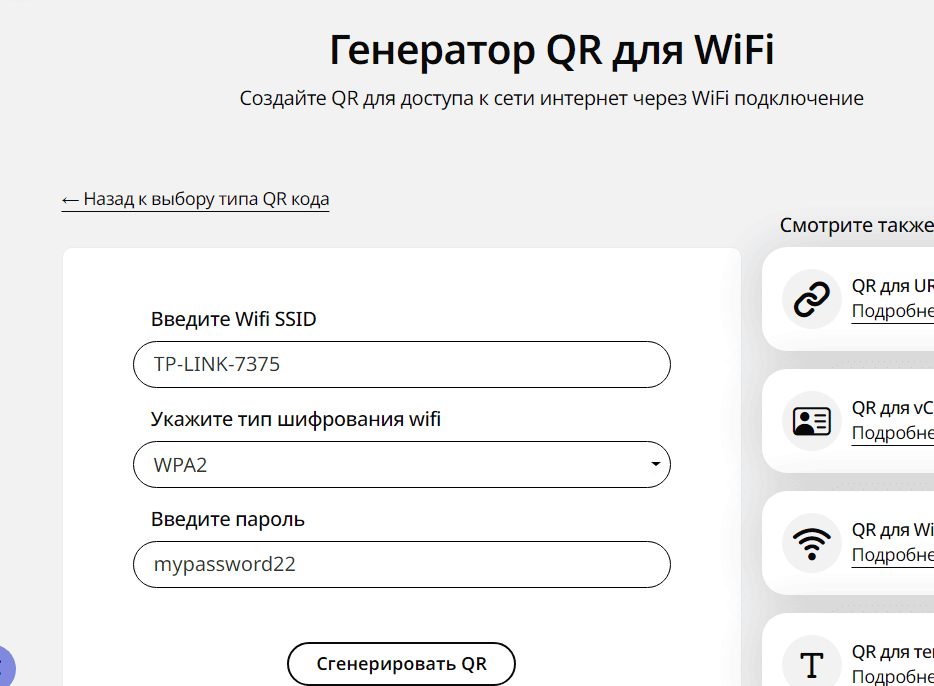
3.После завершения заполнения полей формы следует нажать кнопку Сгенерировать код, расположенную в нижней части формы. QR код с базовым оформлением будет выведен в правой части нового окна. Это окно редактора куаркода, в котором возможна корректировка его базового оформления. Такая корректировка, в частности, позволяет:
- Изменить основной шаблон или паттерн;
- Установить внутренние и / или внешние узоры для глаз;
Установить прозрачный или однокомпонентный фон.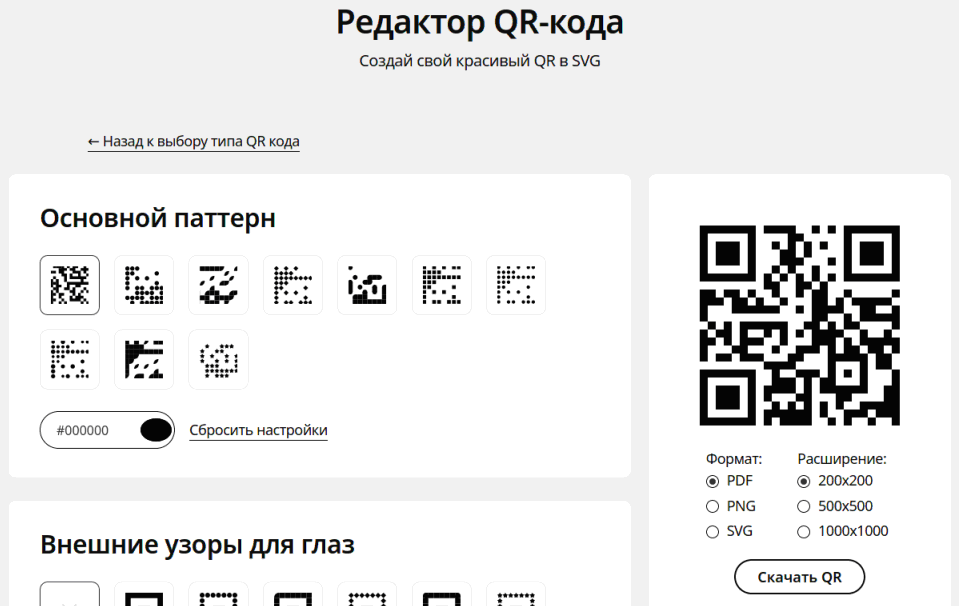
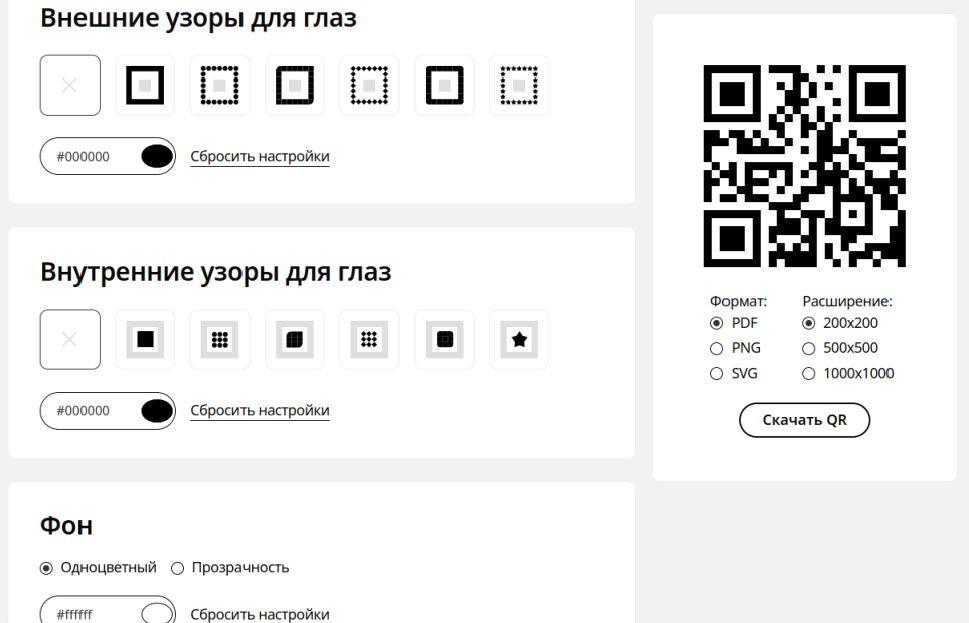
4. После получения необходимого оформления для кюара, следует загрузить его на своё сетевое устройство с нужным разрешением и в нужном формате – PDF, PNG или SVG, выбрав соответствующие опции под изображением кода и нажав кнопку загрузки.
Проверка полученного QR кода
Перед тем, как использовать сформированный с помощью генератора куаркод, его нужно проверить. Сделать это очень просто. Для этого нужно выполнить следующие действия:
- Активировать камеру смартфона или wifi-сканера;
- Направить камеру устройства на изображение кюаркода для его сканирования;
- Если сканирование прошло успешно, будет выведен пароль для подключения к WLAN с предложением подтвердить подключение;
- Появление каких-либо других сообщений, скорее всего, будет означать некорректность сформированного кода, причиной чему может быть неправильное заполнение значений полей формы генератора;
- Если что-то пошло не так, вернуться к форме генератора, исправить ошибки и повторить проверку.
Как использовать Wifi QR код
Значительная экономия времени пользователей и упрощение коммуникаций между всеми участниками рынка услуг привели к широкой популярности QR-технологии во всём мире. Невозможно указать абсолютно все места её применения, но выделим наиболее известные из них:
- Для мгновенного подключения к WLAN в общественных местах – ресторанах, кафе, библиотеках, территориях автозаправочных станций, городских парках и т. д.;
- Для улучшения коммуникаций в социальных сетях;
- Для быстрой связи с производителями товаров;
- Для использования в своей визитной карточке;
- Для мгновенной отправки email и sms-сообщений;
- Для быстрого считывания полезной информации в музеях, магазинах и на городских улицах.
Следует отметить, что границы применения технологии QR кода постоянно расширяются, и поэтому вы сами можете придумать варианты её использования для решения своих собственных задач.