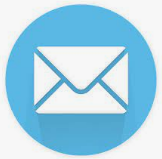Установка Windows Server 2012/16/19 из шаблона на чистый сервер
В данной статье мы рассмотрим одно из главных и самых востребованных преимуществ VDS-серверов — возможность установки операционных систем от Microsoft, а именно Windows Server 2019/2016/2012, шаблоны которых уже готовы к быстрой установке на сервер.
В другой нашей статье мы уже рассматривали процесс добавления собственного ISO-образа, подключение образа к виртуальной машине и установку операционной системы из него. Этот способ для тех, кому не подходят/не нравятся серверные Windows OS.
В этом примере мы рассмотрим упрощенный процесс установки операционной системы с уже подготовленных нами шаблонов на чистом VDS. Расскажем детально о каждом этапе, который необходимо пройти, для получения заветного удаленного рабочего стола (RDP) на Windows.
Выбор конфигурации сервера и его заказ
Данный этап начинается со страницы с готовыми конфигурациями VDS. При выборе особое внимание необходимо обратить на отведенные по тарифу ресурсы. Главное требование — чтобы сервер соответствовал минимальным системным требованиям для установки Windows Server.
После нажатия кнопки "Заказать", произойдет перенаправление в корзину, в которой в пункте "Операционная система и Панель управления" выбираем "Other OS / Own ISO".
Для получения сервера, осталось лишь оплатить сформированный счет из раздела "Биллинг" -> "Мои счета".
Установка OS Windows через панель VMmanager
После активации сервера, мы можем через личный кабинет войти в панель VMmanager, в которой мы и приступим к установке операционной системы. Для этого мы переходим в раздел "Услуги" и выбираем нужную:
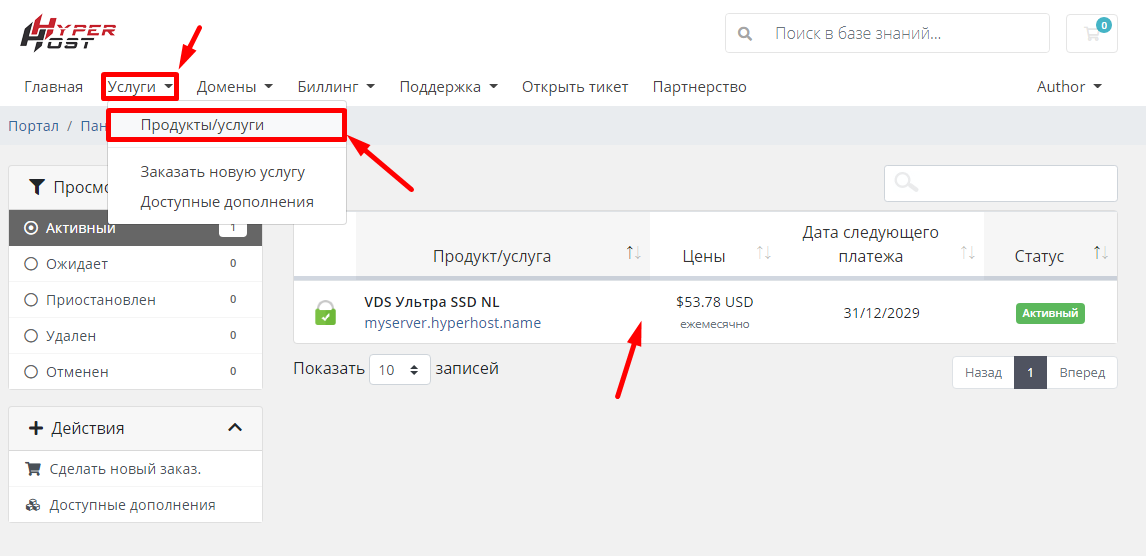
После чего входим в саму панель:
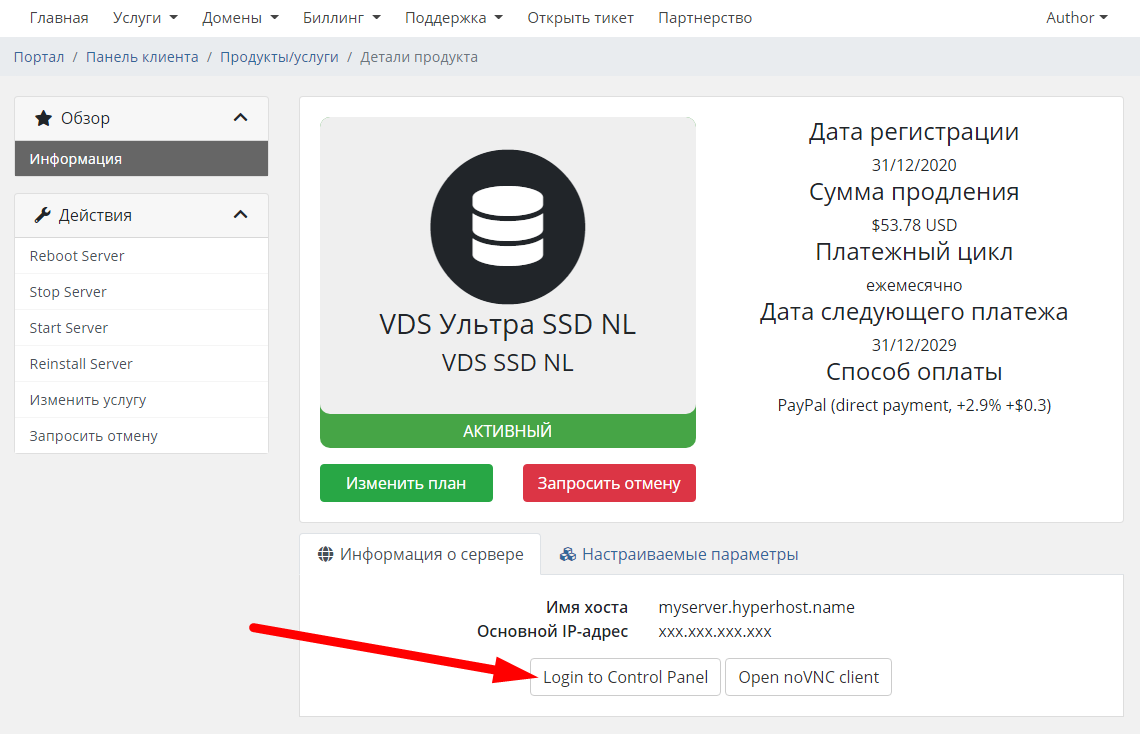
Мы попали в панель VMmanager, которая позволяет нам управлять нашим сервером, в т.ч. она дает возможность переустановить операционную систему. Эту ее функцию нам и нужно использовать, но прежде необходимо выполнить следующие действия:
- Выключаем сервер кнопкой "Стоп"
- После отключения переходим в "Диски" и отключаем все ISO, которые подключены к серверу. На примере мы их отключаем 2, на деле он может быть один. Оставляем только сам контейнер виртуальной машины, его название - contХХХХХ. ХХХХХ - это номер контейнера, он будет отличаться.
- Включаем сервер назад
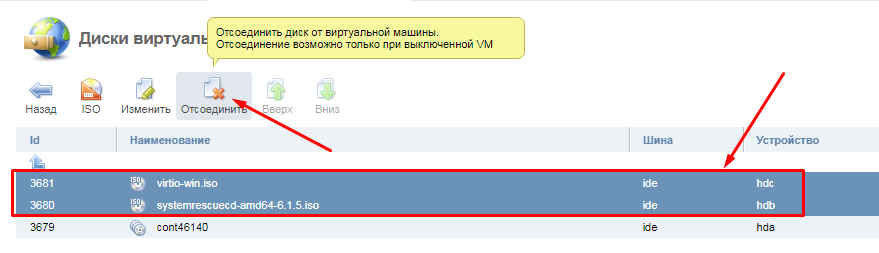
И переходим непосредственно к установке нужной нам операционной системы. Для этого выбираем пункт "Переустановить":

В списке из появившихся шаблонов ОС мы выбираем интересующую нас версию Windows Server для VDS, нажимаем "изменить пароль" и вводим наш новый пароль в оба поля:
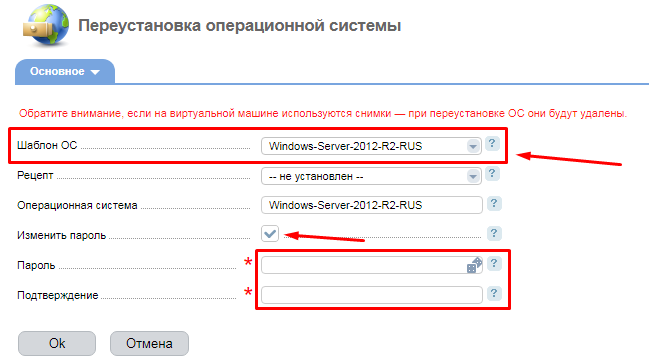
Подключение по RDP к серверу после установки Windows
После инициации установки новой ОС, весь процесс будет сопровождаться значком диска, который будет сообщать о том, что установка операционной системы на VDS сервер еще продолжается. Об окончании установки можно будет понять по исчезновению данного значка:

Как только знак диска установки пропал, это значит, что операционная система успешно установлена на сервер и он готов к работе. Подключению к удаленному RDP-серверу у нас посвящена отдельная статья, ознакомиться с которой можно по ссылки под этим текстом.