Установка Git на ОС Windows
Сегодня поговорим о системе контроля версий Git. Git разработана основателем ОС Linux Линусом Торвальдсом. Как известно разработчики ПО для Linux работают в разных уголках мира, чтобы контролировать работу над проектами Линус разработал удобную и полезную систему именно его команде, но в скором времени Git стал самой востребованной системой контроля версий. И это не странно, так как все, за что берется Линус стает гениальным.
Git относится к типу систем DVCS (Distributed version control systems) - распределенная система контроля версий, это говорим нам о том, что работа с файлами не зависит от центрального сервера, Вы можете создавать, изменять и сохранять информацию локально в своем репозитории (это рабочая директория с Вашими файлами).
С помощью Git Вы можете:
- Откатываться до более ранней версии файла.
- Отменять и фиксировать изменения.
- Полностью контролировать процесс создания проекта, анализировать, сравнивать информацию.
- Работать над проектом в команде: сливать изменения в удаленный репозиторий и “забирать” себе изменения с файлов других участников.
- Хранить копию своих файлов на удаленном репозитории (что удобно, при потере данных).
1.Начать установку Git нужно с загрузки установочного файла с официального сайта. URL для скачивания - https://git-scm.com/downloads и выбираем версию под Windows.
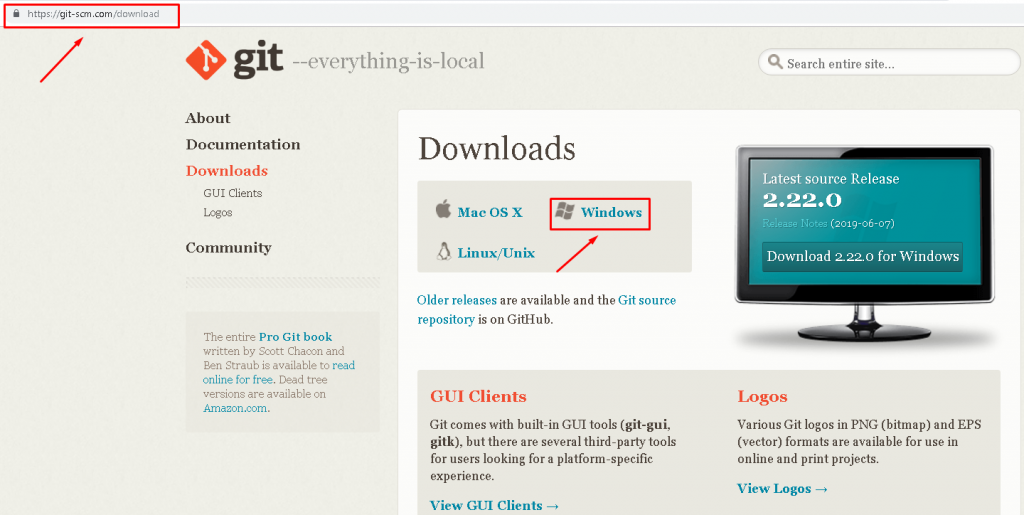
2. Далее выбираем версию, которая подходит под Ваш процессор, в нашем случае это 64-bit и делаем загрузку.
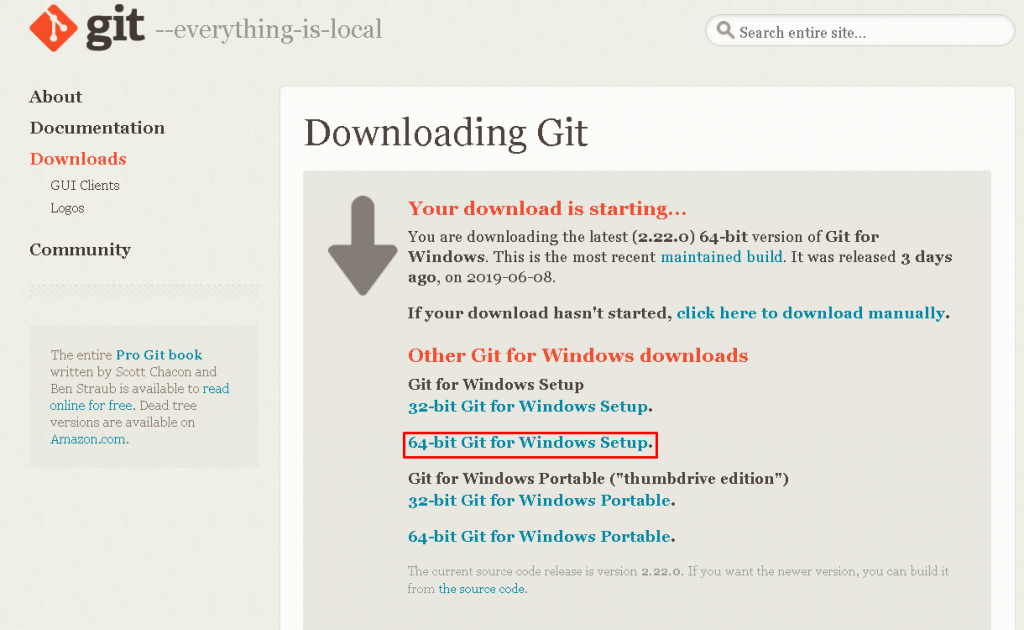
3. Запускаем скачанный установочный файл, читаем лицензию и жмем Next.
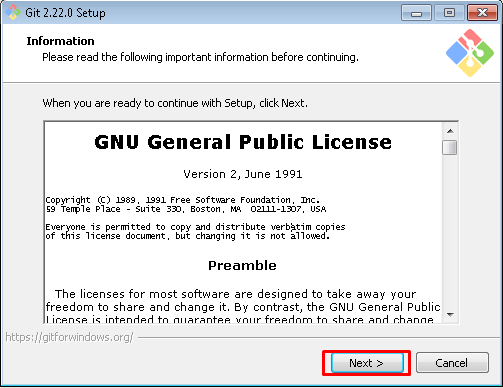
4. Следующий шаг - выбор места установки. Можно указать или по умолчании, или кликнуть на Browse и выбрать необходимое расположение. После выбора жмем Next.
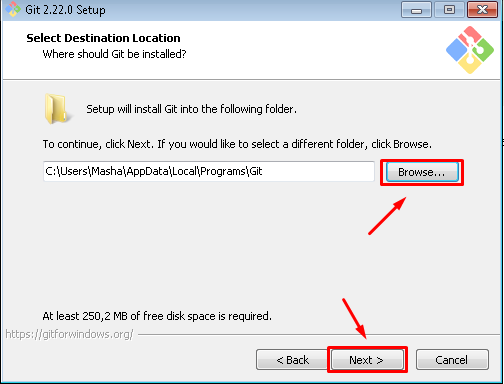
5. Выбираем компоненты, какие хотите установить. Для добавления ярлыка на рабочий стол, напротив On the Desktop ставим галочку. В нашем случае мы выбирали компоненты, которые указанные по-умолчанию. Далее жмем Next.
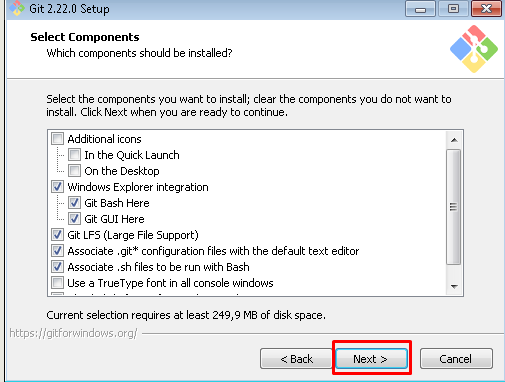
6. Вводим имя директории для Start Menu. Дополнительно можно кликнуть на кнопку Browse и изменяем путь. И жмем Next.
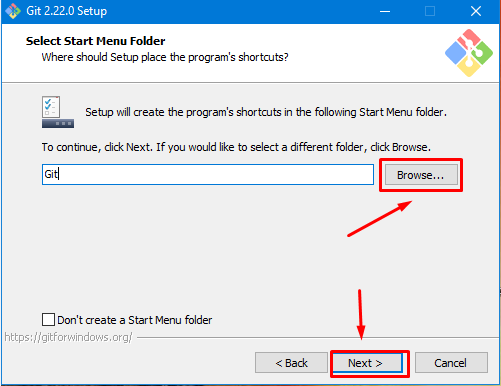
7. Выбираем редактор для Git, по дефолту выбран текстовый редактор, можно выбрать любой другой нажав на галочку. После выбора жмем Next.
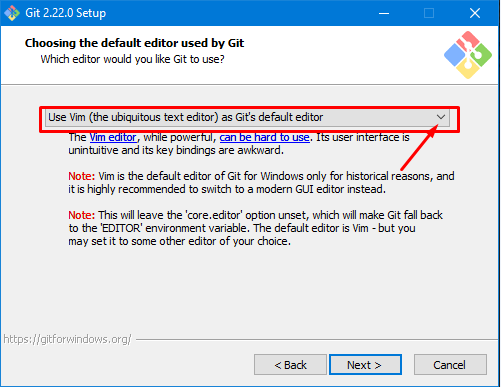
8.Указываем способ использования Git.
- Use Git from Git Bash only - использовать только командную строку Bash.
- Git from the command line and also from 3rd-party software - использовать Git из Git Bash или из командной строки Windows.
- Use Git and optional Unix tools from the Command Prompt - использовать утилиты Unix з командной строки Windows.
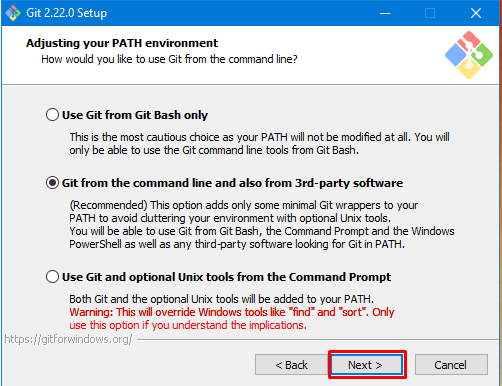
9.Выберем библиотеку, которая будет использоваться при HTTPS соединении после выбора жмем Next.
- Use the OpenSSL - сертификаты сервера проверяются с помощью ca-bundle.crt.
- Use the Windows Secure Channel library - проверка сертификатов сервера библиотеками Windows.
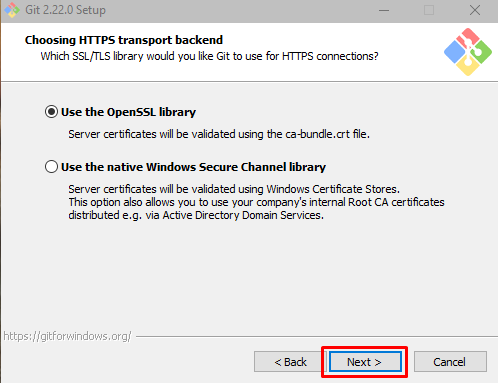
10. Выбираем как будут обрабатываться окончания строк. С первым вариантом Git изменит все окончания строк в ваших файлах с Windows-стиля (\ r \ n) на Unix-стиль (\ r) непосредственно перед фиксацией в Вашем репозитории. Когда Git извлекает файлы из Вашего репозитория, он меняет все окончания строк с Unix-стиля (\ r) на Windows-стиль (\ r \ n). Со вторым вариантом Git изменит все окончания строк В ваших файлах с Windows-стиля (\ r \ n) на Unix-стиль (\ r) непосредственно перед фиксацией в вашем репозитории; однако, когда Git извлекает файлы из вашего репозитория, он не меняет окончания строк. С последним вариантом Git не будет изменять окончание строк при фиксации или извлечении.
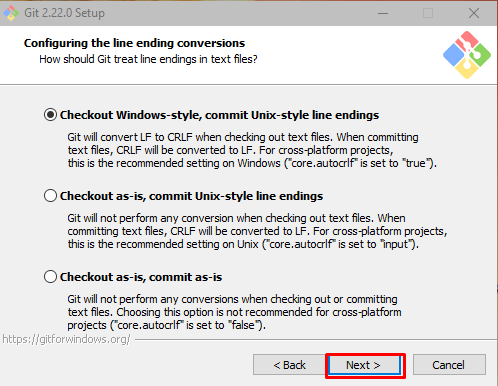
11.Выбор эмулятора терминала по умолчанию для Git Bash.
- Use MinTTY - терминал Unix, выбираем если Вы знакомы с командной строкой Linux.
- Use Windows default console window - использовать окно консоли Windows по умолчанию.
Если Вы не планируете использовать Git Bash, Вы можете проигнорировать этот пункт и перейти к следующему шагу установки.Жмем Next.
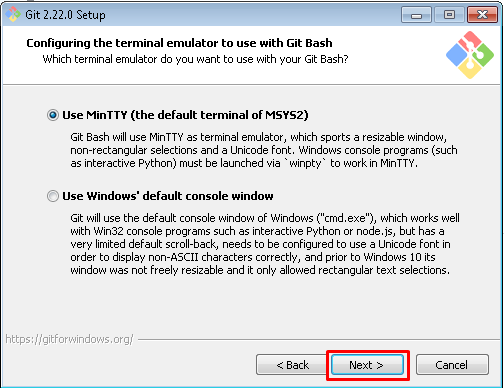
12.Выбор дополнительного функционала.
- Enable file system caching - кэширование файлов.
- Enable Git Credential Manager - возможность доступа к некоторым Git-репозиториям, используя Вашу учетную запись Microsoft вместо ключей HTTPS / SSH.
- Enable symbolic links - поддерживать символические ссылки.
После выбора жмем Next.
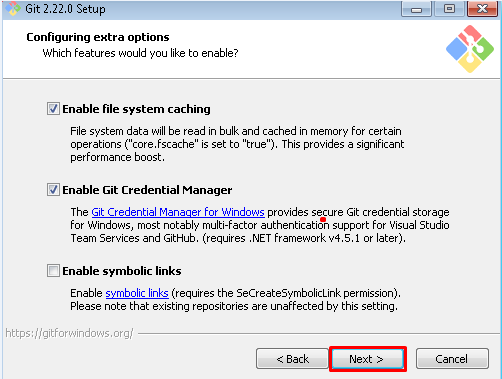
13. Выбор экспериментальных вариантов, которые находятся в разработке. Если Вы не очень хорошо знакомы с этими параметрами, лучше оставить их без отметок. Нажмите Install и Git начнет установку.
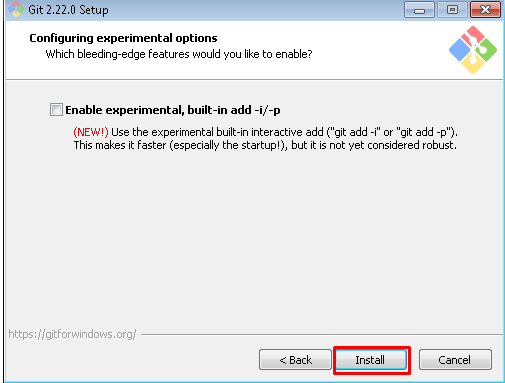
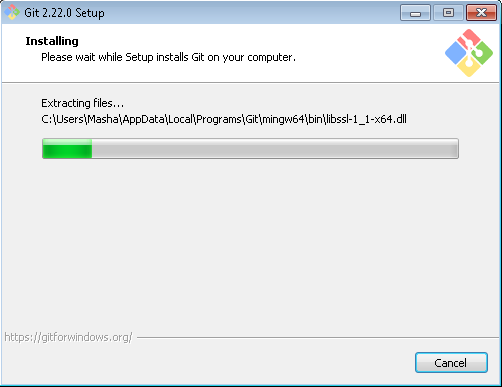
14.Последний шаг - жмем Finish, чтобы завершить установку.
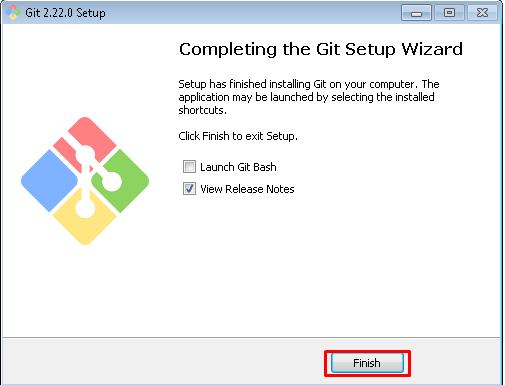
После того как установка завершится и Вы увидите экран завершения, Git будет успешно установлен на Ваш компьютер с Windows. Вы можете получить к нему доступ через меню «Пуск». Если Вы хотите изменить какие-либо параметры, выбранные Вами в процессе установки, Вы можете перезапустить программу установки.

