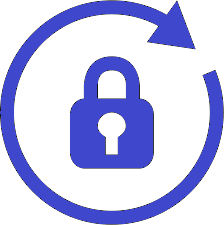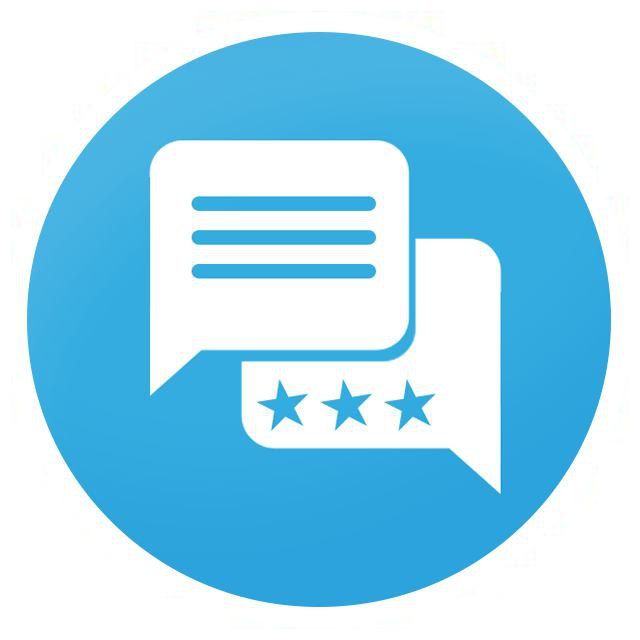Встановлення Git на ОС Windows
Сьогодні поговоримо про систему контролю версій Git. Git розроблено засновником ОС Linux Лінусом Торвальдсом. Як відомо, розробники ПЗ для Linux працюють в різних куточках світу, щоб контролювати роботу над проектами, Лінус розробив зручну і корисну систему саме для його команди, але незабаром Git став найбільш затребуваною системою контролю версій. І це не дивно, так як все, за що береться Лінус, стає геніальним.
Git належить до типу систем DVCS (Distributed version control systems) - розподілена система контролю версій. Це говорить нам про те, що робота з файлами не залежить від центрального сервера. Ви можете створювати, редагувати та зберігати інформацію локально в своєму репозиторії (це робоча директорія з вашими файлами).
За допомогою Git ви можете:
- відкочуватися до більш ранньої версії файлу;
- скасовувати і фіксувати зміни;
- повністю контролювати процес створення проекту, аналізувати, порівнювати інформацію;
- працювати над проектом в команді: зливати зміни у віддалений репозиторій і "забирати" собі зміни з файлів інших учасників;
- зберігати копію своїх файлів на віддаленому репозиторії (що зручно, при втраті даних).
1. Почати встановлення Git потрібно з завантаження інсталяційного файлу з офіційного сайту. URL для скачування - https://git-scm.com/downloads і вибираємо версію під Windows.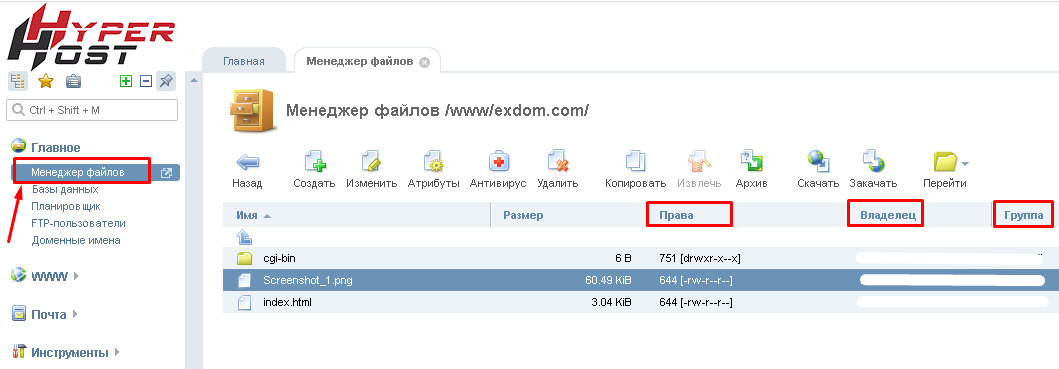
2. Далі вибираємо версію, яка підходить під ваш процесор, в нашому випадку це 64-bit і робимо завантаження.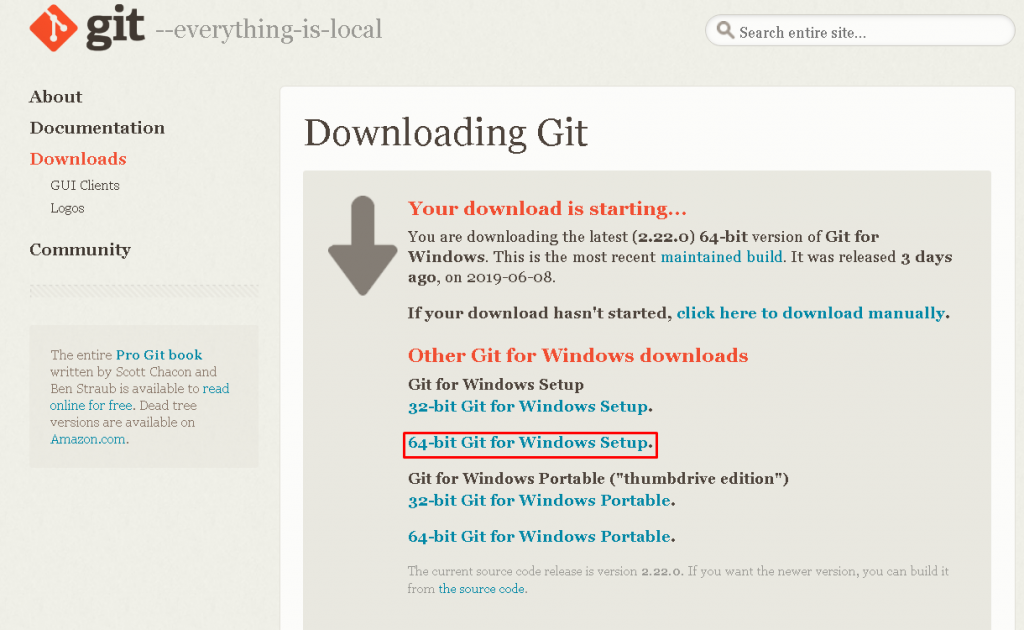
3.Запускаємо викачаний інсталяційний файл, читаємо ліцензію і тиснемо Next.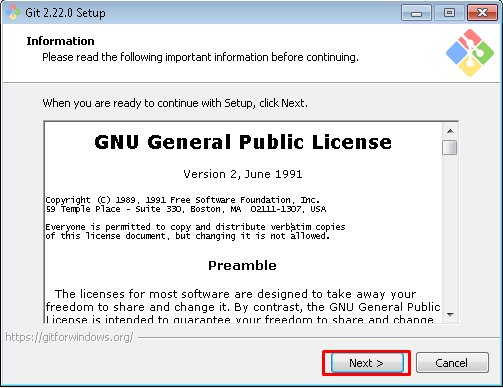
4.Наступний крок - вибір місця встановлення. Можна вказати або за замовчуванням, або натиснути на Browse і вибрати необхідне розташування. Після вибору тиснемо Next.
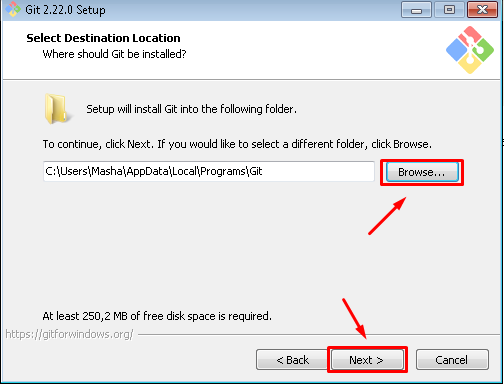
5.Вибираємо компоненти, які бажаєте встановити. Для додавання ярлика на робочий стіл, навпроти On the Desktop ставимо галочку. У нашому випадку ми вибирали компоненти, які зазначені за замовчуванням. Далі тиснемо Next.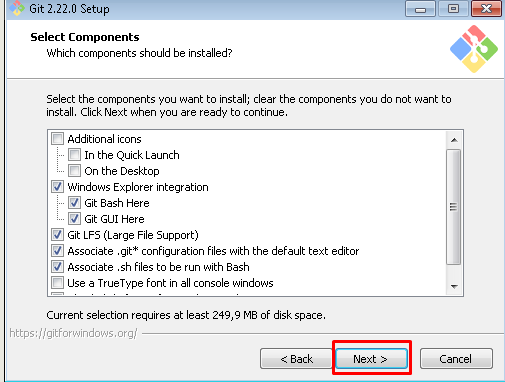
6.Вводимо ім'я директорії для Start Menu. Додатково можна натиснути на кнопку Browse і змінити шлях. І тиснемо Next.
7.Вибираємо редактор для Git, по дефолту обраний текстовий редактор Vim, можна вибрати з випадаючого списку будь-який інший, натиснувши на галочку. Після вибору тиснемо Next.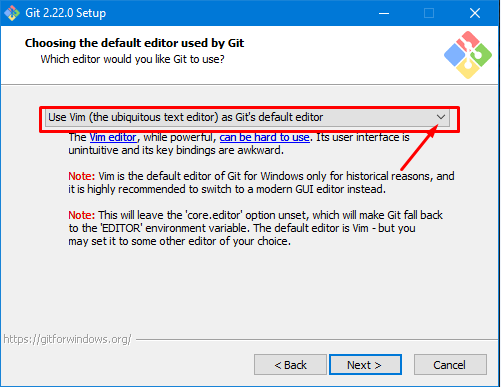
8.Вказуємо спосіб використання Git.
- Use Git from Git Bash only - використовувати тільки командний рядок Bash.
- Git from the command line and also from 3rd-party software - використовувати Git з Git Bash або з командного рядка Windows.
- Use Git and optional Unix tools from the Command Prompt - використовувати утиліти Unix з командного рядка Windows.
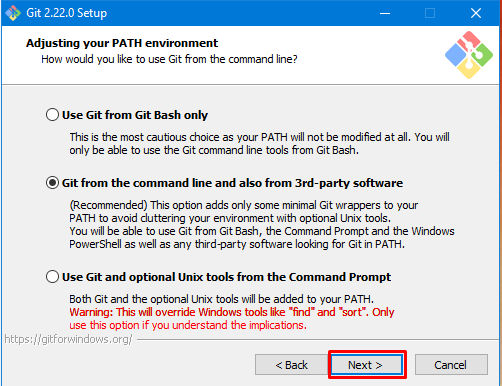
9.Обираємо бібліотеку, яка буде використовуватися при HTTPS з'єднанні, після вибору тиснемо Next.
- Use the OpenSSL - сертифікати сервера перевіряються за допомогою ca-bundle.crt.
- Use the Windows Secure Channel library - перевірка сертифікатів сервера бібліотеками Windows.
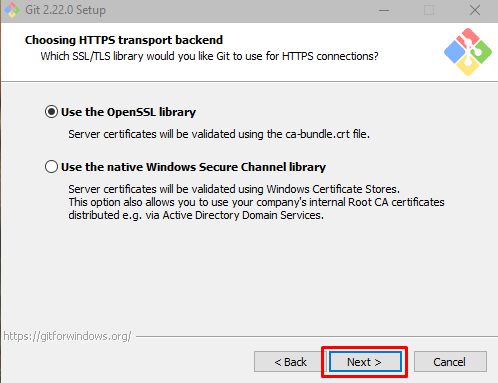
10.Вибираємо, як будуть оброблятися закінчення рядків.
- З першим варіантом Git зміняться усі закінчення рядків у ваших файлах з Windows-стилю (\ r \ n) на Unix-стиль (\ r), безпосередньо перед фіксацією в вашому репозиторії. Коли Git витягне файли з вашого сховища, він змінить усі закінчення рядків з Unix-стилю (\ r) на Windows-стиль (\ r \ n).
- З другим варіантом Git змінить усі закінчення рядків у ваших файлах з Windows-стилю (\ r \ n) на Unix-стиль (\ r), безпосередньо перед фіксацією в ваше сховище. Проте, коли Git витягне їх з вашого сховища, він не змінить закінчення рядків.
- З останнім варіантом Git не буде змінювати закінчення рядків при фіксації або витягу.
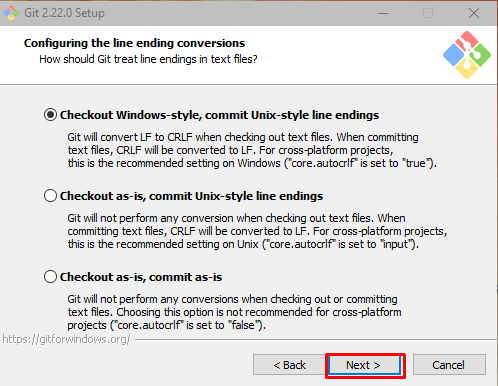
11.Вибір емулятора терміналу за замовчуванням для Git Bash.
- Use MinTTY - термінал Unix, вибираємо, якщо ви знайомі з командним рядком Linux.
- Use Windows default console window - використовувати вікно консолі Windows за замовчуванням.
Якщо ви не плануєте використовувати Git Bash, ви можете проігнорувати цей пункт і перейти до наступного кроку встановлення. Натискаємо Next.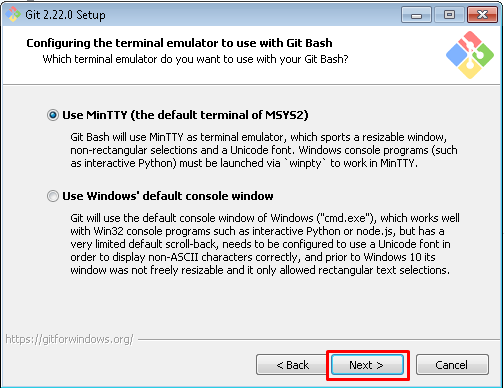
12.Вибір додаткового функціоналу.
- Enable file system caching - кешування файлів.
- Enable Git Credential Manager - можливість доступу до деяких Git-репозиторіїв, використовуючи ваш обліковий запис Microsoft замість ключів HTTPS/SSH.
- Enable symbolic links - підтримувати символічні посилання.
Після вибору тиснемо Next.
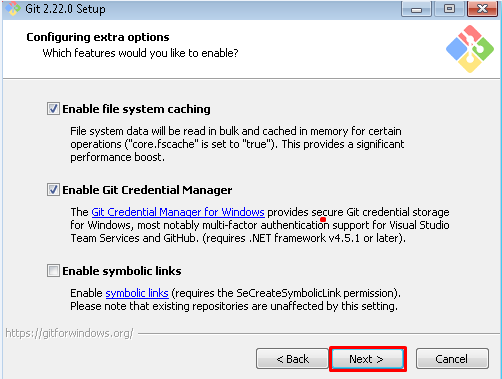
13. Вибір експериментальних варіантів, які знаходяться в розробці. Якщо ви не дуже добре знайомі з цими параметрами, краще залишити їх без відміток. Натисніть Install і Git почне установку.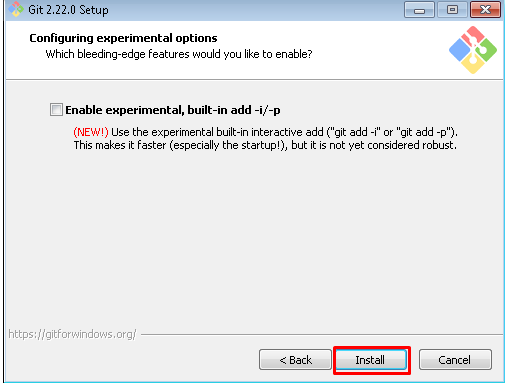
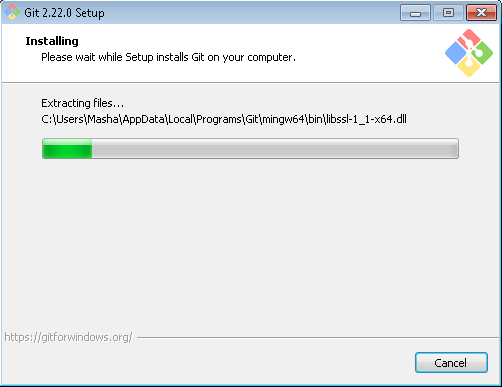
14.Останній крок - тиснемо Finish, щоб завершити установку.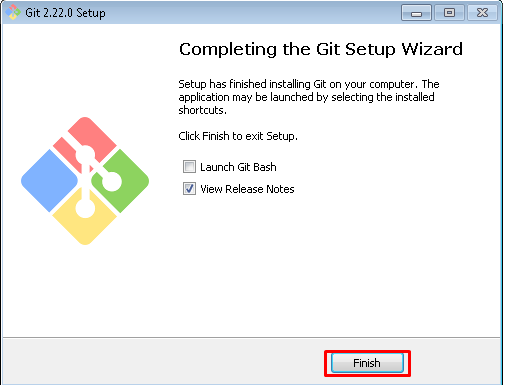
Після того, як установка завершиться, і ви побачите екран завершення, Git буде успішно встановлено на ваш комп'ютер з Windows. Ви можете отримати до нього доступ через меню «Пуск». Якщо ви хочете змінити будь-які параметри, вибрані вами в процесі установки, ви можете перезапустити програму установки.