Как узнать версию Ubuntu и ядра
Версия Ubuntu и её ядра определяют потенциальные возможности операционной системы (ОС) и её способность работать с тем или иным аппаратным обеспечением – видеоадаптером, памятью, центральным процессором (ЦП) и т. д. Поэтому знание этих характеристик является необходимым условием правильной эксплуатации любой ОС семейства Linux. Рассмотрим основные методы определения версии ОС и ядра Ubuntu с использованием графического интерфейса и терминала, а также продемонстрируем использование нескольких способов обновления версии ОС и её ядра.
Что значит версия ядра системы
В основе ОС Ubuntu лежит монолитное ядро Linux, отвечающее стандартам построения интерфейсов портативных ОС или POSIX ( Portable Operating System Interface). Оно обеспечивает работу всех устройств пользовательского интерфейса, сети и хранилищ данных, обеспечивает управление памятью, ЦП и системными процессами. Здесь поддерживается динамическая загрузка драйверов устройств в виде отдельных модулей, что оптимизирует работу ОС и объёмы используемых ресурсов.
Все ядра Linux построены на основе базового официального ядра, новые версии которого до сих пор продолжают выпускаться под контролем его создателя Линуса Торвальдса. На его базе образуются, так называемые, альтернативные ветки, лежащие в основе выпуска множества Linux-дистрибутивов. От базового они могут отличаться наличием в их составе дополнительных драйверов, необходимых, например, для работы определённого графического интерфейса или поддержки сверхнового устройства.
Одним из таких ответвлений является ОС Ubuntu, построенная на ядрах британской компании Canonical Linux Kernel Organization. Здесь действует своя система выпуска обновлений, которые имеют определённую градацию и варианты реализации, зависящие от платформы и / или назначения.
В Таблице 1 приведены сведения с сайта разработчиков о последних версиях Ubuntu.
Таблица 1. Последние версии ОС Ubuntu и их характеристики.
|
Дистрибутив |
Платформа |
Версия ядра |
Вид ядра |
Периодичность обновления, мес |
|
Ubuntu 24.04 LTS |
64-bit x86 |
6.8 (GA) |
azure, aws, lowlatency, generic, gke, gcp, ibm |
13 |
|
Ubuntu 24.04 LTS |
s390x |
6.8 (GA) |
Generic |
13 |
|
Ubuntu 22.04 LTS |
64-bit x86 |
6.8 (HWE) |
azure, aws, lowlatency, generic, gke, gcp, ibm |
13 |
|
Ubuntu 22.04 LTS |
s390x |
5.15 (GA) |
generic |
13 |
|
Ubuntu 22.04 LTS |
64-bit x86 |
5.15 (GA) |
azure, azure-fips, aws, aws-fips, fips, gcp, gcp-fips, generic, gke, lowlatency, oracle, ibm |
13 |
Из таблицы видно, что версии разделяются на две большие группы – GA и HWE, каждая из которых имеет свои варианты реализации – generic, gke, lowlatency и т. д.
Группа GA (General Availability) включает общедоступные компоненты ОС и используется для всех LTS-версий Ubuntu с длительной поддержкой. Эта группа ориентирована на обеспечение стабильной работы в устоявшейся программно-аппаратной среде.
Группа HWE (Hardware Enablement) рассчитана на работу в самых разных программно-аппаратных средах с высокой нагрузкой.
Первые месяцы после выпуска новой версии дистрибутива ОС работает на компонентах группы GA, одновременно отслеживая появление HWE-версии. В случае её появления, она может быть установлена в автоматическом или ручном режимах в зависимости от настроек системы, что будет способствовать повышению производительности и адаптируемости системы.
Как узнать версию ядра Ubuntu
Перед началом работы с системой желательно сразу узнать версию ОС, а также версию используемого ею ядра. Это можно сделать несколькими способами.
Графический интерфейс
Системы с графическим интерфейсом обязательно будут иметь информационную панель с данными о версии ОС, её компонентов и всех аппаратных устройств, имеющихся в конфигурации оборудования. Её можно открыть из главного меню системы с помощью следующей команды: Ввод > Системные > Информация о системе и тестирование.
Ниже приведена полная информация о нашей настольной системе Ubuntu 18.04.5 LTS
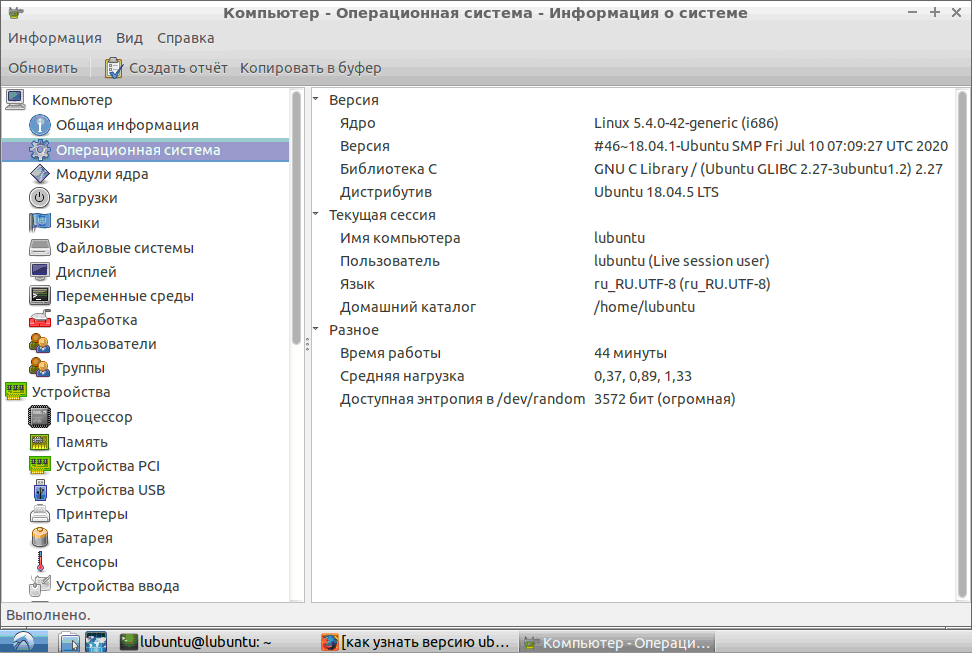
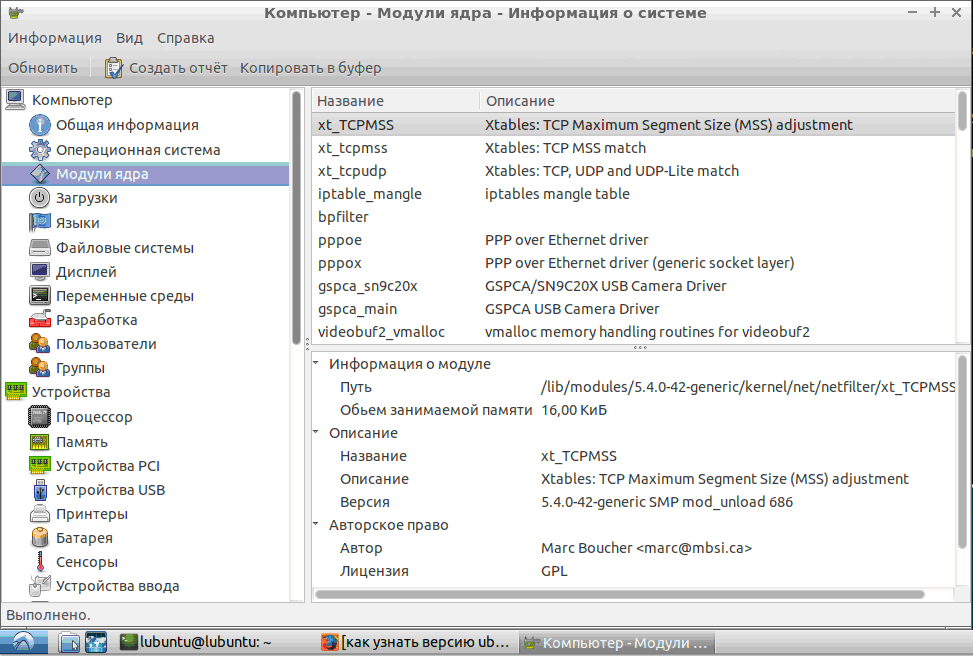
Версия ядра: Linux 5.4.0-42-generic (i686)
Здесь:
5.4 – версия, которая идентична версии стабильного ядра upstream;
.0 – устаревшая опция, которая применялась в старой системе именования;
-42 – опция указывает на увеличение бинарного интерфейса приложения ABI для установленного ядра, а также несёт информацию о патчах;
-generic – разновидность ядра, установленного по умолчанию для общих целей.
Терминал
Терминал предоставляет множество способов узнать данные об установленной ОС. Один из них – использование утилиты Lsb-release, призванной выводить базовую информацию о дистрибутивах Gnu/Linux в формате известного стандарта LSB (Linux Standard Base). Но вначале её нужно установить.
Откроем терминал командой Ctrl+Alt+T.
Для ОС Ubuntu или Debian команда будет следующей:
$ sudo apt install lsb-release

Программа успешно установлена.
Выведем информацию о версии ОС:
$ lsb_release -d

Вывод: Ubuntu 18.04.5 LTS
Теперь просмотрим более детальную информацию о дистрибутиве:
$ lsb_release -a

Дополнительные опции команды можно узнать с помощью параметра --help:
$ lsb_release --help
Данные о дистрибутиве также можно просмотреть напрямую в файле /etc/lsb-release:
$ cat /etc/lsb-release

Вывод:
DISTRIB_ID=Ubuntu
DISTRIB_RELEASE=18.04
DISTRIB_CODENAME=bionic
DISTRIB_DESCRIPTION="Ubuntu 18.04.5 LTS"
Или в расширенном формате:
$ cat /etc/*release
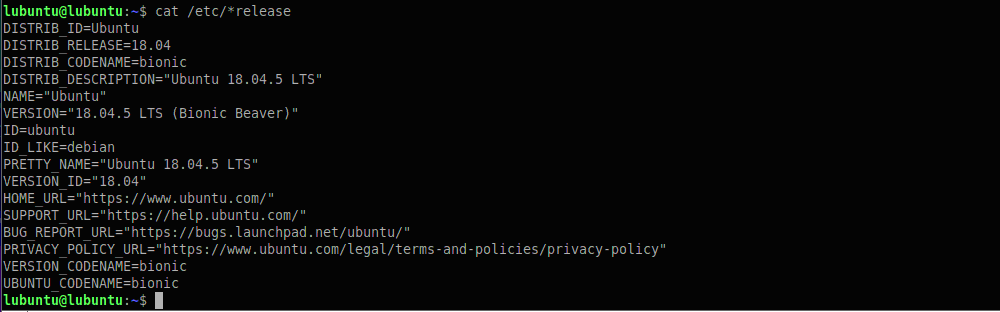
Ещё один способ узнать название дистрибутива и его версию – прочитать файл задачи:
$ cat /etc/issue

Узнать версию ОС и её ядра также можно с помощью утилиты uname.
$ uname -o

Вывод: GNU/Linux
Получить информацию о ядре системы можно так:
$ uname -r

Вывод: 5.4.0-42-generic
Узнать об использовании всех опций команды можно с помощью опции --help:
$ uname --help
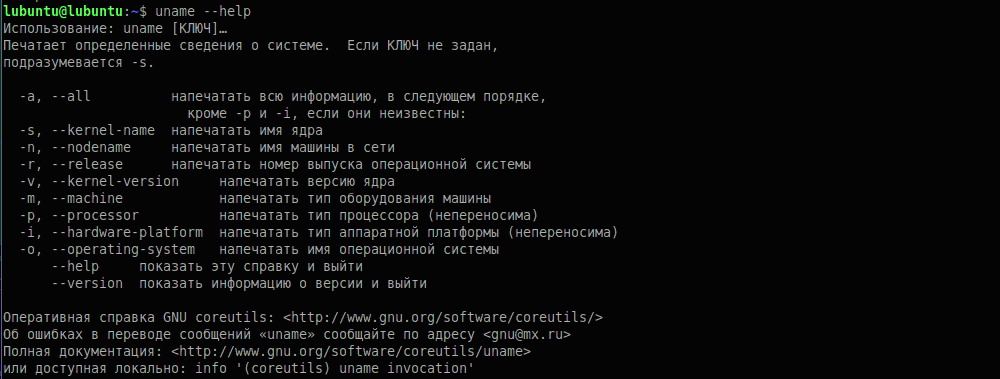
Удобный способ для получения полной информации о хосте – использование команды hostnamectl. Наберём в терминале:
$ hostnamectl

Вывод:
Static hostname: lubuntu
Icon name: computer-desktop
Chassis: desktop
Mashine ID: 55ddd490cbaf4985b277e8c7f3230e40
Boot ID: 76d390b0454e4b31bbf069a403645d63
Operating System: Ubuntu 18.04.5 LTS
Kernel: Linux 5.4.0-42-generic
Architecture: x86
Для получения полных данных об используемом на хосте системном ПО и аппаратной части можно использовать сторонние программы, одной из которых является утилита Neofetch. Установим её в нашей системе с помощью следующей команды:
$ sudo apt install neofetch

Утилита установлена. Её версия: 3.4.0-1.
Запустим программу:
$ neofetch
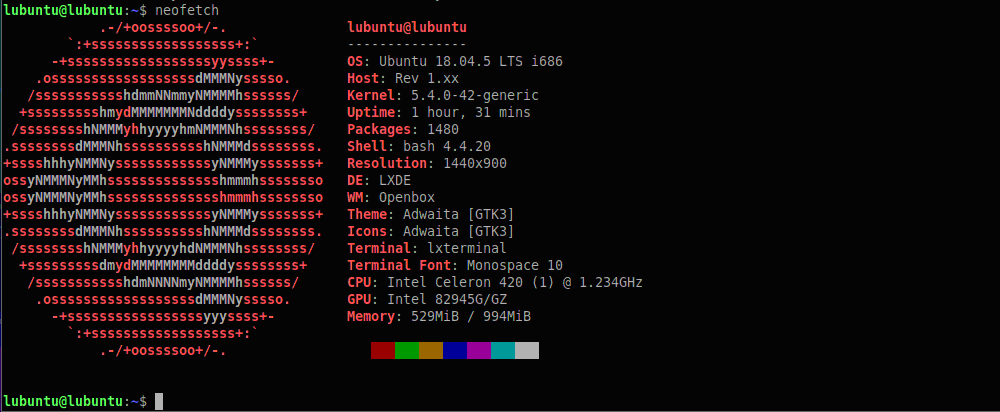
Вывод команды:
OS: Ubuntu 18.04.5 LTS i686
Host: Rev 1.xx
Kernel: 5.4.0-42-generic
Uptime: 1hour, 31 min
Packages: 1480
Sell: bash 4.420
Resolution: 1440x900
DE: LXDE
WM: Openbox
Theme: Adwaita [GTK3]
Icons: Adwaita [GTK3]
Terminal: lxterminal
Terminal Font: Monospace 10
CPU: Intel Celeron 420 (1) @ 1.234 GHz
CPU: Intel 82945G/GZ
Memory: 529MiB / 994 MiB
Можно убедиться, что этим способом мы смогли получить наибольшее количество информации в одном экране, что говорит о его эффективности.
Как обновить версию ядра
По умолчанию в Linux-дистрибутивах на основе Ubuntu используются ядра, предоставляемые репозиторием Ubuntu и поэтому их обновление производится с того же репозитория. Это даёт возможность использовать в своей системе только стабильные ядра. Новые ядра поступают в репозиторий по мере готовности.
Обновление ОС и её ядра может быть произведено несколькими путями:
- С использованием команд терминала update и upgrade;
- С помощью установщика Mainline Kernels;
- С помощью менеджера обновлений Update Manager.
Попытаемся реализовать на практике все перечисленные нами способы обновления.
Обновление с использованием команд терминала
Обновление версии ядра происходит в автоматическом режиме во время процесса обновления версии релиза Ubuntu. Попытаемся обновить релиз на нашей машине. Это можно сделать с помощью следующей команды:
$ sudo do-release-upgrade

Команда выдала сообщение о необходимости первоочередной установки всех доступных обновлений: «Please install all available updates for your release before upgrading».
Воспользуемся этой рекомендацией. В первую очередь проиндексируем имеющиеся в нашей системе пакеты в соответствии с данными репозитория. Это можно сделать с помощью следующей команды:
$ sudo apt update
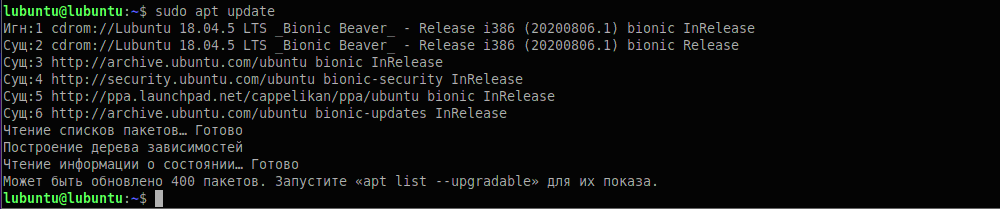
Как видим, может быть обновлено 400 пакетов. Просмотрим их список:
$ sudo apt list --upgradable
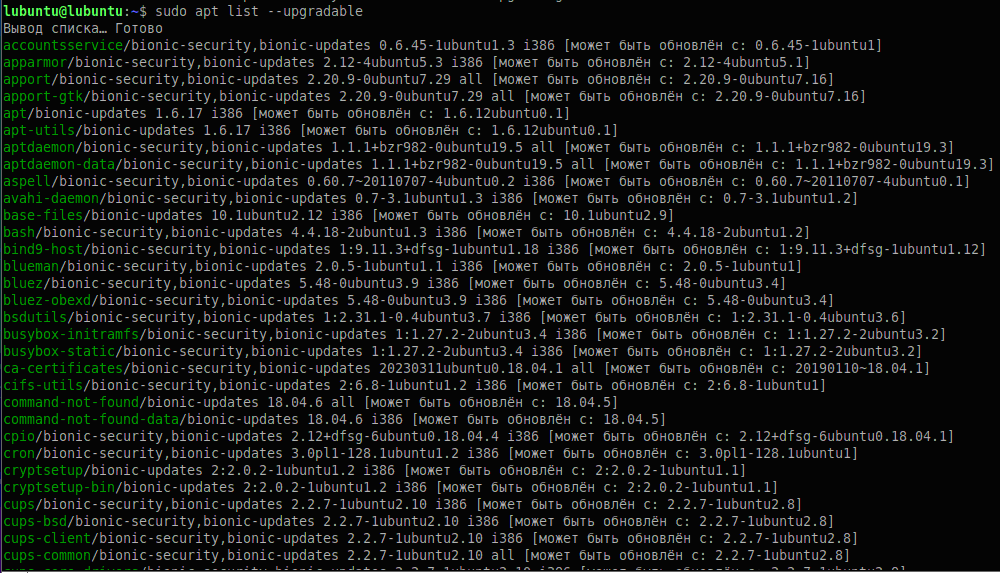
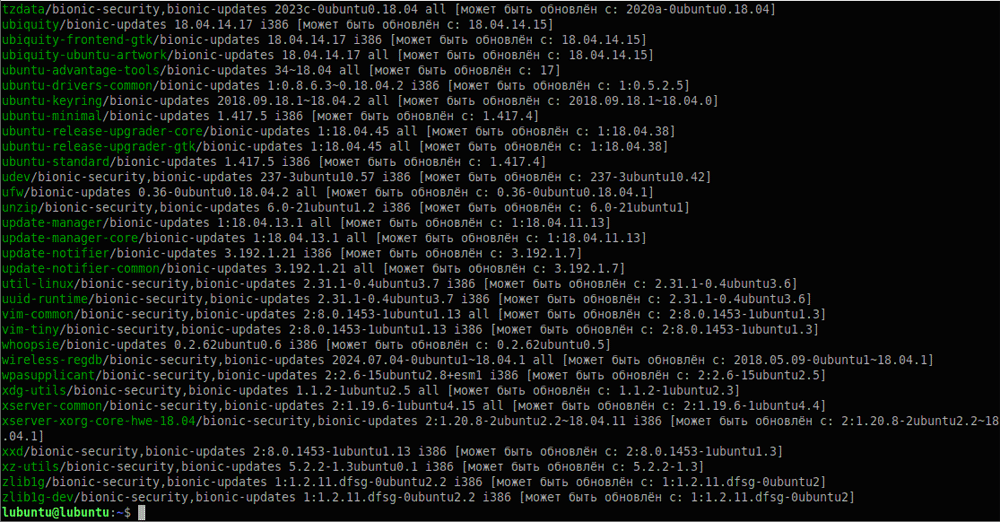
Для проведения обновления воспользуемся следующей командой:
$ sudo apt-get dist-upgrade
Команда «dist-upgrade» предписывает ОС обрабатывать все зависимости для каждого из обновляемых пакетов. Это позволит безопасно обновить ядро нашей системы.
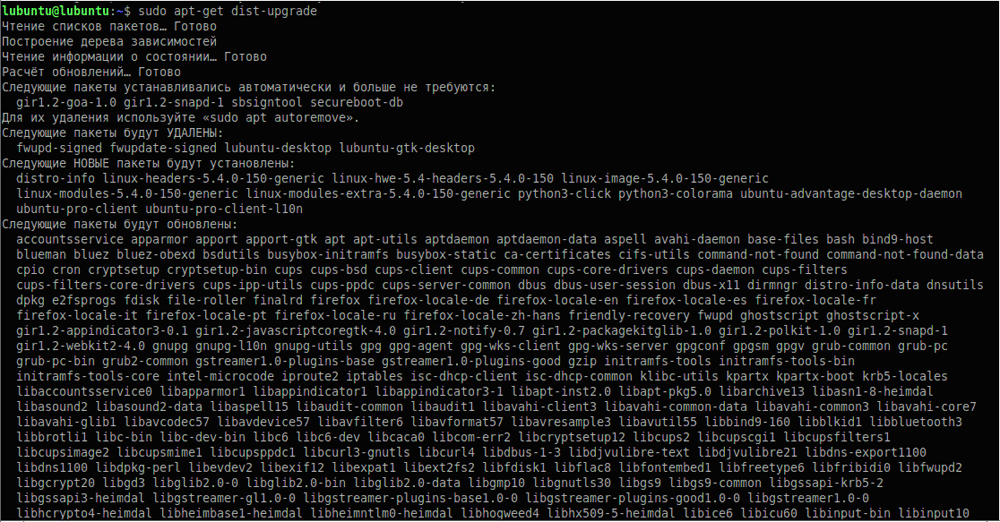
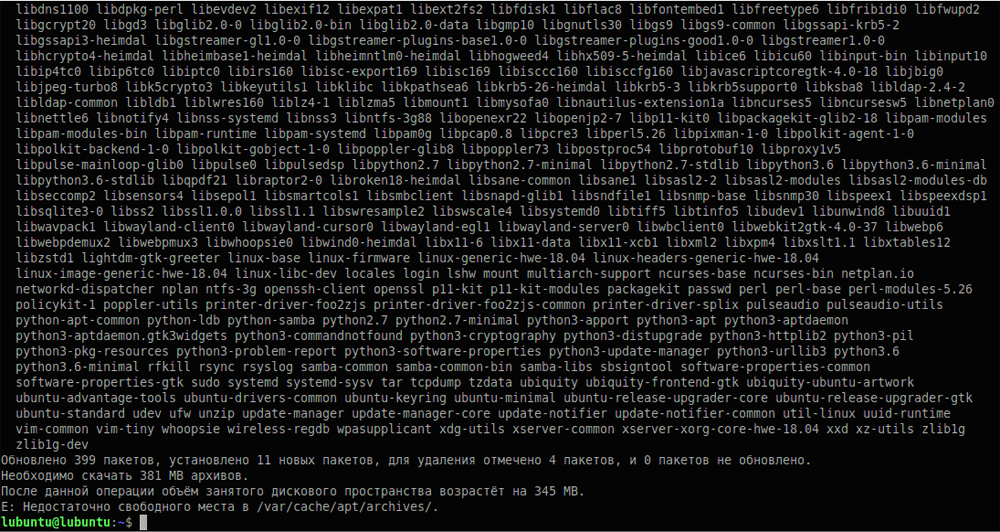
Результат выполнения команды: Обновлено 399 пакетов, установлено 11, для удаления отмечено 4 пакета, необходимо скачать 381 МВ архивов. Процесс обновления приостановлен в связи с отсутствием свободного места для архивов.
В случае успешного завершения процесса обновления системы ядро Ubuntu обновится до следующей стабильной версии. Но это не помешает нам произвести переход на следующий релиз с помощью команды «do-release-upgrade», как мы и хотели ранее.
Иногда может возникнуть ситуация, когда нам нужно обновить до последней версии ядро ОС без обновления всей системы. Для этого предусмотрена следующая команда:
$ sudo apt install linux-generic
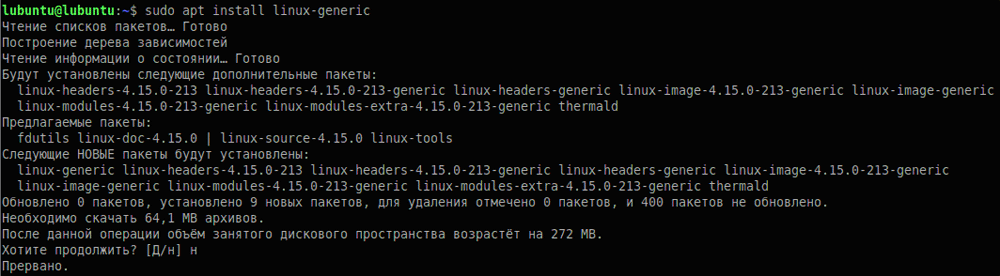
При своём запуске команда определила, что для успешного обновления ядра системы понадобятся дополнительные 272 МВ дискового пространства, что для нашего ПК много. Поэтому мы отменили установку, набрав слово «н» в запросе команды, и операция тут же была прервана.
Обновление установщиком Ubuntu Mainline
Менеджер управления ядрами Linux под названием Mainline Kernels является форком известной утилиты UKUU (Ubuntu Kernel Update Utility) и всё чаще используется вместо неё, как более современный аналог с расширенным набором функций.
Эта программа позволяет пользователям загружать и устанавливать любые версии ядер прямо из репозитория PPA (Personal Package Archive). С помощью этого репозитория разработчики компании Canonical предоставляют возможность тестирования ядер, собранных на основе неизменённых ядер upstream. Эти сборки находятся в репозитории PPA в виде упакованных файлов Ubuntu формата .deb. Перед установкой их нужно загрузить на ПК вручную или через интерфейс Mainline PPA. Программа загружает .deb-пакеты и запускает dpkg для их автоматической установки, заменяя ручной запуск команды.
Следует отметить, что эти сборки впоследствии не получают обновлений безопасности для закрытия обнаруженных уязвимостей. Многие из них не будут работать с драйверами NVIDIA и некоторыми другими. И поэтому обычно они не используются в рабочей среде, а только для тестов.
Установим утилиту из PPA-репозитория. Для этого необходимо подключить репозиторий Mainline Kernels к нашей системе:
$ sudo add-apt-repository ppa:cappelikan/ppa
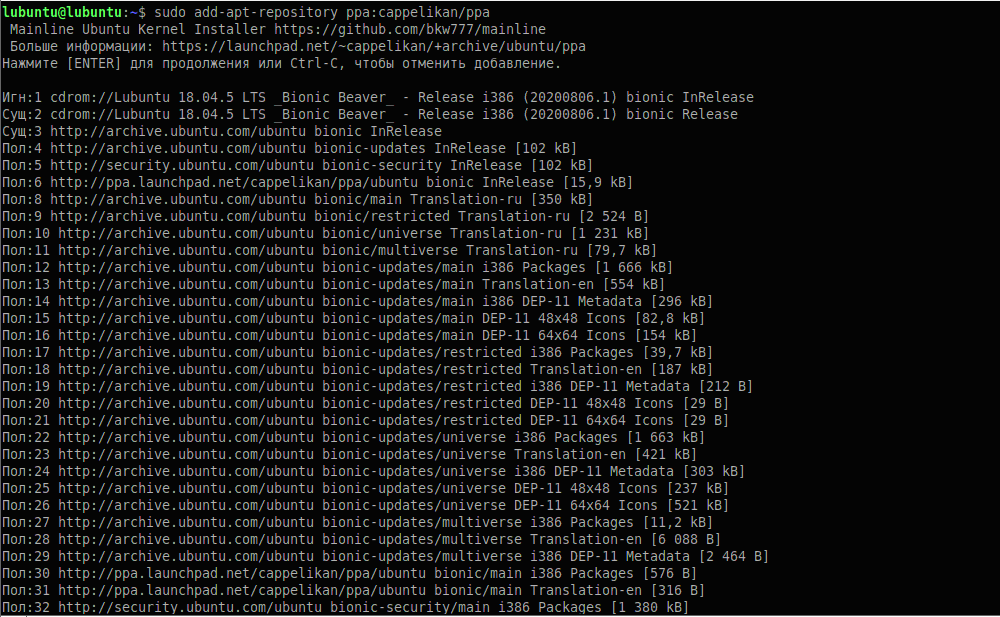
После этого обновим список пакетов:
$ sudo apt update
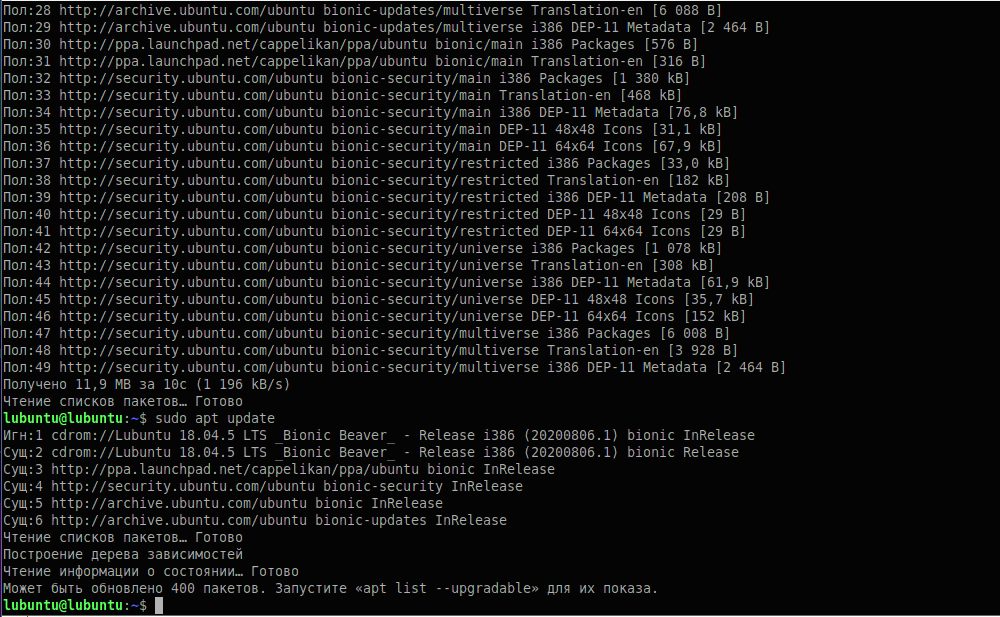
Запустим установщик Mainline Kernels:
$ sudo apt install mainline
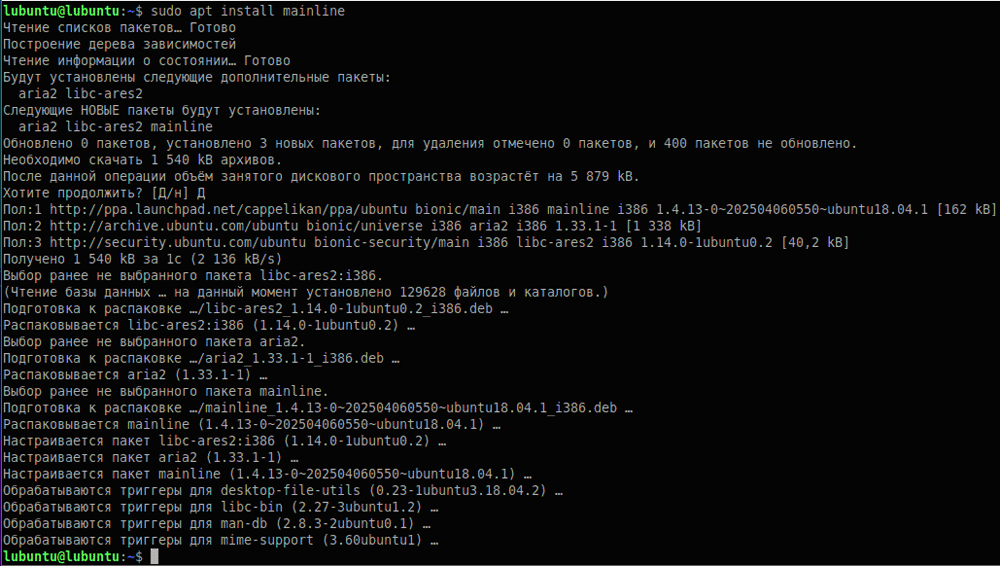
Программа была успешно установлена. Её версия – mainline 1.4.13.
После установки утилита Mainline становится доступной в главном меню графического интерфейса системы. Запустим её с помощью следующей команды: Ввод > Системные > Mainline Kernels.
Главное окно программы представлено ниже. В левой колонке выведены версии используемых, установленных, а также доступных для загрузки и установки ядер из репозитория Ubuntu.
На данный момент в качестве основной стабильной версии используется 5.4.0.42 -generic. На скрине отображается список пакетов, который сюда входит.
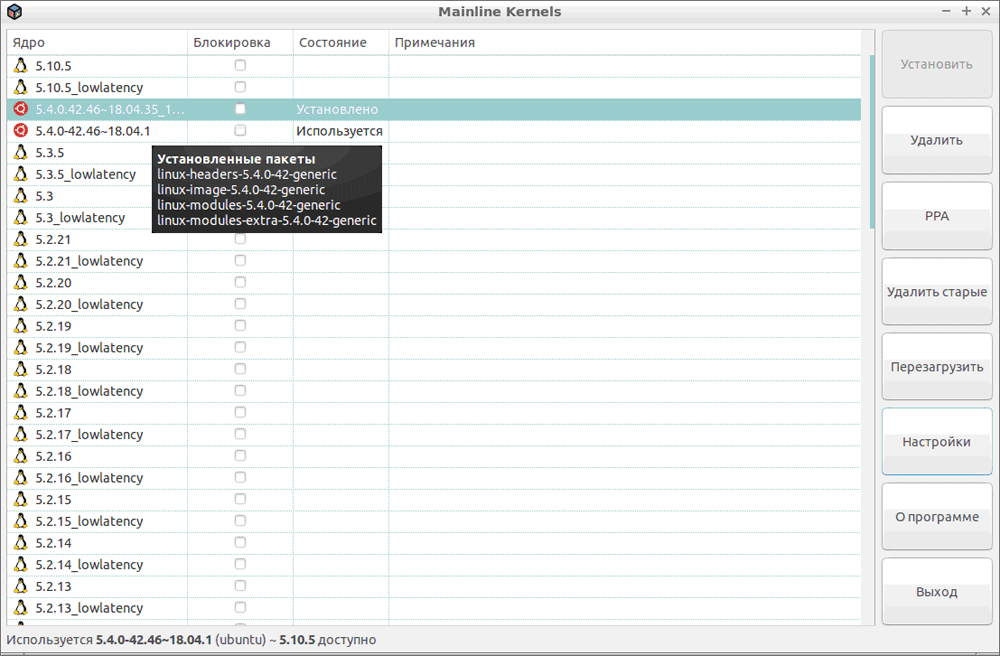
Также установлен и готов к использованию высокопроизводительный вариант HWE этой же версии, как показано ниже.
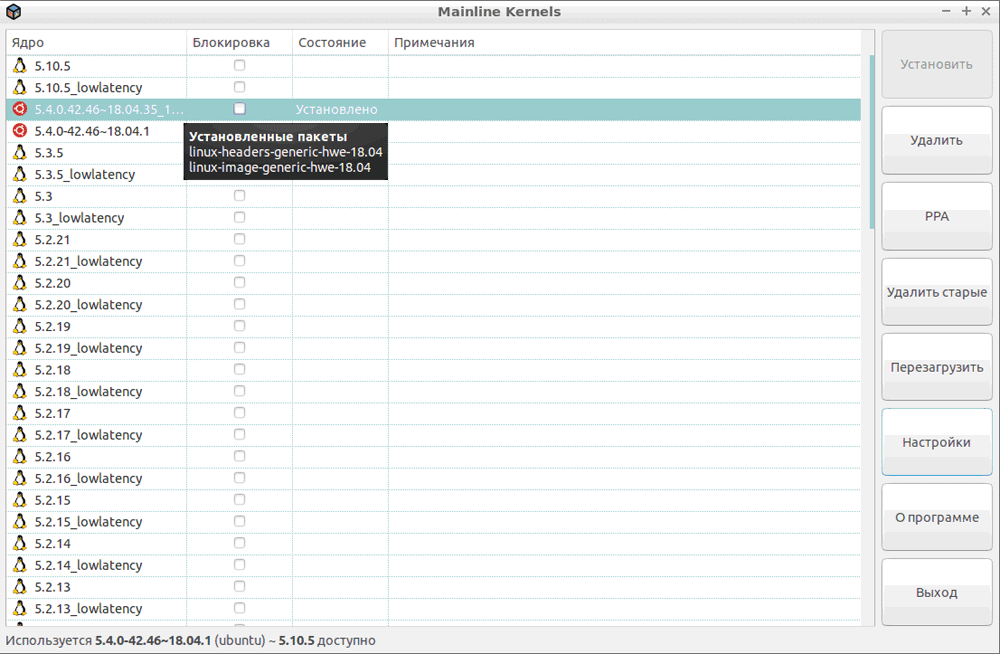
Первой в списке находится версия, доступная для загрузки из репозитория Ubuntu. Это версия 5.10.5 (см. скрин).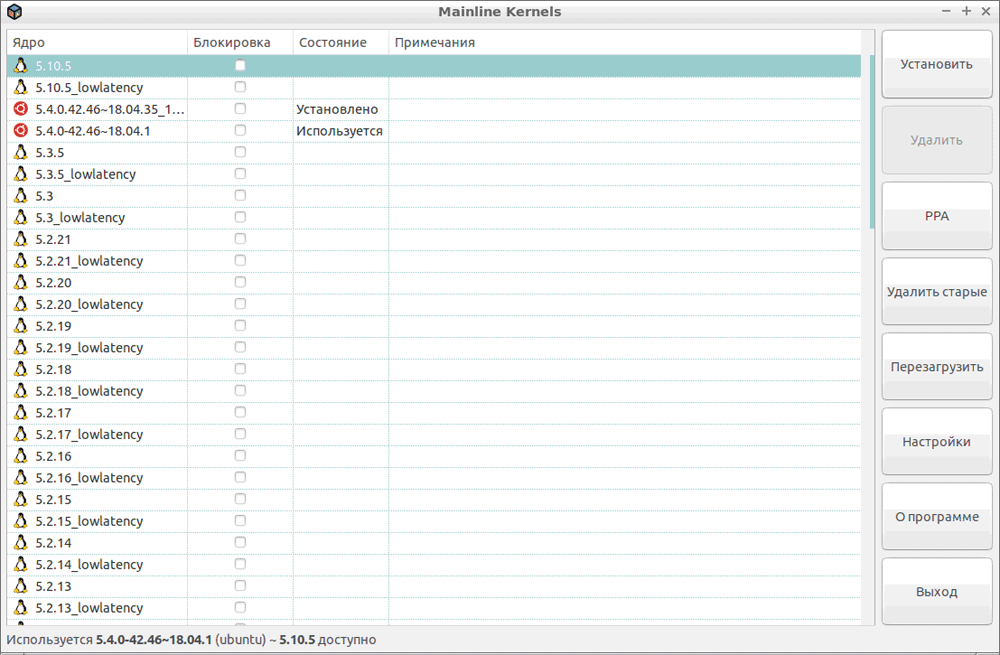
Попытаемся установить её в нашей системе. Однако перед этим подготовимся к тому, что система может не загрузиться с новым ядром. Поэтому настроим автоматический вывод меню grub при загрузке системы.
Для этого отредактируем конфигурационный файл grub:
$ nano /etc/default/grub
Здесь мы должны изменить значения следующих параметров:
GRUB_TIMEOUT_STYLE=menu
GRUB_TIMEOUT=3
Введённые значения параметров показаны ниже в окне редактора.
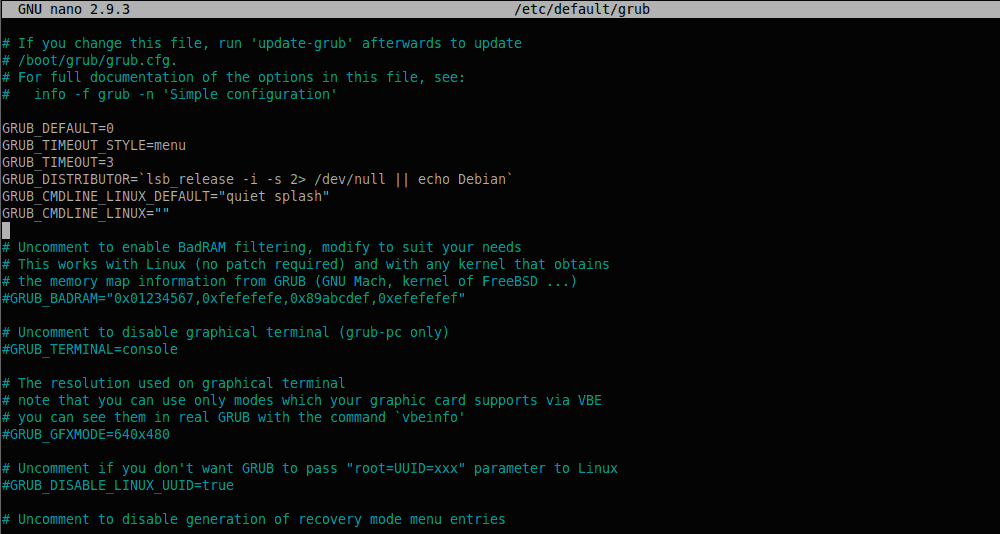
После завершения редактирования сохраним изменения и выйдем из редактора.
Теперь мы можем приступать к установке нового ядра. Для этого выделим название версии в окне программы и нажмём кнопку Установить в правой части окна. При этом активируется процесс установки, как показано ниже.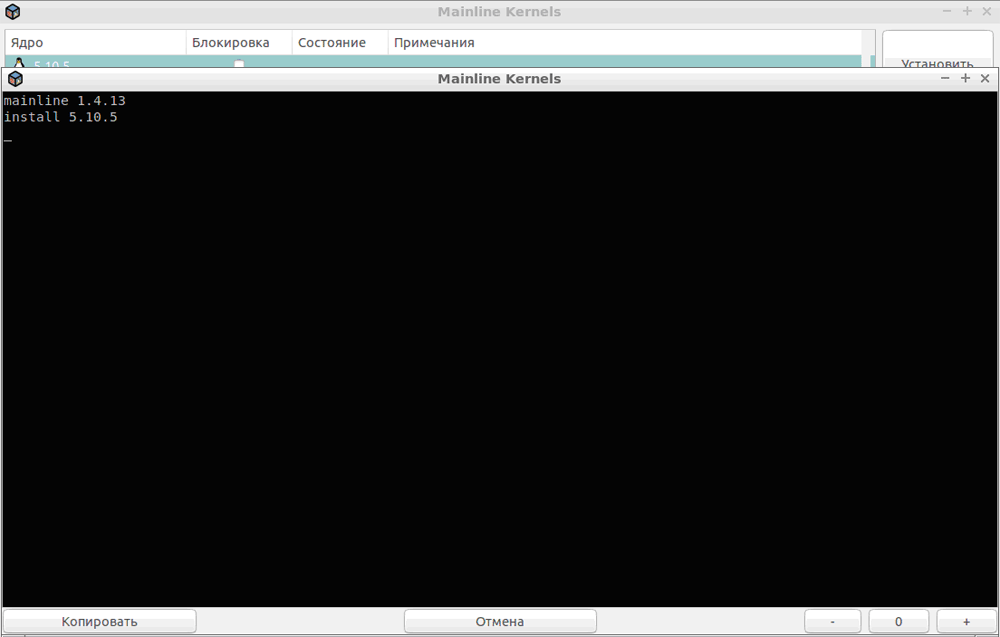
После завершения процесса установки информация об установленной версии ядра появится в главном окне программы.
Как уже говорилось выше, из главного окна Mainline Kernels мы можем добавить любую сборку ядра из PPA-репозитория разработчиков Canonical. Для этого достаточно кликнуть по кнопке PPA, расположенной в правой части главного окна программы и тут же произойдёт переход на сайт репозитория, как показано ниже. Здесь можно выбрать набор deb-пакетов ядра для загрузки и установки в своей системе в зависимости от типа аппаратной платформы и версии ОС.

Обновление менеджером обновлений Update Manager
В некоторых случаях для обновления ядра Ubuntu и её версии целесообразно воспользоваться Update-менеджером, который можно запустить прямо из своего терминала. Это даёт возможность получить наглядный и полностью управляемый процесс обновления ядра системы и других компонентов.
Введём следующую команду в терминале:
$ update-manager -d
В результате инициируется процесс поиска обновлений, как показано ниже.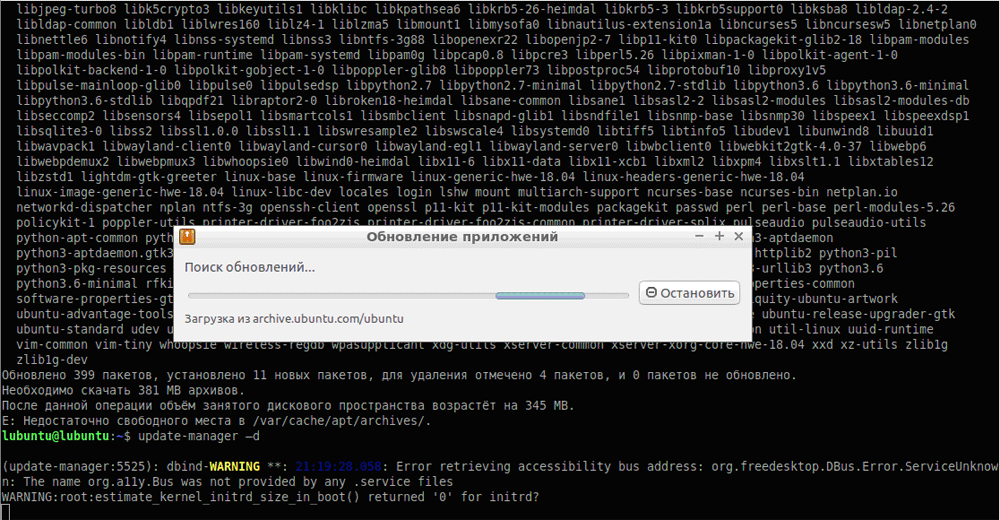
После того, как были найдены новые версии ОС, программа предлагает их установить.
Кликнув по кнопке Настройки можно просмотреть доступное ПО и выставить нужную периодичность загрузки обновлений (см. скрин ниже).
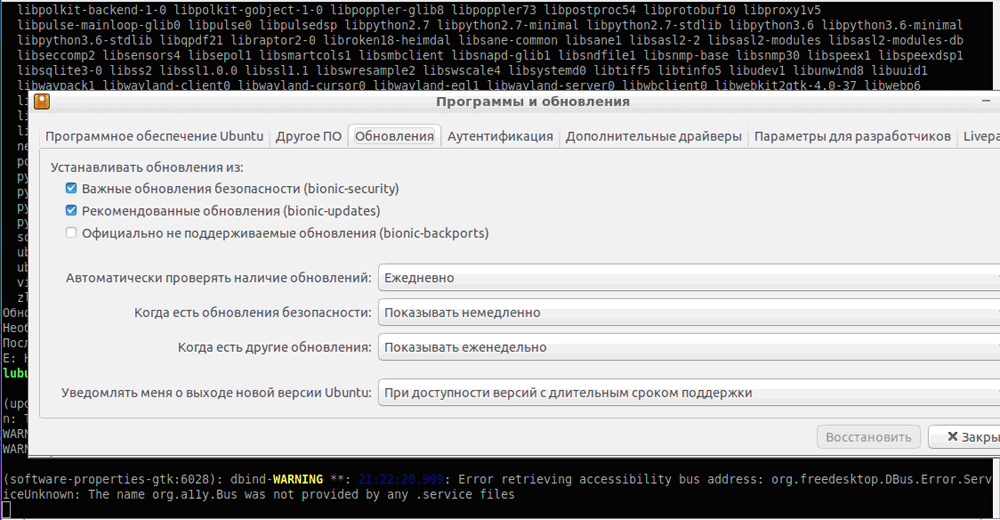
Когда все опции будут выставлены и сохранены, следует в окне Обновление приложений нажать кнопку Установить сейчас и процесс установки обновлений активируется. Иначе следует кликнуть по кнопке Напомнить позже или просто закрыть окно.
Само собой, Update-менеджер также можно запустить из главного меню графического интерфейса. Это можно сделать с помощью следующей команды: Ввод > Системные > Обновление приложений. В этом случае работа с ним ничем не будет отличаться от рассмотренного ранее способа.

.jpg)