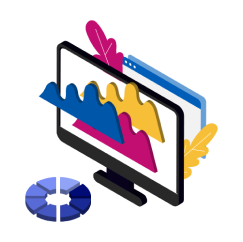Як дізнатися версію Ubuntu і ядра
Версія Ubuntu та її ядра визначають потенційні можливості операційної системи (ОС) та її здатність працювати з тим чи іншим апаратним забезпеченням - відеоадаптером, пам'яттю, центральним процесором (ЦП) тощо. Тому знання цих характеристик є необхідною умовою правильної експлуатації будь-якої ОС сімейства Linux. Розглянемо основні методи визначення версії ОС і ядра Ubuntu з використанням графічного інтерфейсу і терміналу, а також продемонструємо використання декількох способів оновлення версії ОС і її ядра.
Що означає версія ядра системи
В основі ОС Ubuntu лежить монолітне ядро Linux, що відповідає стандартам побудови інтерфейсів портативних ОС або POSIX (Portable Operating System Interface). Воно забезпечує роботу всіх пристроїв користувацького інтерфейсу, мережі та сховищ даних, забезпечує управління пам'яттю, ЦП і системними процесами. Тут підтримується динамічне завантаження драйверів пристроїв у вигляді окремих модулів, що оптимізує роботу ОС і обсяги використовуваних ресурсів.
Усі ядра Linux побудовані на основі базового офіційного ядра, нові версії якого досі продовжують випускатися під контролем його творця Лінуса Торвальдса. На його базі утворюються, так звані, альтернативні гілки, що лежать в основі випуску безлічі Linux-дистрибутивів. Від базового вони можуть відрізнятися наявністю в їхньому складі додаткових драйверів, необхідних, наприклад, для роботи певного графічного інтерфейсу або підтримки наднового пристрою.
Одним із таких відгалужень є ОС Ubuntu, побудована на ядрах британської компанії Canonical Linux Kernel Organization. Тут діє своя система випуску оновлень, які мають певну градацію та варіанти реалізації, що залежать від платформи та / або призначення.
У Таблиці 1 наведено відомості з сайту розробників про останні версії Ubuntu.
Таблиця 1. Останні версії ОС Ubuntu та їх характеристики.
|
Дистрибутив |
Платформа |
Версія ядра |
Вид ядра |
Періодичність оновлення, міс. |
|
Ubuntu 24.04 LTS |
64-bit x86 |
6.8 (GA) |
azure, aws, lowlatency, generic, gke, gcp, ibm |
13 |
|
Ubuntu 24.04 LTS |
s390x |
6.8 (GA) |
Generic |
13 |
|
Ubuntu 22.04 LTS |
64-bit x86 |
6.8 (HWE) |
azure, aws, lowlatency, generic, gke, gcp, ibm |
13 |
|
Ubuntu 22.04 LTS |
s390x |
5.15 (GA) |
generic |
13 |
|
Ubuntu 22.04 LTS |
64-bit x86 |
5.15 (GA) |
azure, azure-fips, aws, aws-fips, fips, gcp, gcp-fips, generic, gke, lowlatency, oracle, ibm |
13 |
З таблиці видно, що версії поділяються на дві великі групи - GA і HWE, кожна з яких має свої варіанти реалізації - generic, gke, lowlatency тощо.
Група GA (General Availability) включає загальнодоступні компоненти ОС і використовується для всіх LTS-версій Ubuntu з тривалою підтримкою. Ця група орієнтована на забезпечення стабільної роботи в усталеному програмно-апаратному середовищі.
Група HWE (Hardware Enablement) розрахована на роботу в найрізноманітніших програмно-апаратних середовищах із високим навантаженням.
Перші місяці після випуску нової версії дистрибутива ОС працює на компонентах групи GA, одночасно відстежуючи появу HWE-версії. У разі її появи, вона може бути встановлена в автоматичному або ручному режимах залежно від налаштувань системи, що сприятиме підвищенню продуктивності та адаптованості системи.
Як дізнатися версію ядра Ubuntu
Перед початком роботи з системою бажано відразу дізнатися версію ОС, а також версію використовуваного нею ядра. Це можна зробити кількома способами.
Графічний інтерфейс
Системи з графічним інтерфейсом обов'язково матимуть інформаційну панель із даними про версію ОС, її компонентів і всіх апаратних пристроїв, наявних у конфігурації обладнання. Її можна відкрити з головного меню системи за допомогою такої команди: Введення > Системні > Інформація про систему і тестування.
Нижче наведено повну інформацію про нашу настільну систему Ubuntu 18.04.5 LTS
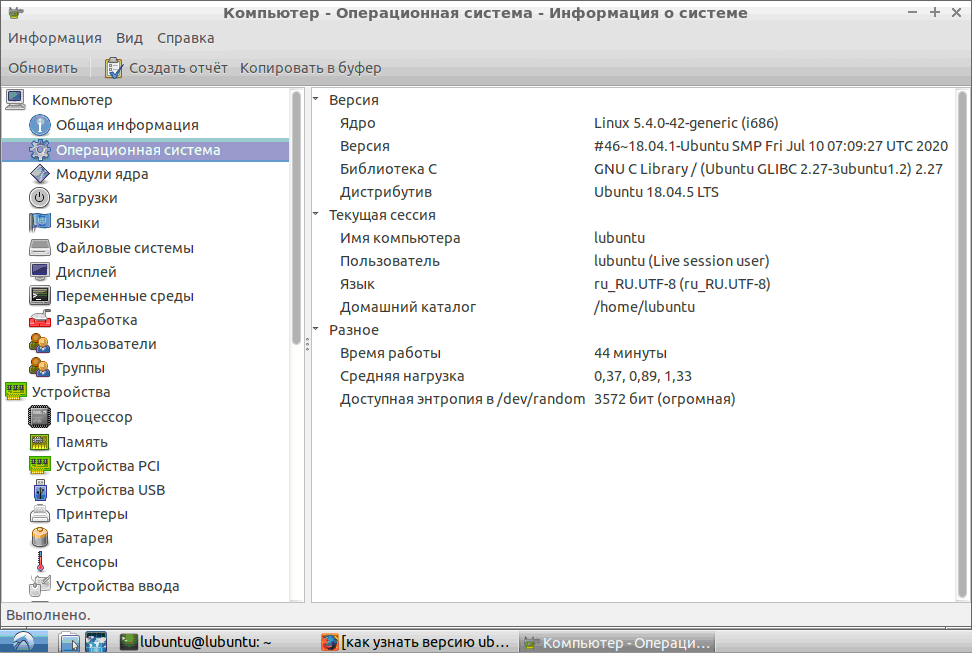
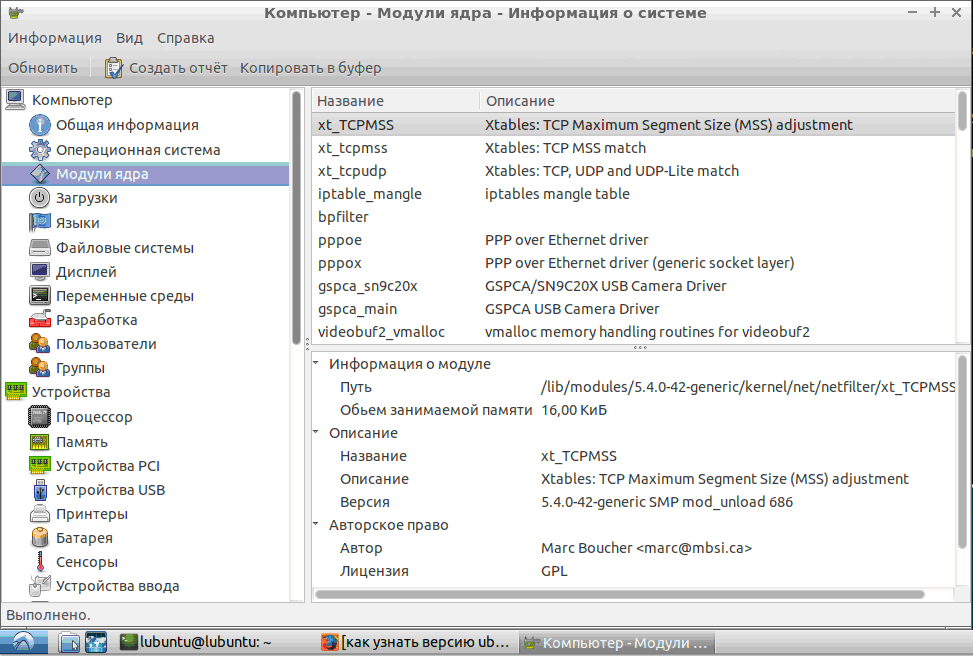
Версія ядра: Linux 5.4.0-42-generic (i686)
Тут:
5.4 - версія, яка ідентична версії стабільного ядра upstream;
.0 - застаріла опція, яка застосовувалася в старій системі іменування;
-42 - опція вказує на збільшення бінарного інтерфейсу додатка ABI для встановленого ядра, а також несе інформацію про патчі;
-generic - різновид ядра, встановленого за замовчуванням для загальних цілей.
Термінал
Термінал надає безліч способів дізнатися дані про встановлену ОС. Один із них - використання утиліти Lsb-release, покликаної виводити базову інформацію про дистрибутиви Gnu/Linux у форматі відомого стандарту LSB (Linux Standard Base). Але спочатку її потрібно встановити.
Відкриємо термінал командою Ctrl+Alt+T.
Для ОС Ubuntu або Debian команда буде такою:
$ sudo apt install lsb-release

Програму успішно встановлено.
Виведемо інформацію про версію ОС:
$ lsb_release -d

Висновок : Ubuntu 18.04.5 LTS
Тепер переглянемо більш детальну інформацію про дистрибутив:
$ lsb_release -a

Додаткові опції команди можна дізнатися за допомогою параметра --help:
$ lsb_release --help
Дані про дистрибутив також можна переглянути безпосередньо у файлі /etc/lsb-release:
$ cat /etc/lsb-release

Висновок :
DISTRIB_ID=Ubuntu
DISTRIB_RELEASE=18.04
DISTRIB_CODENAME=bionic
DISTRIB_DESCRIPTION="Ubuntu 18.04.5 LTS"
Або в розширеному форматі:
$ cat /etc/*release
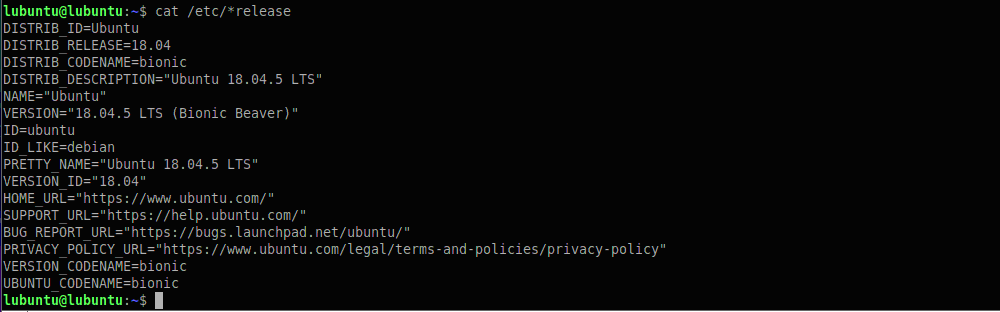
Ще один спосіб дізнатися назву дистрибутива і його версію - прочитати файл завдання:
$ cat /etc/issue

Дізнатися версію ОС та її ядра також можна за допомогою утиліти uname.
$ uname -o

Висновок : GNU/Linux
Отримати інформацію про ядро системи можна так:
$ uname -r

Висновок : 5.4.0-42-generic
Дізнатися про використання всіх опцій команди можна за допомогою опції --help :
$ uname --help
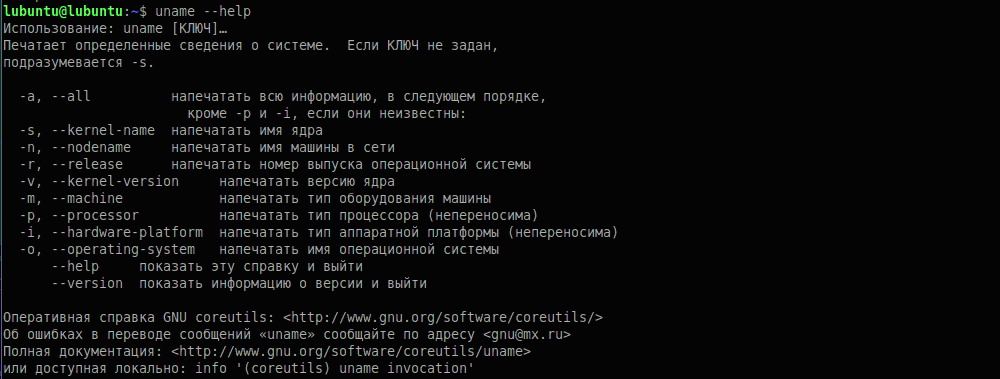
Зручний спосіб для отримання повної інформації про хост - використання команди hostnamectl. Наберемо в терміналі:
$ hostnamectl

Висновок :
Static hostname: lubuntu
Icon name: computer-desktop
Chassis: desktop
Mashine ID: 55ddd490cbaf4985b277e8c7f3230e40
Boot ID: 76d390b0454e4b31bbf069a403645d63
Operating System: Ubuntu 18.04.5 LTS
Kernel: Linux 5.4.0-42-generic
Architecture: x86
Для отримання повних даних про системне ПЗ і апаратну частину, що використовуються на хості, можна використовувати сторонні програми, однією з яких є утиліта Neofetch. Установимо її в нашій системі за допомогою такої команди:
$ sudo apt install neofetch

Утиліту встановлено. Її версія: 3.4.0-1.
Запустимо програму:
$ neofetch
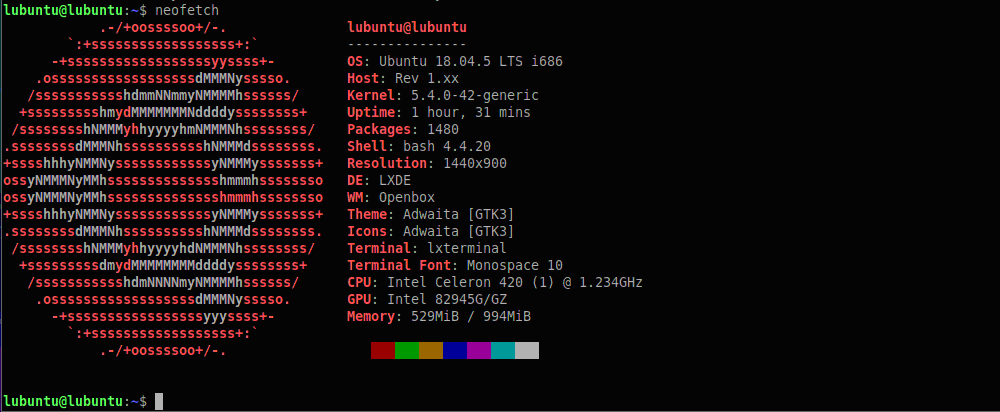
Висновок команди :
OS: Ubuntu 18.04.5 LTS i686
Host: Rev 1.xx
Kernel: 5.4.0-42-generic
Uptime: 1hour, 31 min
Packages: 1480
Sell: bash 4.420
Resolution: 1440x900
DE: LXDE
WM: Openbox
Theme: Adwaita [GTK3]
Icons: Adwaita [GTK3]
Terminal: lxterminal
Terminal Font: Monospace 10
CPU: Intel Celeron 420 (1) @ 1.234 GHz
CPU: Intel 82945G/GZ
Memory: 529MiB / 994 MiB
Можна переконатися, що цим способом ми змогли отримати найбільшу кількість інформації в одному екрані, що говорить про його ефективність.
Як оновити версію ядра
За замовчуванням у Linux-дистрибутивах на основі Ubuntu використовуються ядра, що надаються репозиторієм Ubuntu, і тому їхнє оновлення відбувається з того самого репозиторія. Це дає можливість використовувати у своїй системі тільки стабільні ядра. Нові ядра надходять у репозиторій у міру готовності.
Оновлення ОС та її ядра може бути здійснено кількома шляхами:
- З використанням команд терміналу update і upgrade;
- За допомогою установника Mainline Kernels;
- За допомогою менеджера оновлень Update Manager.
Спробуємо реалізувати на практиці всі перераховані нами способи оновлення.
Оновлення з використанням команд терміналу
Оновлення версії ядра відбувається в автоматичному режимі під час процесу оновлення версії релізу Ubuntu. Спробуємо оновити реліз на нашій машині. Це можна зробити за допомогою такої команди:
$ sudo do-release-upgrade
 Команда видала повідомлення про необхідність першочергового встановлення всіх доступних оновлень: «Please install all available updates for your release before upgrading».
Команда видала повідомлення про необхідність першочергового встановлення всіх доступних оновлень: «Please install all available updates for your release before upgrading».
Скористаємося цією рекомендацією. Насамперед проіндексуємо наявні в нашій системі пакети відповідно до даних репозиторію. Це можна зробити за допомогою такої команди:
$ sudo apt update
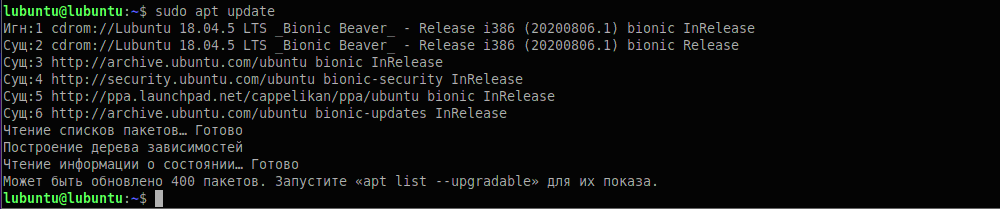
Як бачимо, може бути оновлено 400 пакетів. Переглянемо їхній список:
$ sudo apt list --upgradable
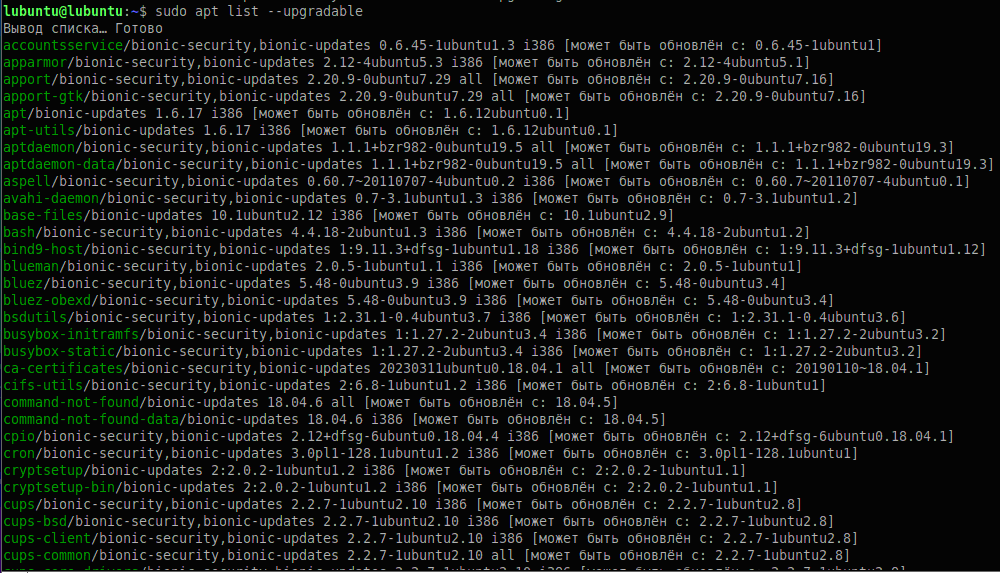
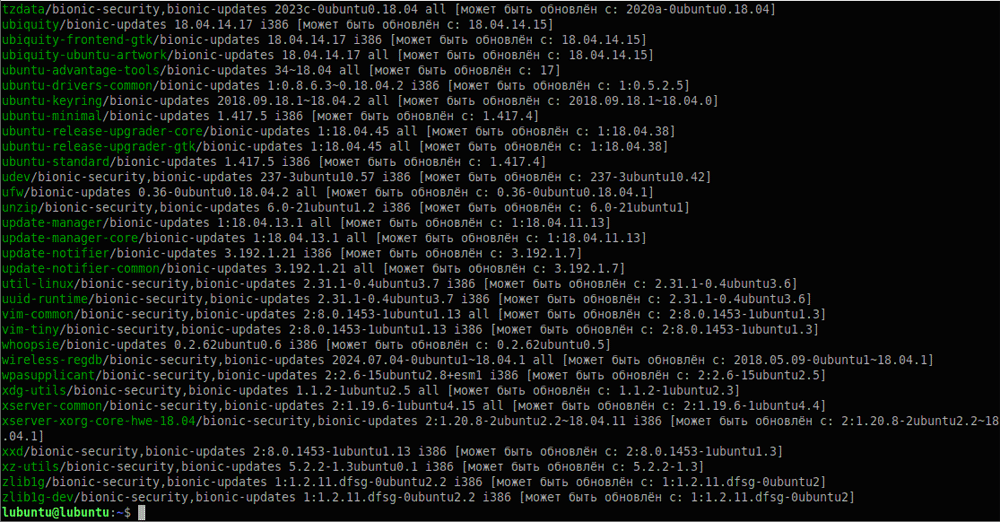
Для проведення оновлення скористаємося такою командою:
$ sudo apt-get dist-upgrade
Команда «dist-upgrade» наказує ОС обробляти всі залежності для кожного з оновлюваних пакетів. Це дасть змогу безпечно оновити ядро нашої системи.
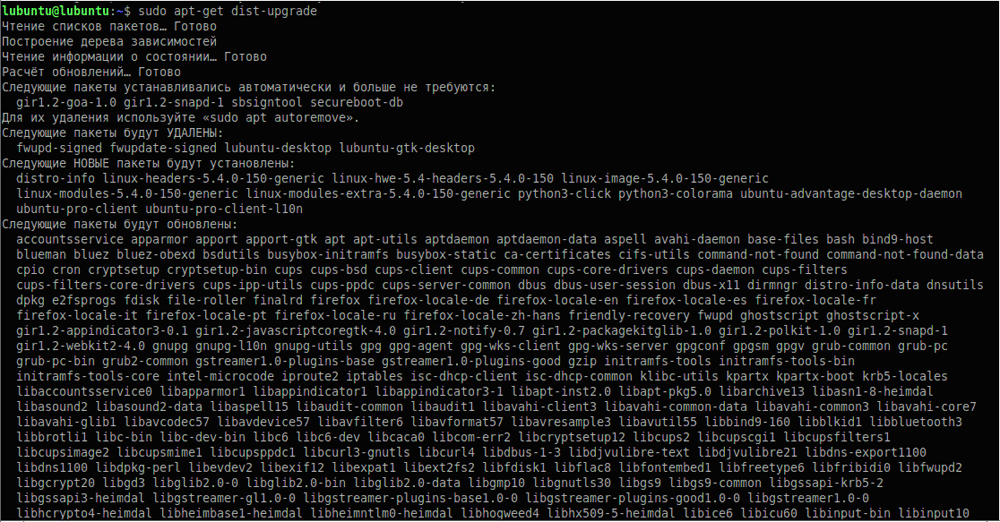
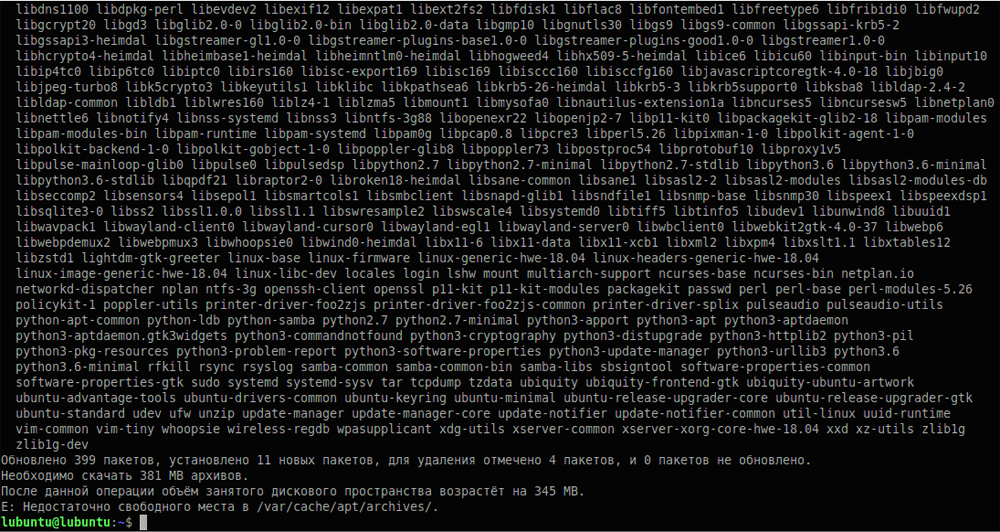
Результат виконання команди: Оновлено 399 пакетів, встановлено 11, для видалення зазначено 4 пакети, необхідно завантажити 381 МВ архівів. Процес оновлення призупинено у зв'язку з відсутністю вільного місця для архівів.
У разі успішного завершення процесу оновлення системи ядро Ubuntu оновиться до наступної стабільної версії. Але це не завадить нам здійснити перехід на наступний реліз за допомогою команди «do-release-upgrade», як ми і хотіли раніше.
Іноді може виникнути ситуація, коли нам потрібно оновити до останньої версії ядро ОС без оновлення всієї системи. Для цього передбачена така команда:
$ sudo apt install linux-generic
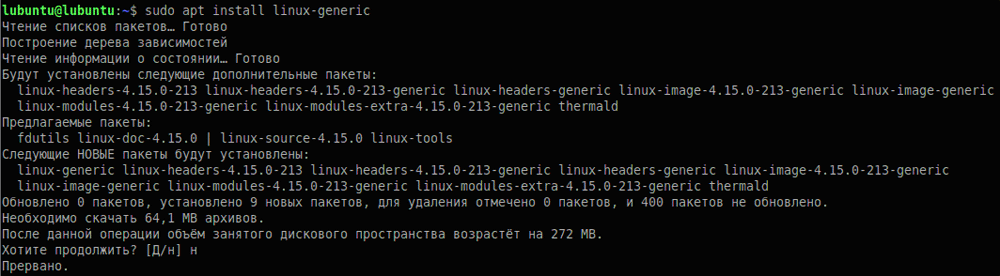
Під час свого запуску команда визначила, що для успішного оновлення ядра системи знадобляться додаткові 272 МВ дискового простору, що для нашого ПК багато. Тому ми скасували встановлення, набравши слово «н» у запиті команди, і операція одразу ж була перервана.
Оновлення установником Ubuntu Mainline
Менеджер керування ядрами Linux під назвою Mainline Kernels є форком відомої утиліти UKUU (Ubuntu Kernel Update Utility) і дедалі частіше використовується замість неї, як сучасніший аналог із розширеним набором функцій.
Ця програма дає змогу користувачам завантажувати та встановлювати будь-які версії ядер прямо з репозиторію PPA (Personal Package Archive). За допомогою цього репозиторію розробники компанії Canonical надають можливість тестування ядер, зібраних на основі незмінених ядер upstream. Ці збірки знаходяться в репозиторії PPA у вигляді запакованих файлів Ubuntu формату .deb. Перед встановленням їх потрібно завантажити на ПК вручну або через інтерфейс Mainline PPA. Програма завантажує .deb-пакети і запускає dpkg для їх автоматичного встановлення, замінюючи ручний запуск команди.
Слід зазначити, що ці збірки згодом не отримують оновлень безпеки для закриття виявлених вразливостей. Багато з них не працюватимуть із драйверами NVIDIA та деякими іншими. І тому зазвичай вони не використовуються в робочому середовищі, а тільки для тестів.
Установимо утиліту з PPA-репозиторію. Для цього необхідно підключити репозиторій Mainline Kernels до нашої системи:
$ sudo add-apt-repository ppa:cappelikan/ppa
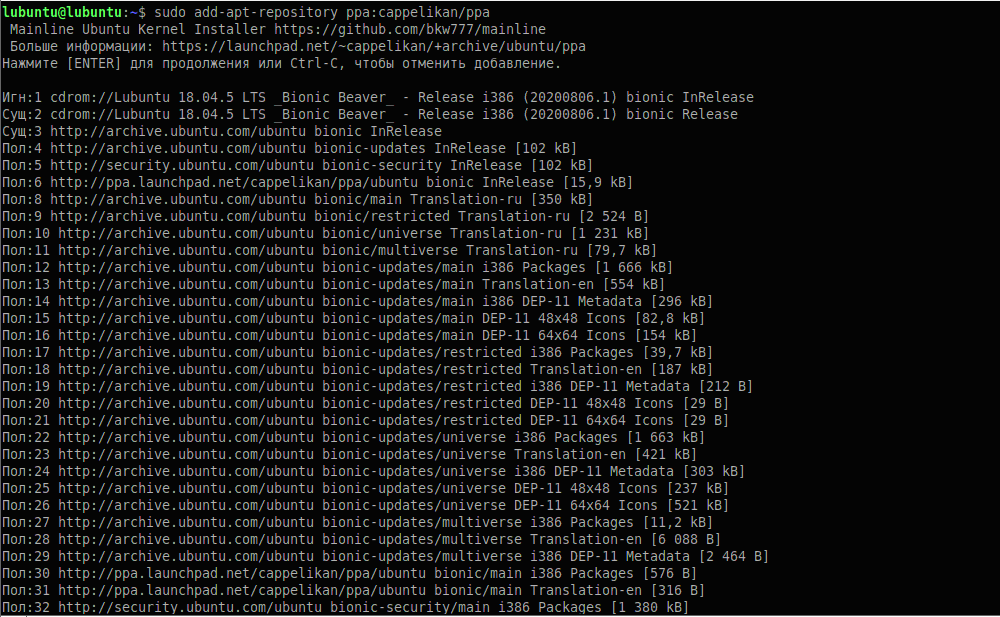
Після цього оновимо список пакетів:
$ sudo apt update
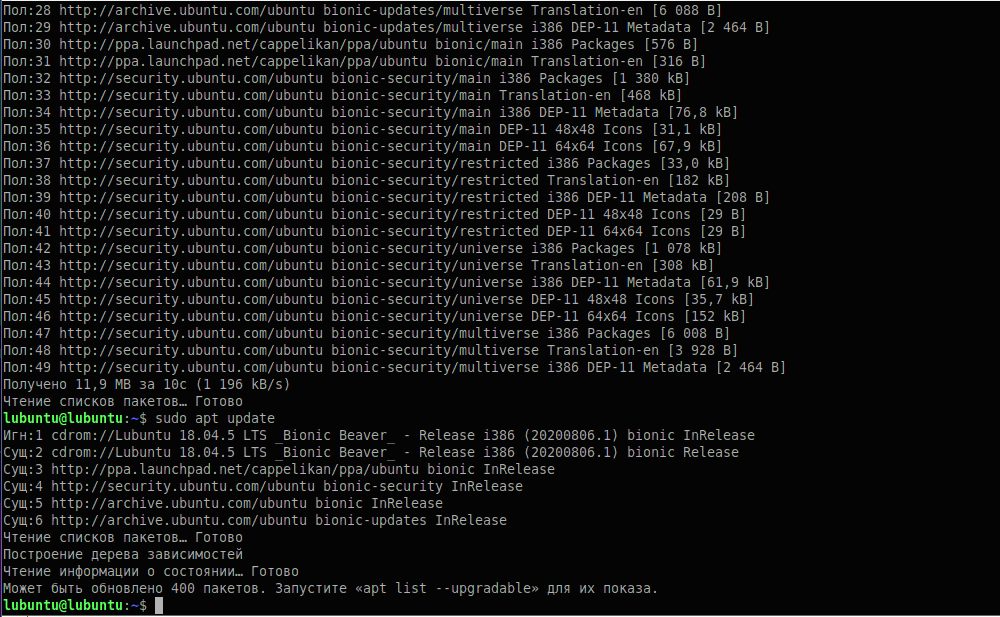
Запустимо інсталятор Mainline Kernels:
$ sudo apt install mainline
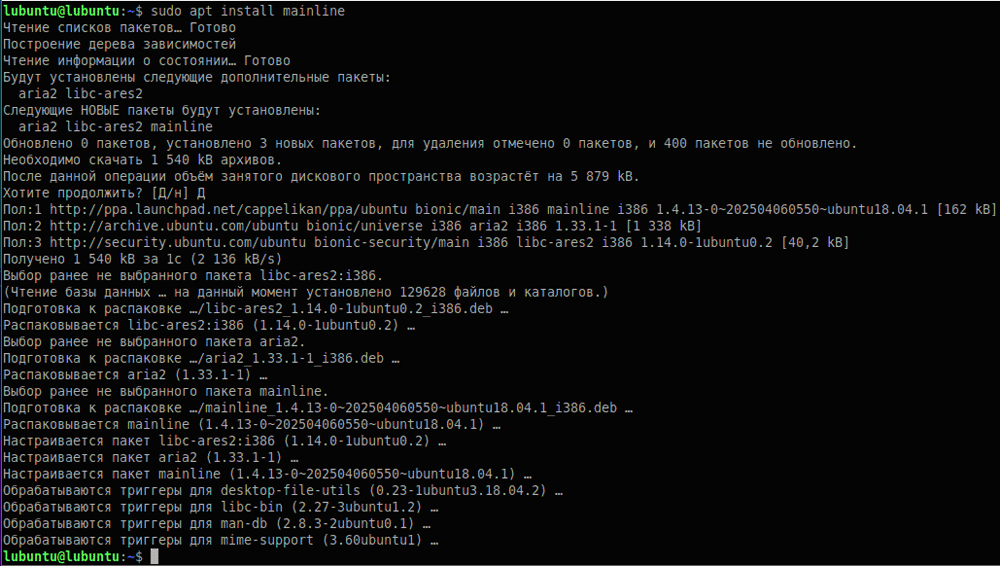
Програму було успішно встановлено. Її версія - mainline 1.4.13.
Після встановлення утиліта Mainline стає доступною в головному меню графічного інтерфейсу системи. Запустимо її за допомогою такої команди: Введення > Системні > Mainline Kernels.
Головне вікно програми представлено нижче. У лівій колонці виведені версії використовуваних, встановлених, а також доступних для завантаження і встановлення ядер з репозиторію Ubuntu.
На даний момент в якості основної стабільної версії використовується 5.4.0.42 -generic. На скрині відображається список пакетів, який сюди входить.
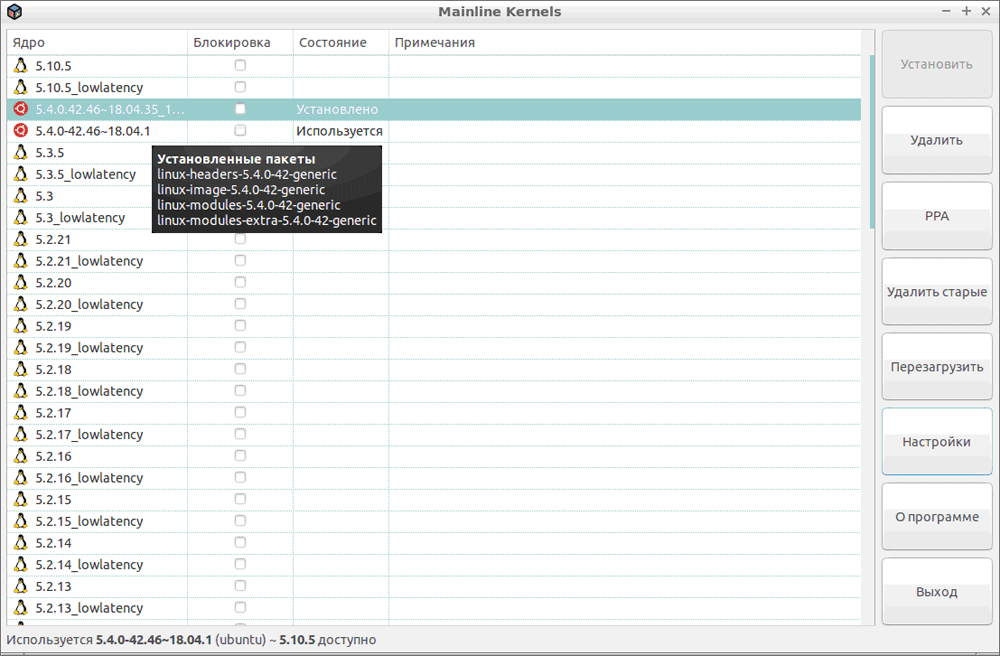
Також встановлено і готовий до використання високопродуктивний варіант HWE цієї ж версії, як показано нижче.
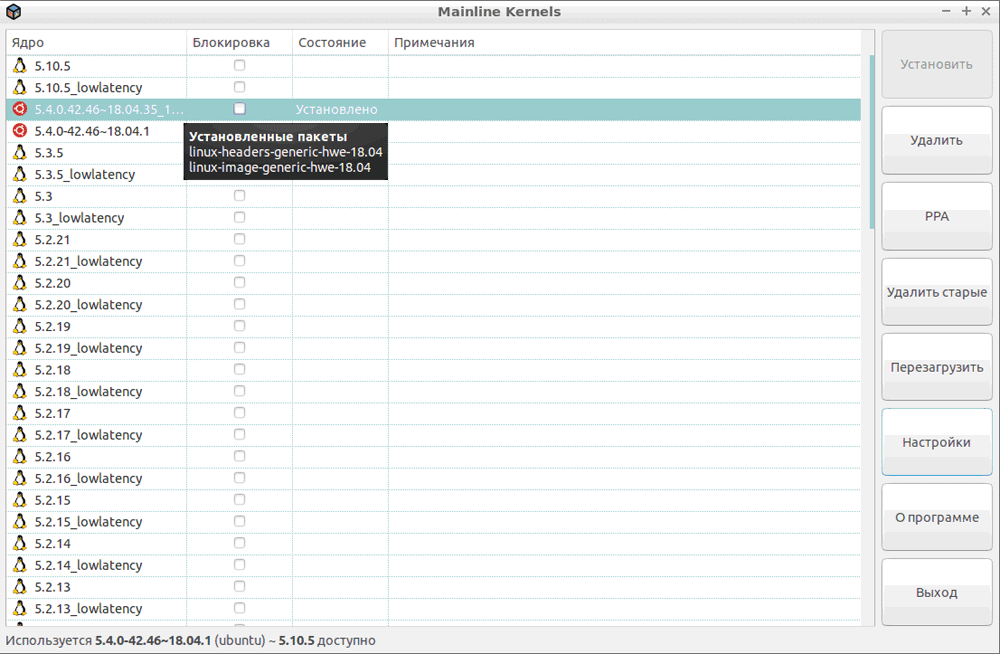
Першою у списку знаходиться версія, доступна для завантаження з репозиторію Ubuntu. Це версія 5.10.5 (див. скрін).
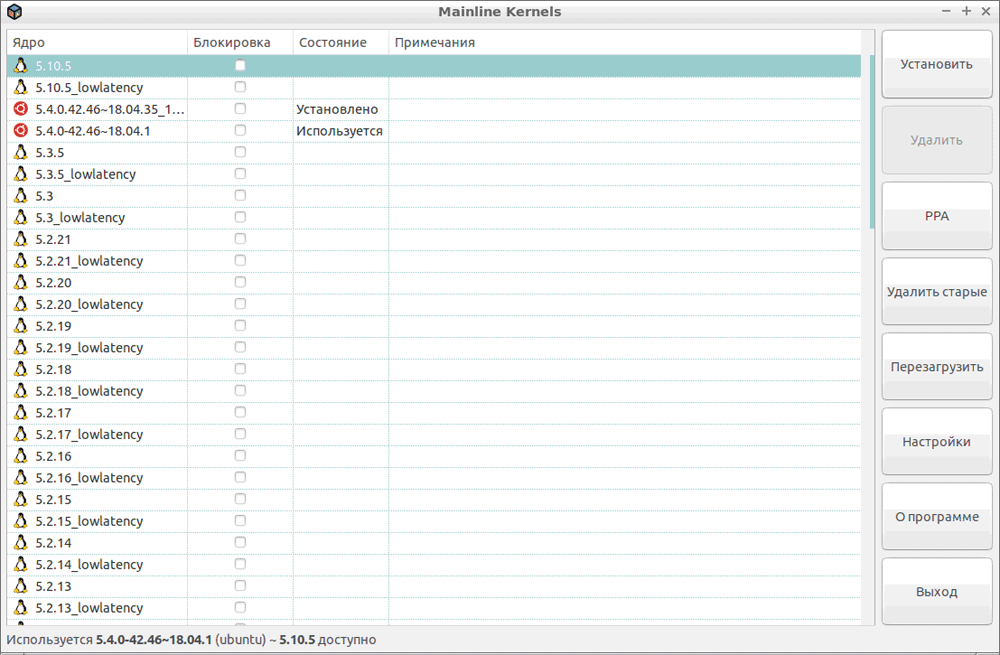
Спробуємо встановити її в нашій системі. Однак перед цим підготуємося до того, що система може не завантажитися з новим ядром. Тому налаштуємо автоматичний вивід меню grub під час завантаження системи.
Для цього відредагуємо конфігураційний файл grub:
$ nano /etc/default/grub
Тут ми маємо змінити значення таких параметрів:
GRUB_TIMEOUT_STYLE=menu
GRUB_TIMEOUT=3
Введені значення параметрів показані нижче у вікні редактора.
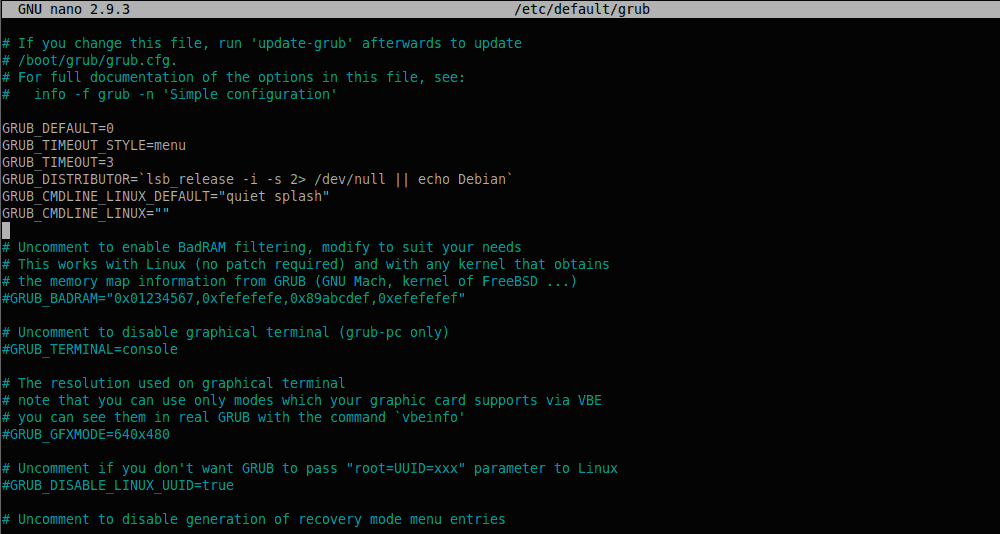
Після завершення редагування збережемо зміни і вийдемо з редактора.
Тепер ми можемо приступати до встановлення нового ядра. Для цього виділимо назву версії у вікні програми і натиснемо кнопку Встановити в правій частині вікна. При цьому активується процес встановлення, як показано нижче.
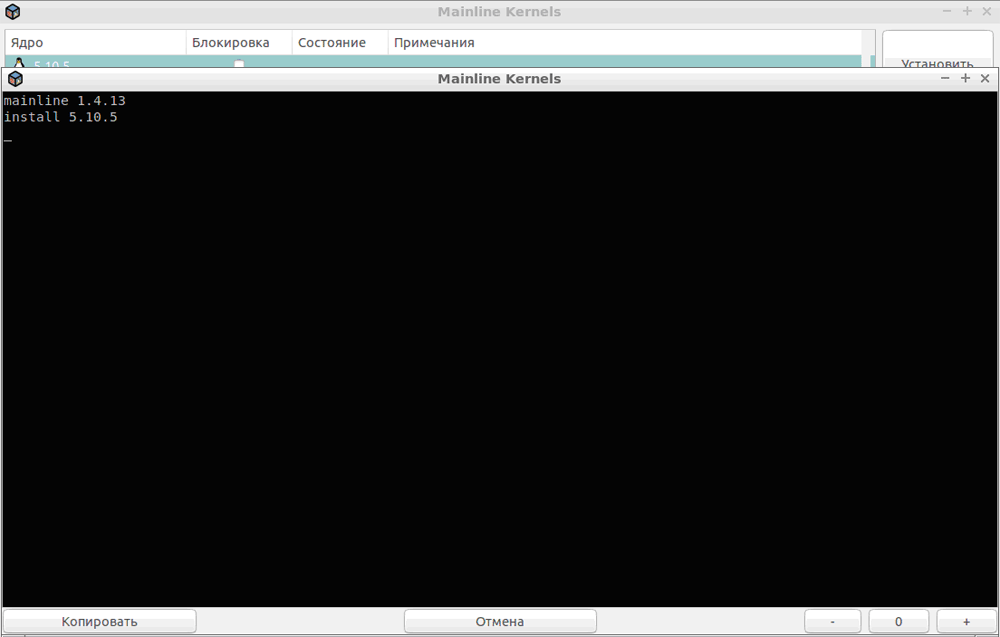
Після завершення процесу встановлення інформація про встановлену версію ядра з'явиться в головному вікні програми.
Як уже говорилося вище, з головного вікна Mainline Kernels ми можемо додати будь-яку збірку ядра з PPA-репозиторію розробників Canonical. Для цього достатньо натиснути на кнопку PPA, розташовану в правій частині головного вікна програми, і тут же відбудеться перехід на сайт репозиторію, як показано нижче. Тут можна вибрати набір deb-пакетів ядра для завантаження і встановлення у своїй системі залежно від типу апаратної платформи і версії ОС.

Оновлення менеджером оновлень Update Manager
У деяких випадках для оновлення ядра Ubuntu та її версії доцільно скористатися Update-менеджером, який можна запустити прямо зі свого терміналу. Це дає можливість отримати наочний і повністю керований процес оновлення ядра системи та інших компонентів.
Введемо таку команду в терміналі:
$ update-manager -d
У результаті ініціюється процес пошуку оновлень, як показано нижче.
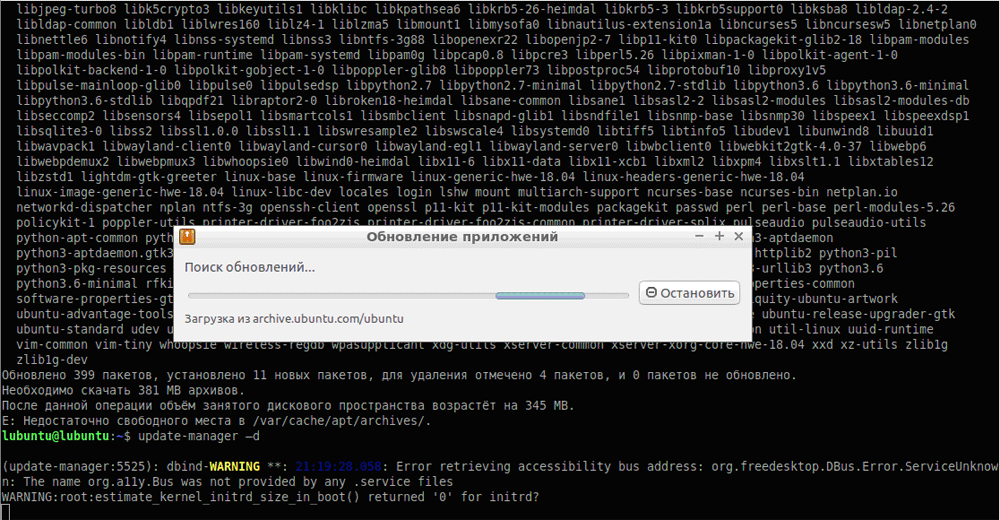
Після того, як було знайдено нові версії ОС, програма пропонує їх встановити.
Клікнувши по кнопці Налаштування, можна переглянути доступне ПЗ і виставити потрібну періодичність завантаження оновлень (див. скрін нижче).
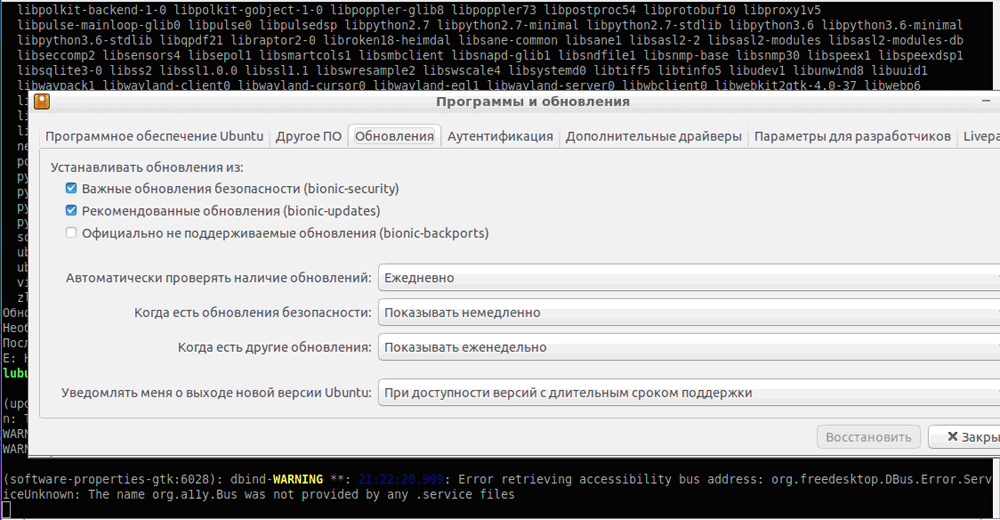
Коли всі опції будуть виставлені та збережені, слід у вікні Оновлення додатків натиснути кнопку Встановити зараз і процес встановлення оновлень активується. Інакше слід клікнути на кнопку Нагадати пізніше або просто закрити вікно.
Само собою, Update-менеджер також можна запустити з головного меню графічного інтерфейсу. Це можна зробити за допомогою такої команди: Введення > Системні > Оновлення додатків. У цьому разі робота з ним нічим не відрізнятиметься від розглянутого раніше способу.
.jpg)
 (1).jpg)