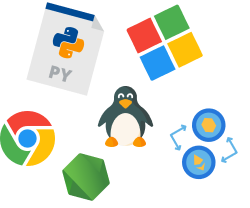Как перевести сайт на Woocommerce
Развитие электронной коммерции привело к созданию множества технических решений по ведению онлайн бизнеса. Это, например, Интернет-магазины, созданные с помощью фреймворков Kohana, Laravel, Yii и др., стоимость разработки которых весьма велика. В качестве бюджетного варианта онлайн магазина могут использоваться системы управления контентом (CMS), которые значительно удешевляют и облегчают работу с магазином. К таким платформам относится и WordPress с разработанными для него расширениями, одним из которых является Woocommerce.
Что такое Woocommerce
Это расширение для широко известной CMS WordPress, ориентированное на ведение электронной коммерции. Оно даёт возможность получить полноценный и бесплатный Интернет-магазин с несложными функциями управления. Здесь можно вести корзину заказов и кассу, редактировать цены и описания товаров или услуг, а также выполнять многие другие действия, связанные с онлайн бизнесом. Однако, одной из основных характеристик плагина является возможность перевода текстов магазина на многие другие языки. Ниже рассмотрим более детально работу с переводом сайта на Woocommerce.
Перевод сайта Woocommerce
Мультиязычность Интернет-магазина значительно расширяет его аудиторию и позволяет продавать товары или услуги на всех континентах. Для реализации мультиязычности на платформе WordPress разработано большое количество плагинов, Перечислим наиболее известные плагины для перевода сайта на WordPress: Polylang, BestWebSoft, Lingotek, Loco Translate и многие другие. Однако, не все они поддерживают локализацию, автоматический SEO перевод и совместимость с расширением. То есть, плагины для перевода Woocommerce должны обеспечивать указанные функции и быть полностью совместимыми с расширением. Покажем, как перевести сайт на Woocommerce на примере готового Интернет-магазина, Рассмотрим основные этапы выполнения перевода и его редактирование с использованием разных подходов.
Этап 1 – создание аккаунта на сайте разработчика плагина и получение ключа API
Для этого перейдём на сайт ConveyThis и кликнем кнопку SIGN UP, расположенную в верхнем правом углу сайта.
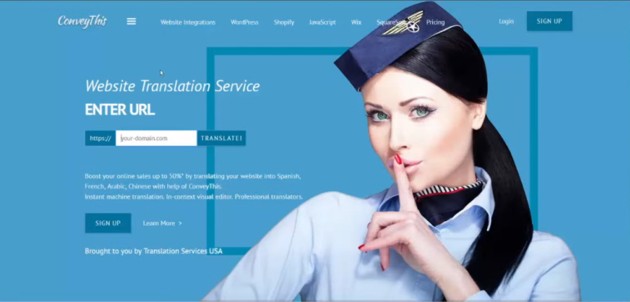
Появится окно создания аккаунта. Здесь вводим свои имя, пароль, Email и подтверждаем согласие с условиями использования программы. Используйте бесплатный онлайн сервис генератор пароля для создания безопасных и сложных паролей, которые защитят ваши данные.
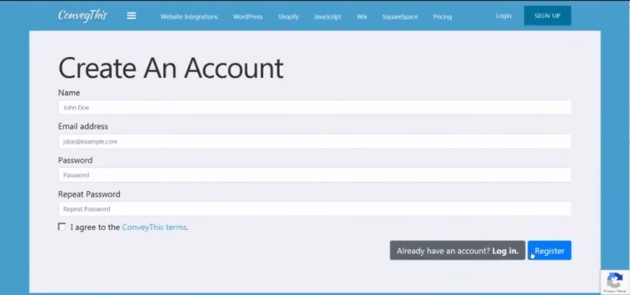
После заполнения формы жмём на кнопку Register в правом нижнем углу и переходим к выбору вариантов панели управления ConveyThis. Тут же, в нижней части окна можно скопировать в буфер ключ API, который нужно будет вставить на странице плагина в панели WordPress.
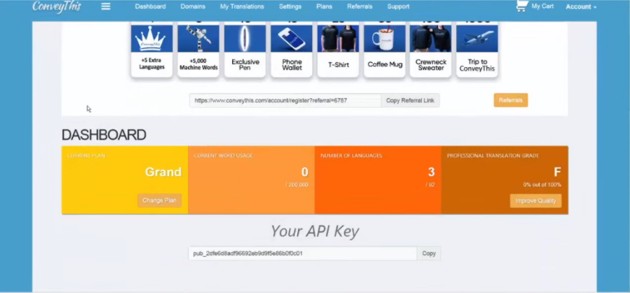
Этап 2 – Конфигурирование плагина и его активация в панели WordPress сайта
Переходим в панель WordPress и выбираем команду Plugins > Add New. В появившейся вкладке находим плагин ConveyThis и жмём кнопку Update Now.
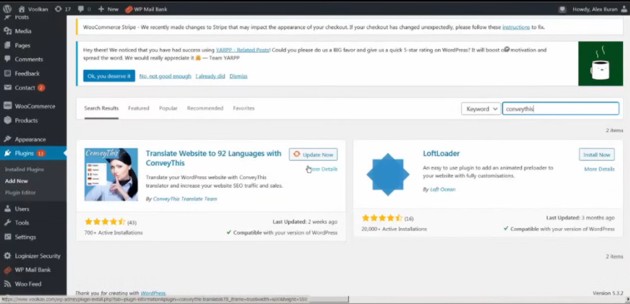
В появившейся вкладке активируем плагин выбором команды Activate.
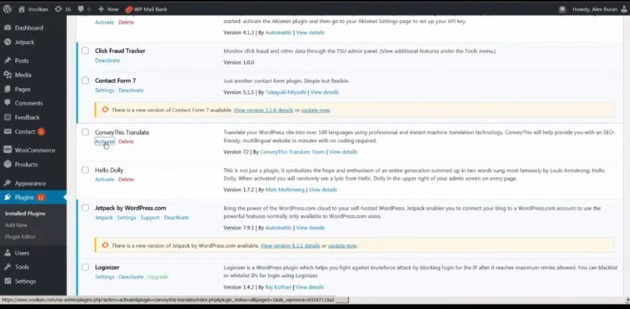
Далее, на вкладке Setting плагина вставляем из буфера скопированный ранее ключ API, в развёртывающихся списках выбираем исходный язык и язык, на который хотим перевести сайт. В данном случае, это русский язык. Сохраняем изменения – кнопка Save Changes снизу.
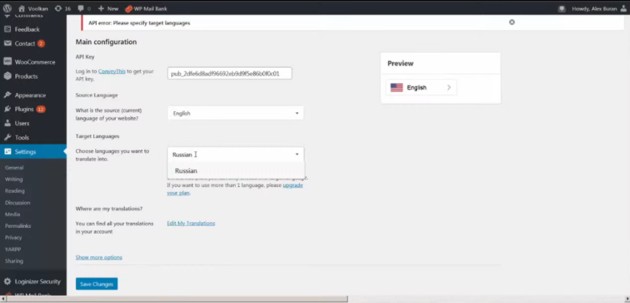
После этого перейдём на наш сайт, кликнув по его названию (voolkan) в левом верхнем углу панели управления. Взглянув на главную страницу, убеждаемся, что в правом нижнем углу появился виджет ConveyThis, который даёт возможность выбрать исходный язык сайта (English) или русский (Russian), на который он был переведён. Там же присутствует ссылка на панель управления ConveyThis, где мы можем отредактировать переведённый текст. Выбирая тот или иной язык, можем убедиться, что сайт стал двуязычным.
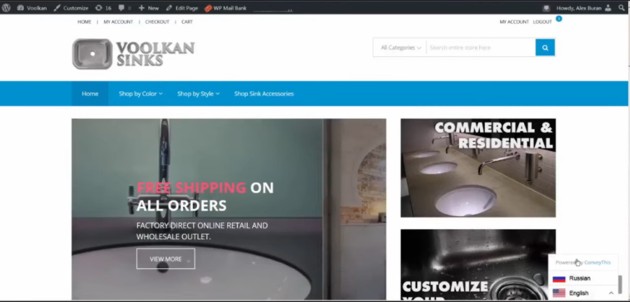
Ниже представлены изображения одних и тех же страниц на двух языках, в зависимости от того, какой из них выбран с помощью переключателя языка.
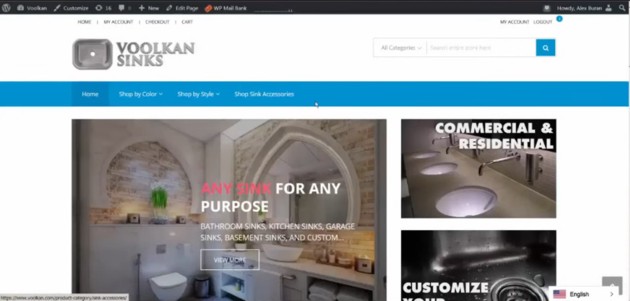

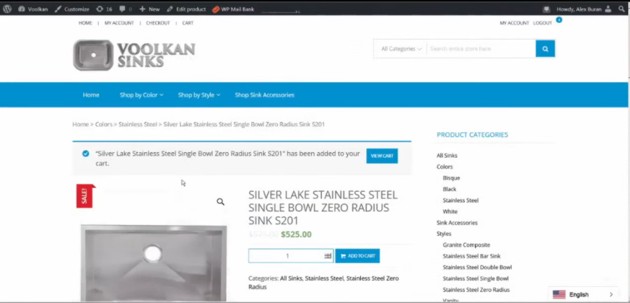
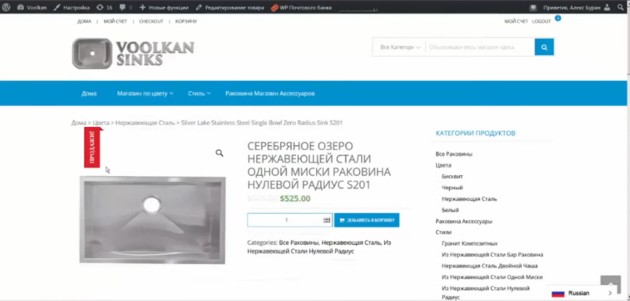
То есть, окончательно убеждаемся, что наш Интернет-магазин полностью переведён.
Этап 3 – Редактирование перевода на Woocommerce
Как видно из переведённых текстов, они всё же требуют некоторой корректировки и это вполне естественно. Сделать это можно несколькими способами, которые мы подробно рассмотрим ниже на конкретных примерах.
Редактирование перевода в форме списка в панели ConveyThis
Для перехода в панель ConveyThis кликаем по соответствующей ссылке на виджете переключателя языков снизу. Здесь мы видим список адресов переведённых страниц (Page URL), язык перевода, количество переведённых на странице слов, а также ссылки для осуществления разных видов редактирования. Выбираем одну из страниц и жмём на Edit Translations.
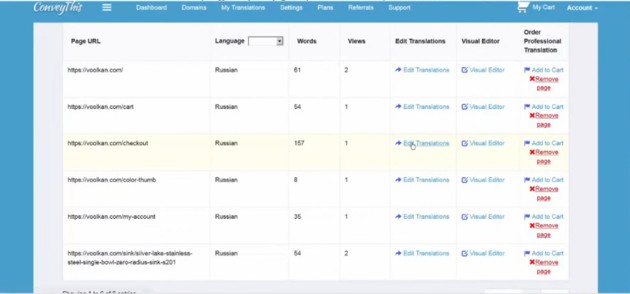
В результате попадаем на страницу DOMAIN PAGES, где выведены два списка слов выбранной страницы на исходном языке и языке перевода. Здесь также представлены возможности выбора типа перевода – машинный, пользовательский и профессиональный.
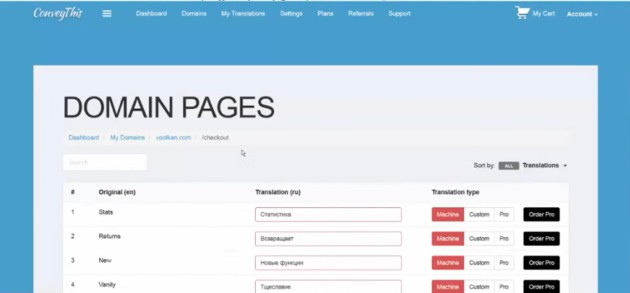
Можно заметить, что слово vanity английской версии здесь переведено как «Тщеславие», что, очевидно, требует корректировки. Для этого выделяем слово «Тщеславие» и вводим вместо него слово «Раковина». После чего нажимаем кнопку Custom (пользовательский перевод). При этом кнопка окрашивается в оранжевый цвет, что будет для нас индикатором того, что здесь сделан пользовательский перевод.
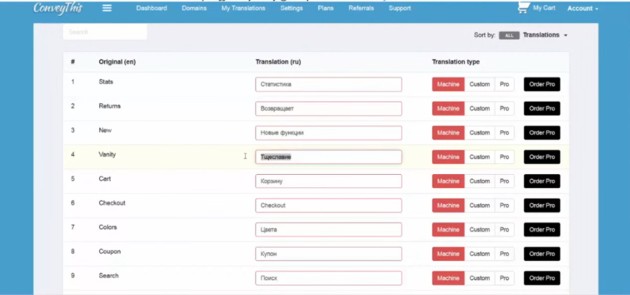
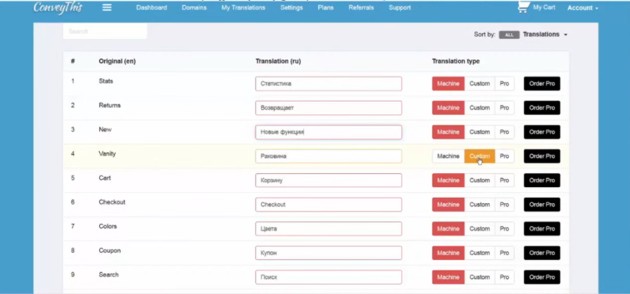
В случае, если переводом будет заниматься профессионал, то необходимо нажимать кнопку Pro, которая будет окрашиваться в зелёный цвет в случае её выбора.
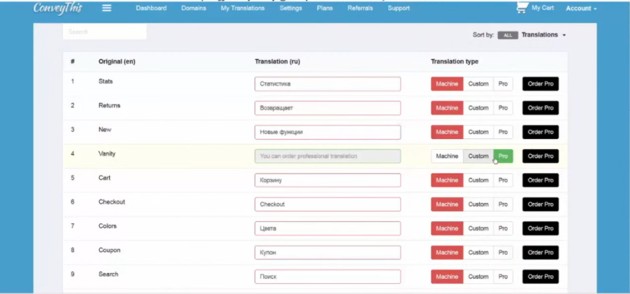
Редактирование перевода на сайте с помощью визуального редактора ConveyThis
Этот способ редактирования является наиболее наглядным и удобным, так как даёт возможность вносить изменения в текст непосредственно на сайте. Для редактирования той же страницы, в панели ConveyThis выберем пункт меню My Translations и опять вернёмся к списку адресов переведённых страниц сайта. В столбце Visual Editor перейдём по одноимённой ссылке напротив той страницы сайта, которую хотим отредактирвать.
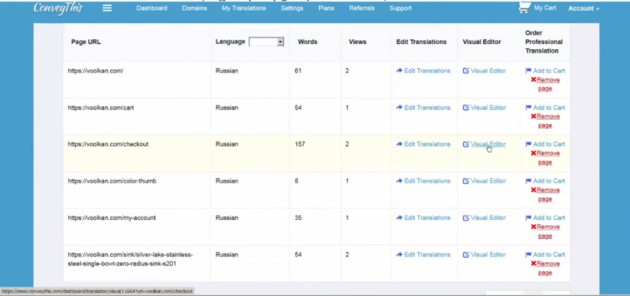
После этого мы попадаем на нужную страницу сайта, где можно увидеть графический виджет ConveyThis с синим заголовком Finish editing (Завершающее редактирование). Это является признаком подключения к странице визуального редактора.

Теперь мы можем в реальном режиме времени отредактировать абсолютно любой текст, находящийся на этой странице. Для этого достаточно подвести курсор мыши к нужному слову или фразе. При этом сразу же появится изображение карандаша, кликнув на которое разворачивается форма, содержащая два поля – с исходным текстом и для внесения изменений. Для примера, исправим указанным способом название пункта меню «Раковины магазин Аксессуары», которое, очевидно, является некорректным. Кликнем по карандашу возле указанной фразы и увидим развернувшуюся форму, показанную ниже.
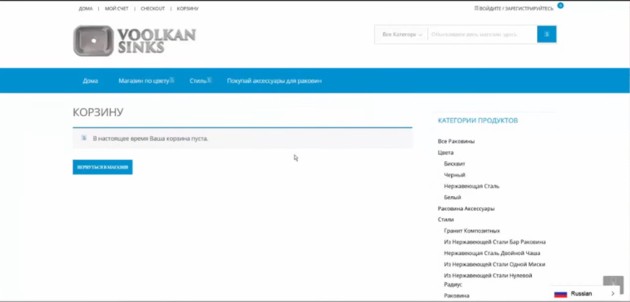
В нижнем поле формы вместо некорректной введём новую фразу: «Покупай аксессуары для раковин». Сохраним изменения нажатием кнопки Save changes снизу.
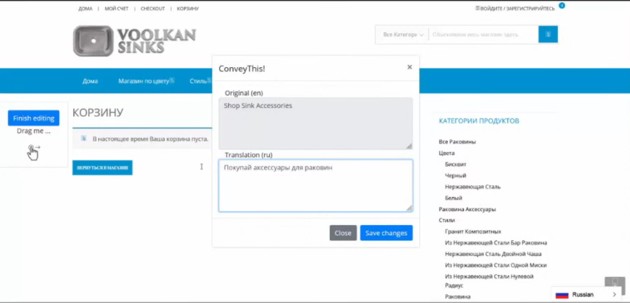
Можем убедиться, что внесённые изменения сохранились и, соответственно, название пункта меню стало корректным.
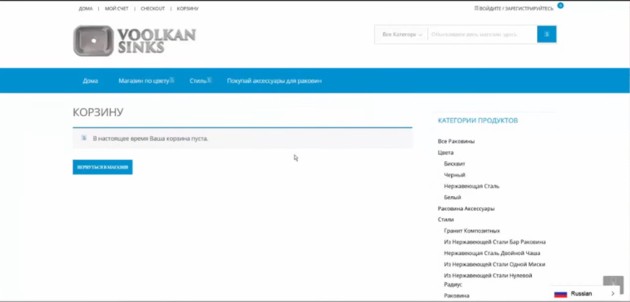
Таким способом мы можем отредактировать любую страницу нашего сайта и внести нужные изменения в текст перевода.
Заказ профессионального перевода текста
В случае отсутствия собственного профессионального переводчика, целесообразно заказать перевод сайта у специалистов ConveyThis. Для этого достаточно в панели перейти к списку адресов переведённых страниц сайта и в столбце Order Professional кликнуть по ссылке Add to Cart напротив нужной страницы.
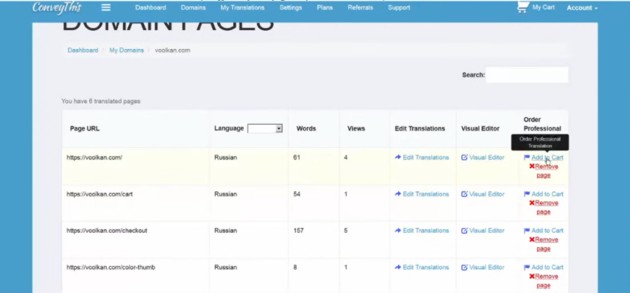
При этом заказ попадает в корзину My Cart и мы переходим в окно PROFESSIONAL TRANSLATION, где можно подтвердить оформление заказа. Здесь будут указаны: дата заказа, количество слов на выбранной странице, стоимость заказа и его статус.
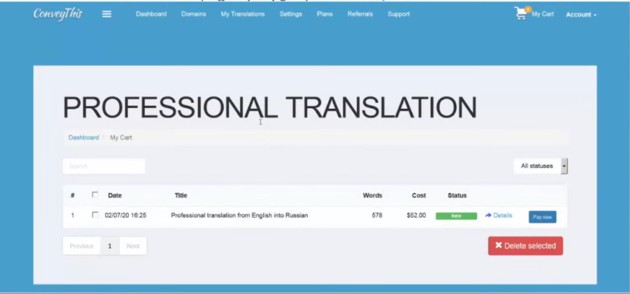
Для его оплаты нужно выбрать кнопку Pay Now в правой части окна. После проведения оплаты специалисты ConveyThis сделают профессиональный перевод вашего сайта, что будет отражено окрасом соответствующих кнопок в зелёный цвет.