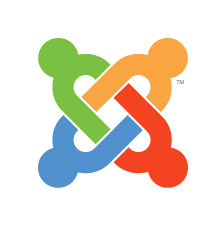Як перекласти сайт на Woocommerce
Розвиток електронної комерції спричинив створення безлічі технічних рішень щодо ведення онлайн бізнесу. Це, наприклад, Інтернет-магазини, створені за допомогою фреймворків Kohana, Laravel, Yii та інші, вартість розробки яких дуже велика.
Як бюджетний варіант онлайн магазину, можуть використовуватися системи управління контентом (CMS), які значно здешевлюють та полегшують роботу з магазином. До таких платформ відноситься і WordPress з розробленими для нього розширеннями, одним із яких є Woocommerce.
Що таке Woocommerce
Це розширення широко відомої CMS WordPress, орієнтоване на ведення електронної комерції. Воно дає можливість отримати повноцінний та безкоштовний Інтернет-магазин з нескладними функціями управління.
Тут можна вести кошик замовлень та касу, редагувати ціни та описи товарів чи послуг, а також виконувати багато інших дій, пов'язаних із онлайн бізнесом. Однак, однією з основних характеристик плагіна є можливість перекладу текстів магазину на багато інших мов. Нижче розглянемо детальніше роботу з перекладом сайту на Woocommerce.
Перевод сайта Woocommerce
Мультимовність Інтернет-магазину значно розширює його аудиторію та дозволяє продавати товари чи послуги на всіх континентах. Для реалізації мультимовності на платформі WordPress розроблено велику кількість плагінів. Перерахуємо найбільш відомі плагіни для перекладу сайту на WordPress: Polylang, BestWebSoft, Lingotek, Loco Translate та багато інших.
Однак, не всі вони підтримують локалізацію, автоматичний SEO переклад та сумісність із розширенням. Тобто плагіни для перекладу Woocommerce повинні забезпечувати зазначені функції та бути повністю сумісними з розширенням. Розглянемо основні етапи виконання перекладу та його редагування з використанням різних підходів.
Етап 1 – створення облікового запису на сайті розробника плагіна та отримання ключа API
Для цього перейдіть на сайт ConveyThis і натисніть кнопку SIGN UP, розташовану у верхньому правому кутку сайту.
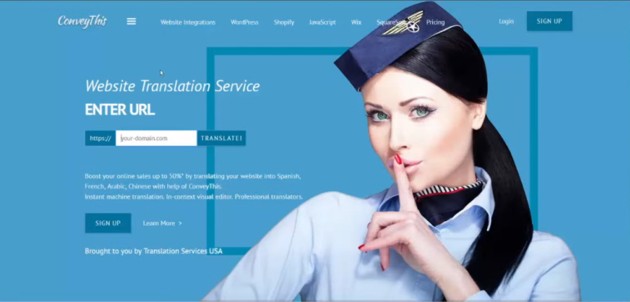
З'явиться вікно створення облікового запису. Тут вводимо свої ім'я, пароль, Email та підтверджуємо згоду з умовами використання програми. Використовуйте безкоштовний онлайн сервіс генератор пароля для створення безпечних і складних паролів, які захистять ваші дані.
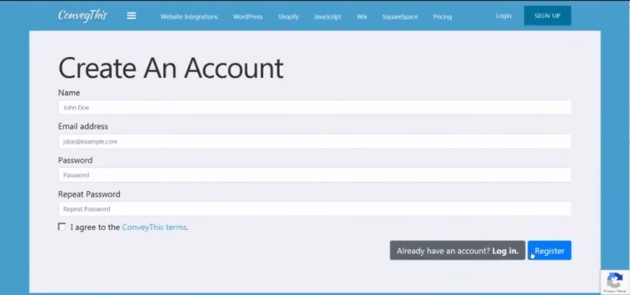
Після заповнення форми тиснемо на кнопку Register в нижньому правому кутку і переходимо до вибору варіантів панелі управління ConveyThis. У нижній частині вікна можна скопіювати в буфер ключ API, який потрібно буде вставити на сторінці плагіна в панелі WordPress.
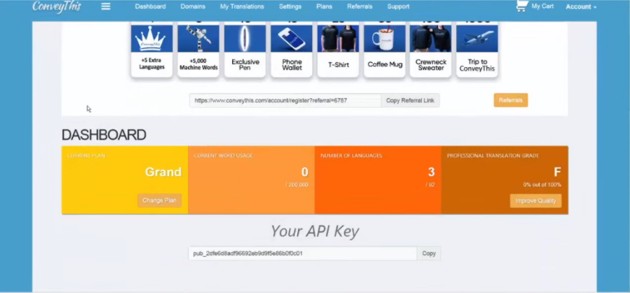
Етап 2 – Конфігурування плагіна та його активація на панелі WordPress сайту
Переходимо в панель WordPress та вибираємо команду Plugins > Add New. У вкладці, що з'явилася, знаходимо плагін ConveyThis і тиснемо кнопку Update Now.
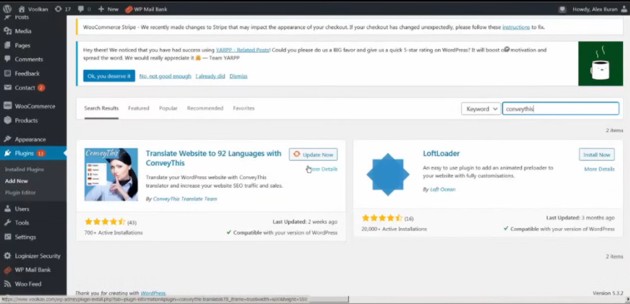
У вкладці активуємо плагін вибором команди Activate.
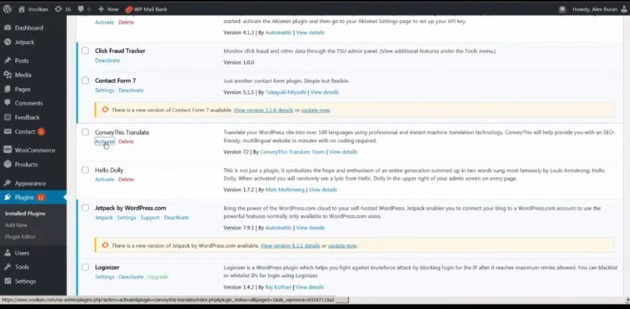
Далі, на вкладці Setting плагіна вставляємо з буфера скопійований раніше ключ API, в списках, що розгортаються, вибираємо вихідну мову і мову, на яку хочемо перекласти сайт. В даному випадку це російська мова. Зберігаємо зміни – кнопка Save Changes знизу.
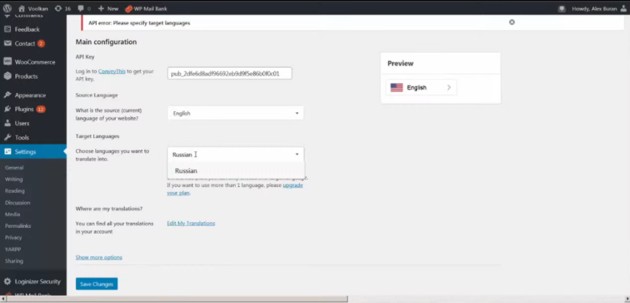
Після цього перейдемо на наш сайт, клікнувши за назвою (voolkan) в лівому верхньому кутку панелі управління. Поглянувши на головну сторінку, переконуємося, що в правому нижньому кутку з'явився віджет ConveyThis, який дає можливість вибрати вихідну мову сайту (English) або російську (Russian), якою він був переведений. Там же є посилання на панель керування ConveyThis, де ми можемо відредагувати перекладений текст. Вибираючи ту чи іншу мову, можемо переконатися, що сайт став двомовним.
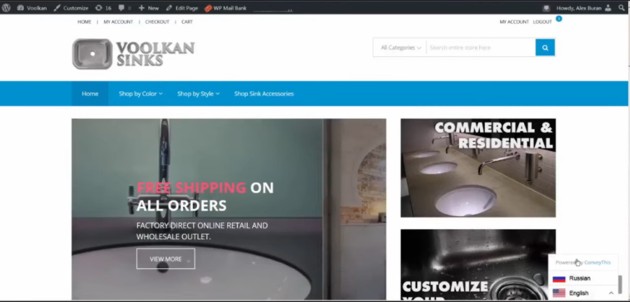
Нижче наведено зображення одних і тих самих сторінок двома мовами, залежно від того, яку з них вибрано за допомогою перемикача мови.
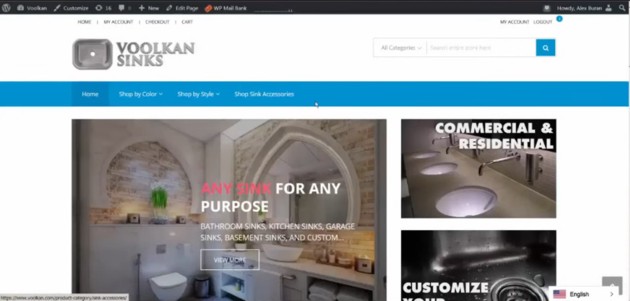

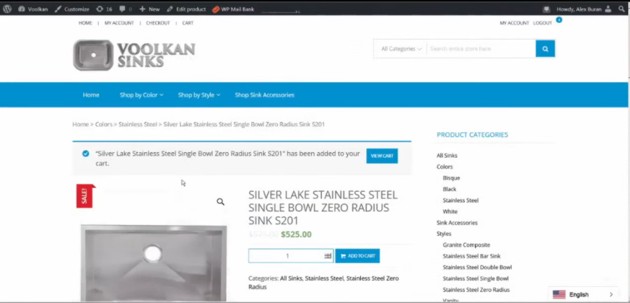
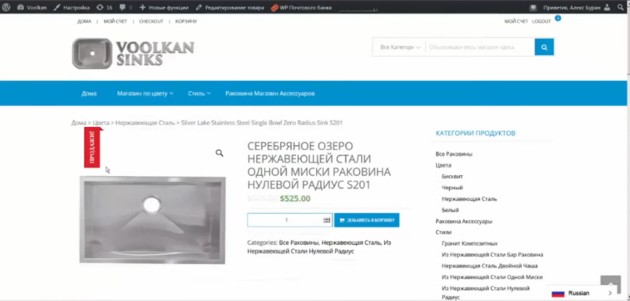
Тобто, остаточно переконуємось, що наш Інтернет-магазин повністю переведений.
Етап 3 - Редагування перекладу на Woocommerce
Як видно з перекладених текстів, вони все ж таки вимагають деякого коригування, і це цілком природно. Зробити це можна кількома способами, які докладно розглянемо нижче на конкретних прикладах.
Редагування перекладу у формі списку на панелі ConveyThis
Для переходу в панель ConveyThis клацаємо за відповідним посиланням на віджеті перемикача мов знизу. Тут ми бачимо список адрес перекладених сторінок (Page URL), мову перекладу, кількість перекладених на сторінці слів, а також посилання для різних видів редагування. Вибираємо одну зі сторінок і тиснемо на Edit Translations.
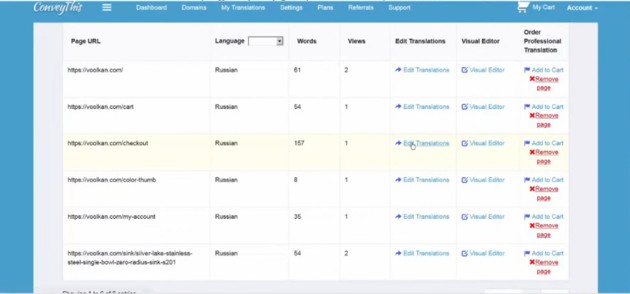
В результаті потрапляємо на сторінку DOMAIN PAGES, де виведено два списки слів вибраної сторінки вихідною мовою та мовою перекладу. Тут також представлені можливості вибору типу перекладу – машинний, користувальницький та професійний.
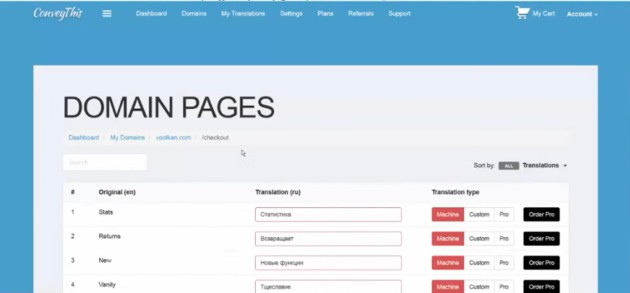
Можна помітити, що слово vanity англійської версії тут перекладено, як «Марнославство», що, очевидно, вимагає коригування. Для цього виділяємо слово «Марнославство» і вводимо замість нього слово «Раковина». Після чого натискаємо кнопку Custom (переклад користувача). При цьому кнопка забарвлюється в помаранчевий колір, що буде для нас індикатором того, що тут зроблено переклад користувача.
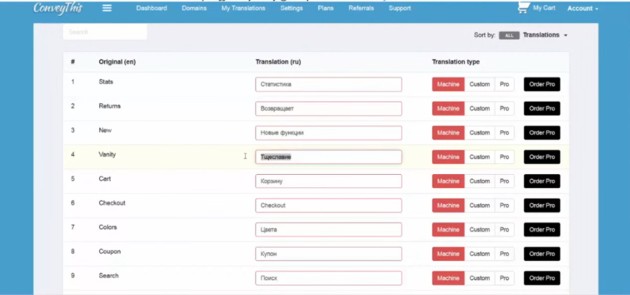
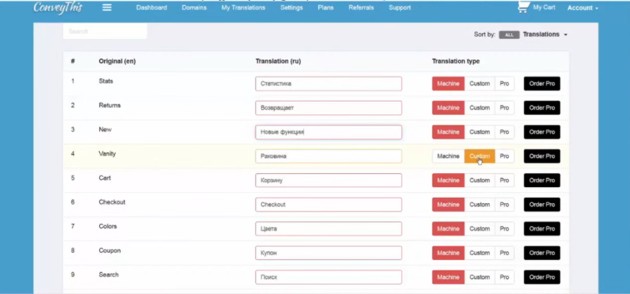
У випадку, якщо перекладом займатиметься професіонал, необхідно натискати кнопку Pro, яка фарбуватиметься в зелений колір у разі її вибору.
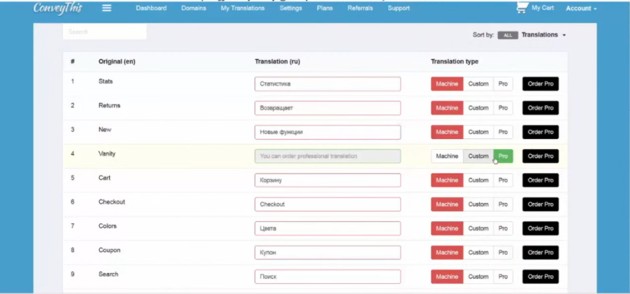
Редагування перекладу на сайті за допомогою візуального редактора ConveyThis
Цей спосіб редагування є найбільш наочним та зручним, оскільки дає можливість вносити зміни до тексту безпосередньо на сайті. Для редагування тієї ж сторінки у панелі ConveyThis виберемо пункт меню My Translations і знову повертаємося до списку адрес перекладених сторінок сайту. У стовпці Visual Editor перейдемо за однойменним посиланням напроти тієї сторінки сайту, яку хочемо відредагувати.
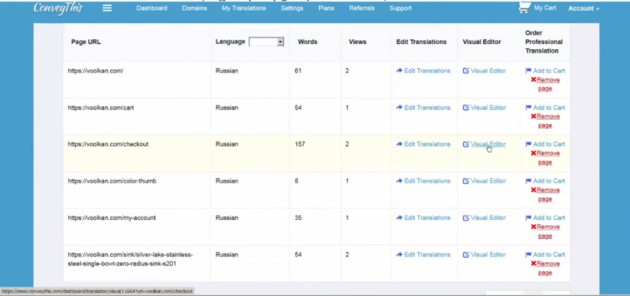
Після цього ми потрапляємо на потрібну сторінку сайту, де можна побачити графічний віджет ConveyThis із синім заголовком Finish editing (Завершальне редагування). Це є ознакою підключення до сторінки візуального редактора.

Тепер ми можемо в реальному режимі часу відредагувати будь-який текст, що знаходиться на цій сторінці. Для цього достатньо підвести курсор миші до потрібного слова чи фрази. При цьому відразу ж з'явиться зображення олівця, натиснувши на яке, розгортається форма, що містить два поля - з вихідним текстом і для внесення змін. Наприклад, виправимо вказаним способом назву пункту меню «Раковини магазин Аксесуари», яке, очевидно, є некоректним. Клікаємо по олівцю біля зазначеної фрази і бачимо форму, що розгорнулася, показану нижче.
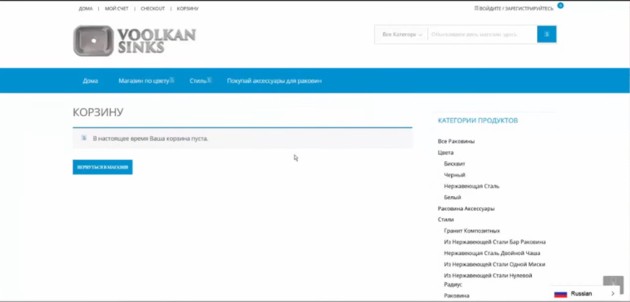
У нижньому полі форми замість некоректної введемо нову фразу: Купуй аксесуари для раковин. Збережемо зміни натисканням кнопки Save changes знизу.
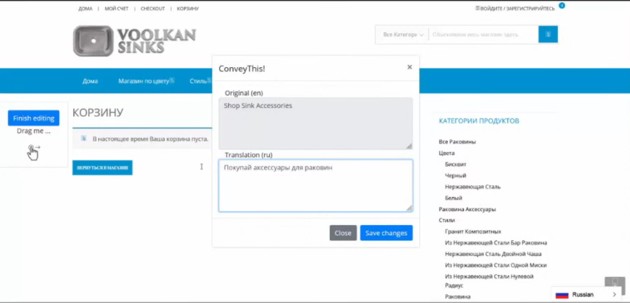
Можемо переконатися, що внесені зміни збереглися і, відповідно, назва пункту меню стала коректною.
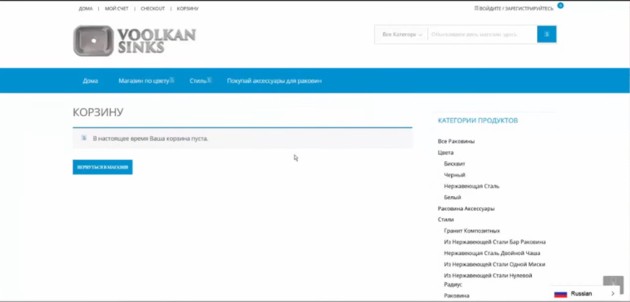
У такий спосіб ми можемо відредагувати будь-яку сторінку нашого сайту та внести потрібні зміни до тексту перекладу.
Замовлення професійного перекладу тексту
У разі відсутності власного професійного перекладача доцільно замовити переклад сайту у фахівців ConveyThis. Для цього достатньо в панелі перейти до списку адрес перекладених сторінок сайту і в стовпці Order Professional натиснути на посилання Add to Cart навпроти потрібної сторінки.
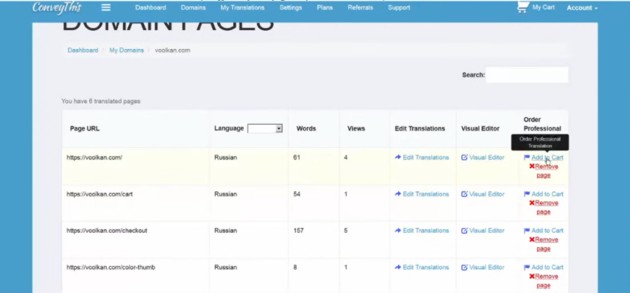
При цьому замовлення потрапляє у кошик My Cart, і ми переходимо у вікно PROFESSIONAL TRANSLATION, де можна підтвердити оформлення замовлення. Тут будуть вказані: дата замовлення, кількість слів на вибраній сторінці, вартість замовлення та його статус.
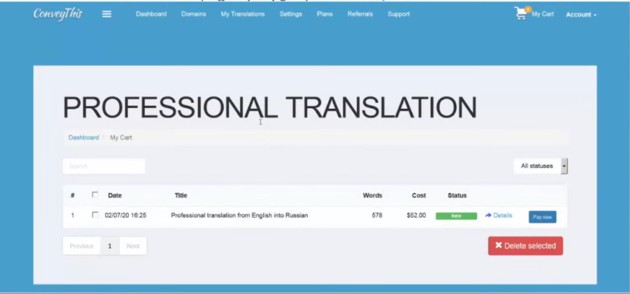
Для оплати потрібно вибрати кнопку Pay Now у правій частині вікна. Після оплати спеціалісти ConveyThis зроблять професійний переклад вашого сайту, що буде відображено забарвленням відповідних кнопок в зелений колір.